By: Edwin Sarmiento | Updated: 2009-03-02 | Comments (18) | Related: 1 | 2 | 3 | 4 | > Clustering
Problem
In a previous tip on SQL Server 2008 Installation Process, we have seen how different SQL Server 2008 installation is from its previous versions. Now, we have another challenge to face: installing SQL Server 2008 on a Windows Server 2008 Cluster. Windows Server 2008 has a lot of differences from its previous versions and one of them is the clustering feature. How do I go about building a clustered SQL Server 2008 running on Windows Server 2008?
Solution
To continue this series on Installing SQL Server 2008 on a Windows Server 2008 Cluster, we will look at building our Windows Server 2008 cluster in preparation for SQL Server 2008. In Part 1, we have completed the installation of the Application Server role in both of the servers that we will be using as part of our cluster. This tip will walk you through the installation of the Failover Cluster Feature, validating the servers that will be a part of the cluster, and creating the cluster.
Adding the Failover Cluster Feature
Windows Server 2008 calls them features which are simply software programs that can support or augment the functionality of server roles. Since we've already installed the Application Server role in our server, let's define a feature from this perspective: failover clustering simply augments the role as an application server by making it highly available. It is disabled by default, unlike in Windows Server 2003 so we need to add it on both of the servers that will form a part of our cluster.
To add the Failover Clustering feature:
- Open the Server Manager console and select Features.
- Click the Add Features link. This will run the Add Features Wizard

- In the Select Features dialog box, select the Failover Clustering checkbox and click Next.

- In the Confirm Installation Selections dialog box, click Install to confirm the selection and proceed to do the installation of the Failover Clustering feature.

- In the Installation Results dialog box, click Close. This completes the installation of the Failover Clustering feature on the first node.

That's how simple and easy it is to add the Failover Clustering feature in Windows Server 2008. You will have to do this on both nodes to complete the process. Once you have managed to install the Failover Cluster Feature on both nodes, we can proceed to validate our servers if they are ready for clustering.
Running the Windows Server 2008 Validate Cluster Configuration
Unlike in previous versions of Windows where Microsoft had some sort of a hardware compatibility list (HCL) from which we had to find and select components tested to be clustering-supported, this wizard is like the "seal" that tells you whether or not the hardware you are using is supported. In fact, Microsoft has partnered with hardware vendors to create the Failover Cluster Configuration Program to make the acquisition of hardware for Windows Server 2008 Failover Clustering very easy and simple. Basically, your hardware will be supported for clustering if it meets these two requirements: the server has a "Certified for Windows Server 2008" logo and it passes this wizard.
One word of caution: do not skip any error message that this wizard generates in the final report. Doing so would simply mean that your configuration going forward will be unsupported. You only need to run this wizard on either of the nodes.
To run the Validate Cluster Configuration Wizard:
- Open the Failover Cluster Management console
- Under the Management section, click the Validate a Configuration link. This will run the Validate a Configuration Wizard

- In the Select Servers or a Cluster dialog box, enter the hostnames of the nodes that you want to add as members of your cluster and click Next.
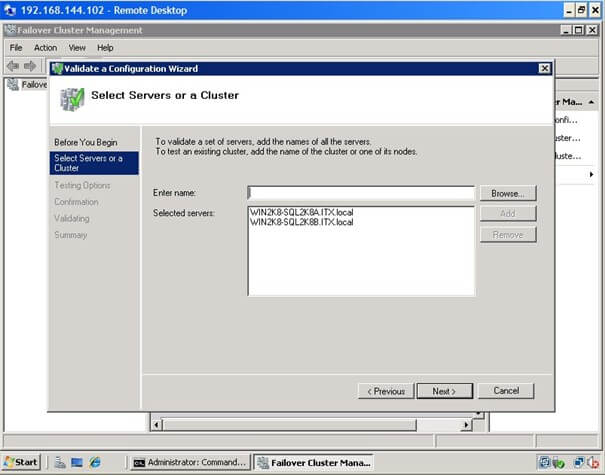
- In the Testing Options dialog box, click Next to run all the necessary tests to validate whether or not the nodes are OK for clustering. If this is the first time to run the wizard, you must run all the tests for validation. For
succeeding runs, especially when adding hardware like disk subsystems to network cards on your cluster nodes, you can selectively choose which tests to run as long as you have initially validated your hardware by running all tests.

- In the Confirmation dialog box, click Next. This will run all the necessary validation tests.

- In the Summary dialog box, verify that all the report returns successful.

If you have reached this part of the process, the wizard will tell you whether or not you can proceed to the next step of creating your cluster. As I've mentioned earlier, do not attempt to go any further if this report returned any error messages. I have seen some installations where the shared disk is displaying an error in the validation report prompting me to reconfigure the shared disk. This could mean removing the disk subsystem from both nodes, creating new disks and presenting them on the nodes as mentioned in Part 1 of this series. It would be best to work with your storage engineers or your system administrators when in doubt as different vendors may have different implementations of their disk subsystems.
I've also seen issues pertaining to IPv6. This is a fairly common issue which can easily be resolved. The error message in the cluster validation report looks something similar to the one displayed below
Verifying that there are no duplicate IP addresses between any pair of nodes. Found duplicate IP address fe80::100:7f:fffe%13 on node node1.domain.local adapter Local Area Connection* X and node node2.domain.local adapter Local Area Connection* X.
This blog post outlines the step in resolving this issue. In a few cases, however, I needed to disable the Teredo Tunneling Pseudo-Interface adapter from Device Manager before I got a successful summary report generated by the Validate Cluster Configuration wizard. The bottom line is simply to make sure that the report returns a successful validation before creating the cluster.
Creating the Windows Server 2008 Cluster
You've finally reached this step in the entire process. This means you are now ready to create your Windows Server 2008 cluster. It's as easy as running the Create Cluster Wizard on either of the nodes. Make sure that you have your virtual hostname and IP address ready before proceeding
To run the Create a Cluster Wizard:
- Open the Failover Cluster Management console
- Under the Management section, click the Create a Cluster link. This will run the Create Cluster Wizard

- In the Select Servers dialog box, enter the hostnames of the nodes that you want to add as members of your cluster and click Next.

- In the Access Point for Administering the Cluster dialog box, enter the virtual hostname and IP address that you will use to administer the cluster. Click Next

- In the Confirmation dialog box, click Next. This will configure Failover Clustering on both nodes of the cluster, add DNS and Active Directory entries for the cluster hostname.

- In the Summary dialog box, verify that all the report returns successful.
Congratulations! You now have a working Windows Server 2008 cluster. Notice how easy it was to do all of these with fewer steps and less configuration compared to its predecessors. You can now validate whether your cluster is working or not. A simple test would be to do a continuous PING on the virtual hostname or IP address that you have assigned to your cluster. Reboot one of the nodes and see how your PING test responds. At this point, you are now ready to install SQL Server 2008.
OPTIONAL: Configuring your cluster quorum
This section is sometimes necessary especially when Windows Server 2008 decides to take a different disk subsystem as a quorum other than the one you've originally intended it to. Notice that in the Create a Cluster wizard, there was no option to select the disk subsystem that we can use as a quorum disk (now called the "witness" disk). By default, the Create a Cluster wizard will use the first available disk as the witness disk. I have seen cases where the originally planned witness disk is sized 1GB while the other shared disks are sized 200 GB. The wizard then selects one of the 200GB-sized disks as a witness disk, requiring you to move the witness disk to the original allocation. To validate, check the Storage node under the Failover Cluster Management console

To configure the quorum in a failover cluster:
- Open the Failover Cluster Management console
- Select the name of the cluster you have just created. Right-click on the cluster, select More Actions, and click Configure Cluster Quorum Settings... This will open up the Configure Cluster Quorum Wizard
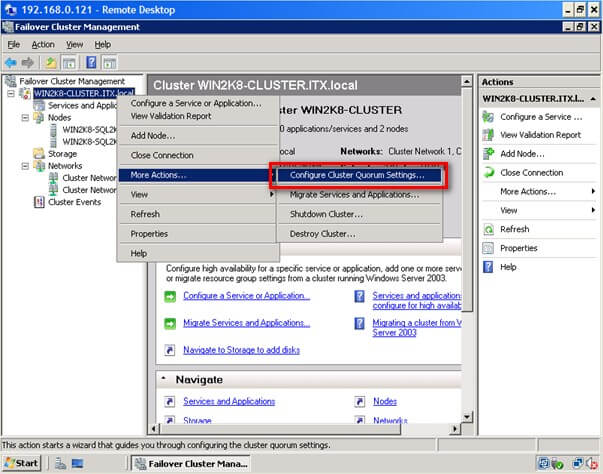
- In the Select Quorum Configuration dialog box, select the Node and Disk Majority (recommended for your current number of nodes) option. The options presented will depend on how you want your cluster configured. The current selection is for a 2-node cluster configuration

- In the Configure Storage Witness dialog box, validate and select the disk that you want your cluster to use as the quorum/witness disk. Click Next

- In the Confirmation dialog box, verify that the disk configuration for the quorum/witness disk is correct. Click Next

- In the Summary dialog box, verify that all the configurations are successful.
For more details on Configuring the Quorum in a Failover Cluster in Windows Server 2008, check out this Microsoft TechNet article.
Next Steps
- Download and install an Evaluation copy of Windows Server 2008 for this tip
- Review Part 1, Part3 and Part4 of this series on MSSQLTips
- Start working on building your test environment in preparation for building a SQL Server 2008 cluster on Windows Server 2008
About the author
 Edwin M Sarmiento is a Microsoft SQL Server MVP and Microsoft Certified Master from Ottawa, Canada specializing in high availability, disaster recovery and system infrastructures.
Edwin M Sarmiento is a Microsoft SQL Server MVP and Microsoft Certified Master from Ottawa, Canada specializing in high availability, disaster recovery and system infrastructures.This author pledges the content of this article is based on professional experience and not AI generated.
View all my tips
Article Last Updated: 2009-03-02






