By: Edwin Sarmiento | Updated: 2009-03-17 | Comments (28) | Related: 1 | 2 | 3 | 4 | > Clustering
Problem
In a previous tip on SQL Server 2008 Installation Process, we have seen how different SQL Server 2008 installation is from its previous versions. Now, we have another challenge to face: installing SQL Server 2008 on a Windows Server 2008 Cluster. Windows Server 2008 has a lot of differences from its previous versions and one of them is the clustering feature. How do I go about building a clustered SQL Server 2008 running on Windows Server 2008?
Solution
To continue this series on Installing SQL Server 2008 on a Windows Server 2008 Cluster, we will look at installing SQL Server 2008 in a failover cluster. In Part 1, we have completed the installation of the Application Server role in both of the servers that we will be using as part of our cluster. Part 2 walked you through the installation of the Failover Cluster Feature, validating the servers that will be a part of the cluster, and creating the cluster. In this tip, we will proceed to install SQL Server 2008 in a clustered Windows Server 2008 environment.
Installing and Configuring MSDTC
The Microsoft Distributed Transaction Coordinator (MSDTC) is a transaction manager that permits client applications to include several different data sources in one transaction and which then coordinates committing the distributed transaction across all the servers that are enlisted in the transaction. A lot of people ask why we need to install MSDTC prior to installing SQL Server. If you are using distributed transactions or running SQL Server on a cluster, this is definitely a must. SQL Server uses the MSDTC service for distributed queries and two-phase commit transactions, as well as for some replication functionality.
Configuring MS DTC in Windows Server 2003 clusters as defined in this Microsoft KB article is not pretty straight-forward. Windows Server 2008 made it simpler by providing a more straightforward process with fewer steps and less configuration.
To install and configure MSDTC:
- Open the Failover Cluster Management console on any of the cluster node.
- Under the cluster name, right-click on Server and Applications and select Configure a Service or Application. This will run the High Availability Wizard

- In the Service or Application dialog box, select Distributed Transaction Coordinator (DTC) and click Next.

- In the Client Access Point dialog box, enter the name and IP address of the clustered MSDTC. This should be a different IP addresses and host name from the one that the Windows Server 2008 cluster is already using. Click Next.
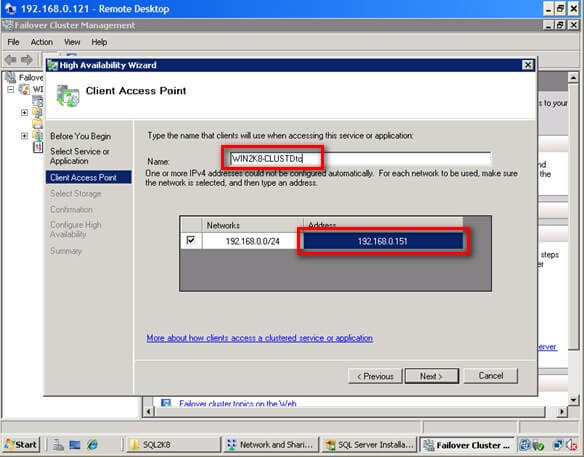
- In the Select Storage dialog box, select the disk subsystem that will be used by MSDTC. These disk subsystems have to be defined as available storage in your cluster. In the example below, I have used the disk volume F:\ and left the disk volume E:\ for SQL Server later in the installation process. Click Next

- In the Confirmation dialog box, validate the configuration you have selected for MSDTC and click Next

- In the Summary dialog box, click Close. This completes the installation of MSDTC on the cluster.

You can validate your installation of MSDTC by expanding the Services and Applications node and check the cluster name of MSDTC. Make sure that all of the dependency resources are online
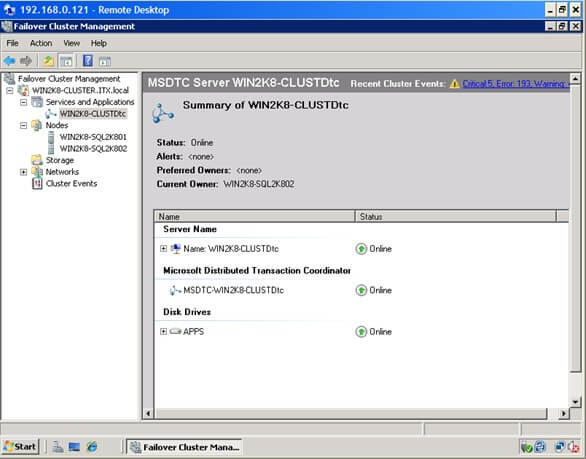
Installing SQL Server 2008 on a Windows Server 2008 cluster
You've gone this far, don't stop now. Only after we have managed to prepare everything can we proceed to install SQL Server 2008 on this cluster. Since we've already installed .NET Framework 3.5 with Service Pack 1 and Windows Installer 4.5 from Part 1, we no longer have to worry about them as they both are prerequisites whether you are doing a single server or a cluster installation. There are two options to install SQL Server 2008 on a cluster. The first one is by using the Integrated failover cluster install with Add Node option and the second one is the Advanced/Enterprise installation option. The process outlined below will take into account the first option.
To install SQL Server 2008:
- Run setup.exe from the installation media to launch SQL Server Installation Center. Click on the Installation link on the left-hand side
- Click the New SQL Server failover cluster installation link. This will run the SQL Server 2008 Setup wizard

- In the Setup Support Rules dialog box, validate that the checks return successful results and click Next.
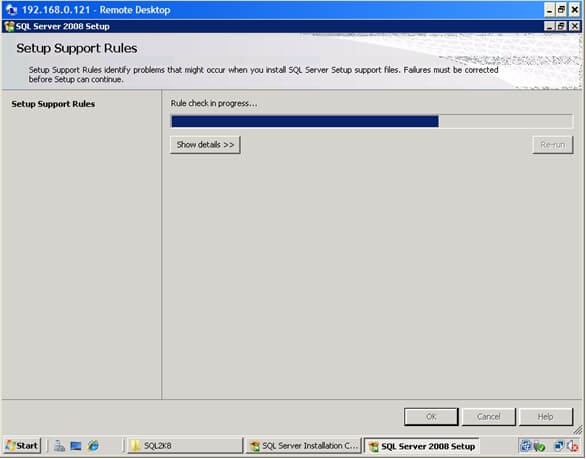
- In the Product Key dialog box, enter the product key that came with your installation media and click Next.

- In the License Terms dialog box, click the I accept the license terms check box and click Next. You probably haven't read one of these, but if you feel inclined go for it.
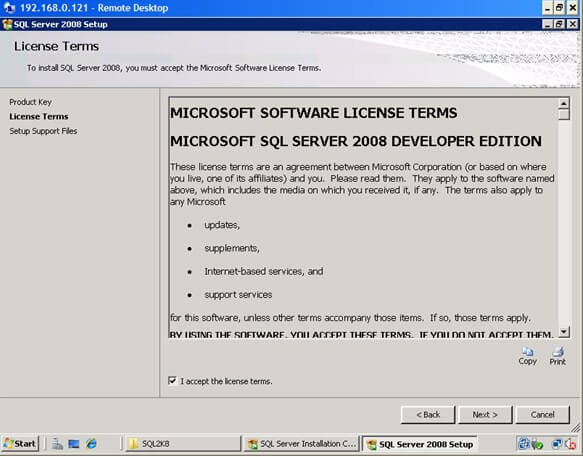
- In the Setup Support Rules dialog box, click Install. Validate that the checks return successful results. If the checks returned a few warnings, make sure you fix them before proceeding with the installation. An example of this is the Network binding order. The public network cards should be first on both nodes. Also, you can disable NETBIOS and DNS registration on the network cards to avoid network overhead. Be sure to check your binding order as well. For more details on the network binding order warning, see Microsoft KB 955963.
For the Windows Firewall, make sure that you open the appropriate port number on which SQL Server will communicate. You can do this after the installation. Alternatively, you can disable Windows Firewall during the installation and enable it later with the proper configuration. Click Next to proceed.

- In the Feature Selection dialog box, select only the components that you want installed. For the Shared feature directory, you can keep the default path if you have sufficient disk space on your C:\ drive or anywhere that is a local disk as this will be used by the SQL Server installation process later on. The directory for the clustered database engine will be different. Click Next.
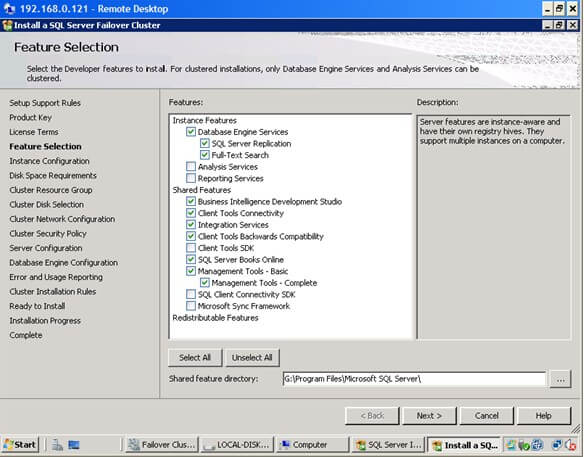
- In the Instance Configuration dialog box, enter the SQL Server Network Name. This is the name that will be available on the network for the clients. This will vary depending on your selection of whether it is a default or named instance. In this example, default instance is selected.
A couple of things need highlighting in this section. By default, the instance name is used as the Instance ID. This is used to identify installation directories and registry keys for your instance of SQL Server and is helpful when you want to run multiple instances in a cluster. This is the case for default instances and named instances. For a default instance, the instance name and instance ID would be MSSQLSERVER. To use a non-default instance ID, you should select the Instance ID box and specify a value.
The section on Detected SQL Server instances and features on this computer would make sense if there are other SQL Server instances running on your server.

- In the Disk Space Requirements dialog box, check that you have enough space on your local disks to install the SQL Server 2008 binaries and click Next.

- In the Cluster Resource Group dialog box, check the resources available on your Windows Server 2008 cluster. This will tell you that a new Resource Group will be created on your cluster for SQL Server. To specify the SQL Server cluster resource group name, you can either use the drop-down box to specify an existing group to use or type the name of a new group to create it. Click Next.

- In the Cluster Disk Selection dialog box, select the available disk groups that are on the cluster for SQL Server 2008 to use. In this example, two clustered disk groups - APPS and APPS2 - have been selected to be used by SQL Server 2008. I will be using one disk resource for the system databases while the other one for the user databases. Click Next.

- In the Cluster Network Configuration dialog box, enter the IP address and subnet mask that your SQL Server 2008 cluster will use. Deselect the checkbox under the DHCP column as you will be using static IP addresses. If you have not disabled your IPv6 adapters and protocols, it would be better to uncheck the row for IPv6

- In the Cluster Security Policy dialog box, accept the default value of Use service SIDs (recommended). In Windows Server 2003, we specify domain groups for all SQL Server services but in Windows Server 2008, this is the recommended option. For more information on using service SIDs for SQL Server 2008, check out this MSDN article

- In the Server Configuration dialog box, enter the credentials that you will use for your SQL Server service accounts in the Service Accounts tab. In the Collation tab, select the appropriate collation to be used by SQL Server. Note that the startup type is set to manual for all cluster-aware services and cannot be changed during the installation process. Click Next.

- In the Database Engine Configuration dialog box, select the appropriate Authentication Mode. If you want to add the currently logged on user to be a part of the SQL Server administrators group, click the Add Current User button.

On the Data Directories tab, enter the path where your system and user database files will be created. This will default to the first shared disk in the cluster so in case you want to change it to the other shared disks to be used by SQL Server 2008, modify accordingly. If you intend to use the new FILESTREAM feature, click the FILESTREAM tab and set the appropriate configurations. Click Next

- In the Error and Usage Reporting dialog box, click Next.

- In the Cluster Installation Rules dialog box, verify that all checks are successful and click Next.

- In the Ready to Install dialog box, verify that all configurations are correct. Click Next.

- In the Complete dialog box, click Close. This concludes the installation of a SQL Server 2008 Failover Cluster

At the completion of a successful installation and configuration of the node, you now have a fully functional failover cluster instance. To validate, open the Failover Cluster Management console, and click on SQL Server (MSSQLSERVER) under Services and Applications. Make sure that all dependencies are online

Although we do have a fully functioning SQL Server 2008 failover cluster, it does not have high-availability at this point in time because there is only one node in the failover cluster. We still have to add the second node to the SQL Server 2008 cluster. In the last part of this series, we will add the second node in the failover cluster and install the latest cumulative update
Next Steps
- Download and install an Evaluation copy of Windows Server 2008 and SQL Server 2008 for this tip
- Read Part 1, Part 2 and Part4 of this series
- Start working on building your test environment in preparation for building a SQL Server 2008 cluster on Windows Server 2008
About the author
 Edwin M Sarmiento is a Microsoft SQL Server MVP and Microsoft Certified Master from Ottawa, Canada specializing in high availability, disaster recovery and system infrastructures.
Edwin M Sarmiento is a Microsoft SQL Server MVP and Microsoft Certified Master from Ottawa, Canada specializing in high availability, disaster recovery and system infrastructures.This author pledges the content of this article is based on professional experience and not AI generated.
View all my tips
Article Last Updated: 2009-03-17






