By: Atif Shehzad | Updated: 2022-03-25 | Comments (6) | Related: > SQL Server Management Studio
Problem
In a previous tip, I talked about how to use the word wrap feature in SSMS query editor for enhanced readability of your T-SQL code when using SQL Server Management Studio. Although this is helpful for reading your code there is often the need to analyze your code, the data or designers inside SSMS and being able to see as much as possible. In this tip I will show you other ways to customize options in SSMS that are specific for improved view of code, data, designers and other related panes like execution plans and messages.
Solution
When using SSMS extensively it is helpful to make the SSMS environment as user friendly as possible. In this tip we will look at how to get a maximum work environment when using SSMS.
There are two steps for configuring and working in maximum view of SSMS. After implementing these steps, we will also look at some of the shortcut keys to further aid in using SSMS.
The two steps are:
- Display results in a separate tab in the query editor
- Switch to full screen view of SSMS
Step 1: Display results in a separate tab in the query editor
By default, the query results, messages and execution plans are displayed in tabs just in the lower half of the query editor window. To make the result set view more ample we have to configure it to open in a new separate tab rather than in the lower part of the query editor. This configuration will also cause other tabs in the lower part of the query editor to be displayed in separate tabs as well.
To configure the tabs to be opened as new tab
- Click on Options in Tools menu
- A frame will appear. Go to "Query Results" in left pane of frame and click on "Results to Grid"
- Click on "Display results in a separate tab"
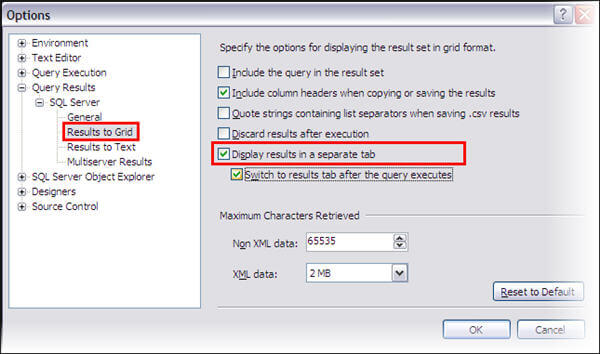
- Also you can check the box under it "Switch to results tab after the query executes" to switch to the results after the query executes
- Click OK and now if you open any new Query editor this configuration will take place.
Step 2: Switch to full screen view of SSMS
Switching to full screen view is fairly easy. Simply use the Shift+Alt+Enter key combination. Also you can choose the Full Screen option from the View menu. All tool bars and explorers will be hidden in this mode. Only the standard tool bar will be displayed. Any explorers that were visible in the normal view will be in the autohide mode. Now you have a lot more area of SSMS before you to make the environment much more user friendly.
Test the settings and use shortcut keys
Now that we have both steps implemented. Open a new query window (Ctrl+N) and write a test script. Press F5 to run the query and verify the result generation is in a separate tab as shown below.
If any execution plan is included, this will also be displayed in a separate execution plan tab. If you use designers, you will also have more space in which to work.
There are some additional shortcut keys that may further facilitate your tasks in the full screen mode of SSMS
- To switch between different tabs (Editor, Results, Messages) use F6.
- If you are required to open a new query editor pane press Ctrl+N or open new query editor through the file menu.
- If you need to use an explorer, you may look for these on the right and left border of SSMS. Press F8 to display auto hidden object explorers. Or you may access it and other explorers through the View menu. In the full view mode you can disable the Auto Hide option of any explorer to include it permanently in the full view mode.
- To toggle between several opened query windows of SSMS, use the Ctrl+TAB combination.
- And finally to exit from full screen mode use the Shift+Alt+Enter key combination. Or you can use the Full Screen option on the standard tool bar.
Here is a recap of some of the frequently used key combinations for working in maximum view of SSMS:
| Required purpose | Key combination |
|---|---|
| Switch to full screen view of SSMS | Shift+Alt+Enter |
| Switch between different tabs | F6 |
| Open new query editor window | Ctrl+N |
| View object explorer | F8 |
| Execute any script | F5 |
| Open any script file | Ctrl+O |
| Save any script file | Ctrl+S |
| Quit from full screen mode of SSMS to normal view | Shift+Alt+Enter |
Next Steps
- SSMS has a lot of customization features provided to facilitate users by presenting a suitable environment for specific types of work. The above mentioned maximum view settings are meant for working with code, data and designers in SSMS.
- Utilizing the short keys mentioned above will make your flow much easier in the full view mode of SSMS.
- Results in a new tab can be configured for other result categories like Results to Text and Multiserver results.
About the author
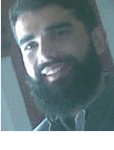 Atif Shehzad is a passionate SQL Server DBA, technical reviewer and article author.
Atif Shehzad is a passionate SQL Server DBA, technical reviewer and article author.This author pledges the content of this article is based on professional experience and not AI generated.
View all my tips
Article Last Updated: 2022-03-25






