By: Ashish Kumar Mehta | Updated: 2011-05-06 | Comments (14) | Related: 1 | 2 | 3 | 4 | 5 | > SQL Server Management Studio
Problem
While looking through new features and improvements in SQL Server 2012, an improvement I came across was how to zoom in and out for both the Query Window and the Results Pane in SSMS. This is a very useful change which Microsoft has made, thereby making it easier for displaying T-SQL code and results to an audience while doing presentations, demo etc. In this tip we will take a look at how easily you can use this new feature in SQL Server 2012.
Solution
The Old Way
In previous versions of SQL Server, whenever you wanted to increase the display size for text, the only option was to increase the font size in the Text Editor. You can do this by selecting Options from the Tools menu as shown in the snippet below.
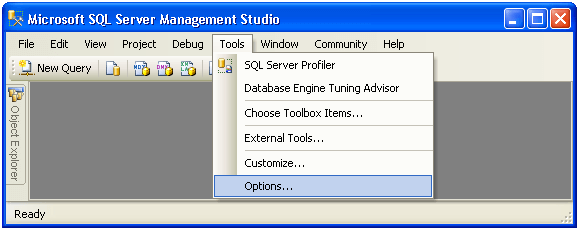
In the Options dialog box expand Environment and select the Fonts and Colors tab. In the "Show settings for" drop down, you need to chose the "Text Editor" option and choose the appropriate Font and Size and finally click OK to save the change. In order to see this change take effect, you need to close and re-open SQL Server Management Studio.
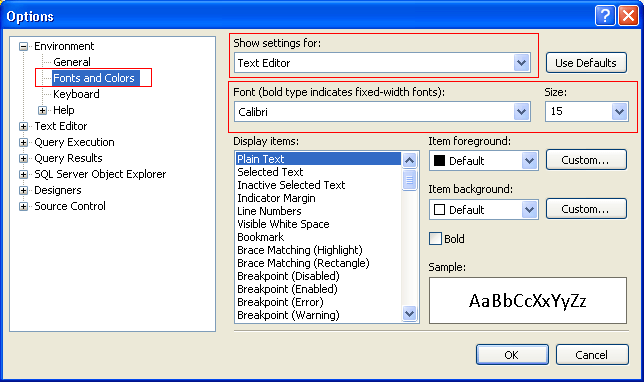
The New Way
In the new version of SQL Server 2012 Microsoft has made it very easy to change display settings in the Query Window and the Results Pane. Let's go through an example which demonstrates how one can easily use this feature.
In order to increase the font size in the Query Window, you can select the appropriate percentage value from the drop down list as highlighted in the below snippet in the Query Window.
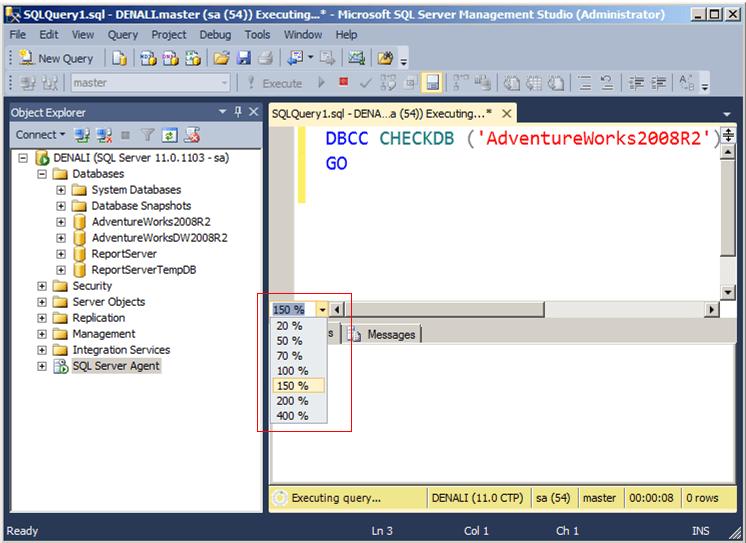
In order to increase the font size in the Results Pane, you can select the appropriate percentage value from the drop down list as highlighted in the below snippet in the Results Pane.
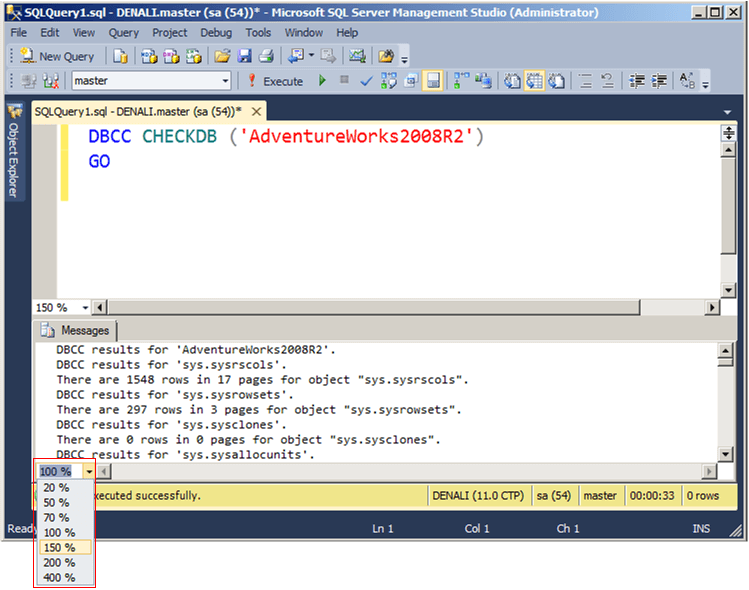
Next Steps
- Get an Overview of WITH RESULT SETS Feature of SQL Server 2012
- Get an Overview of OFFSET and FETCH Feature of SQL Server 2012
About the author
 Ashish Kumar Mehta has been contributing to the MSSQLTips.com community since 2009 with over 60 tips.
Ashish Kumar Mehta has been contributing to the MSSQLTips.com community since 2009 with over 60 tips.This author pledges the content of this article is based on professional experience and not AI generated.
View all my tips
Article Last Updated: 2011-05-06






