By: Ashish Kumar Mehta | Updated: 2021-10-04 | Comments (35) | Related: 1 | 2 | 3 | 4 | 5 | 6 | 7 | > SQL Server Management Studio Configuration
Problem
Often we see an error message from SQL Server which references a particular line number within our T-SQL code. It is a little frustrating to find the line number where the syntax error has occurred. In this tip we will take a look at how to quickly enable line the numbers feature in SQL Server Management Studio.
Solution
Let us see how to enable or disable the display of line numbers in SQL Server Management Studio's Query Window.
1. Open SQL Server Management Studio. Click Tools > Options from the drop down menu as shown in the below to open up Options dialog box.

2. In the Options dialog box on the left side panel expand the Text Editor option and expand Transact-SQL. Next select General as shown in the snippet below.

3. In the General page's right side panel you need to select the check box "Line numbers" as shown in the above snippet and click OK to save the changes. Note: in new versions of SSMS the screen looks a little different from above.
4. Going forward whenever you open a new query window in SQL Server Management Studio you will see line numbers displayed. In the below snippet you will see that line numbers are displayed in the sample T-SQL code. This feature is very helpful when you need to debug an error in your T-SQL code, especially in scenarios when SQL Server mentions that error is found on a particular line number.
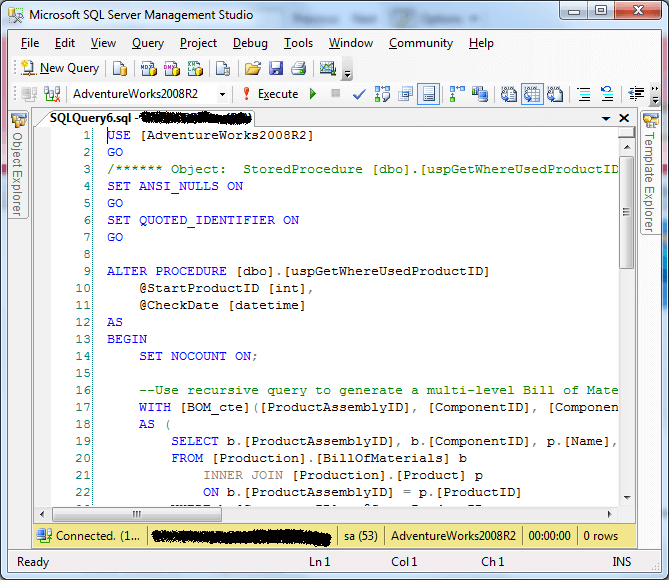
5. If this feature is not turned and you need to go to a particular line number press CTRL + G to open the Go To Line dialog box, enter line number and click OK as shown below.

6. To turn off the line number feature in SQL Server Management Studio you need to navigate to Tools > Options > Text Editor > Transact-SQL > General and uncheck the Line Numbers check box and click the OK button to save the changes so that next time you open a new query window in SSMS line numbers will not be displayed.
Next Steps
- Enable the line numbers feature in SQL Server Management Studio to improve your efficient as a SQL Server Professional.
- Learn more about SQL Server Management Studio tips and SQL Server Configurations tips.
About the author
 Ashish Kumar Mehta has been contributing to the MSSQLTips.com community since 2009 with over 60 tips.
Ashish Kumar Mehta has been contributing to the MSSQLTips.com community since 2009 with over 60 tips.This author pledges the content of this article is based on professional experience and not AI generated.
View all my tips
Article Last Updated: 2021-10-04






