By: Brady Upton | Updated: 2012-05-07 | Comments (9) | Related: > Clustering
Problem
From a DBA standpoint, I've installed my first Windows and SQL Server cluster on the 2008 platform. Now what?
Solution
Installing a cluster is just the beginning of a DBA's administrative duties. In this tip, I'll show you a few management tasks that may help the novice. Most tasks will be carried out using Failover Cluster Management which is the management console built into Windows Server 2008. You can access the Failover Cluster Management in a couple of different ways:
- Go to Server Manager, Features, Failover Cluster Manager

- Go to Control Panel, Administrative Tools, Failover Cluster Manager
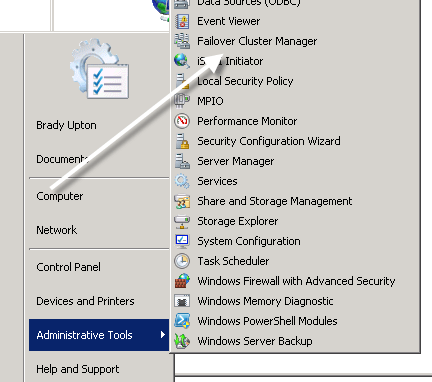
Once you open Failover Cluster Manager let's see what can be done inside of this console.
View Status of Services and Applications
Inside of Failover Cluster Manager, if you click on Services and Applications you are presented with a wealth of information.
In this example, I have a multiple instance cluster that consists of four instances on a two node active/passive cluster. After clicking Services and applications, you can see in the right pane all the instances, status, type, current owner (or current node that they exist on) and if they are set to auto start. In the right pane, if you click on a specific instance you can see more information regarding this instance at the bottom.

Likewise, if you drilldown from Services and applications and click on an instance name you will see even more information regarding this instance that includes server name, IP address, disk information, and the services that are clustered.

View Status of Nodes
Click on Nodes to view the status of the nodes in the cluster. Here you will be able to see the nodes that have been installed and the status of each node.

View Status of Storage
Click on Storage to view the summary of each storage device. Here you will able to see a total storage summary that includes total capacity, available capacity, and each cluster disk and whether it's online or offline and the current owner.

View Status of Networks
Click on Networks to view the status of your cluster networks.
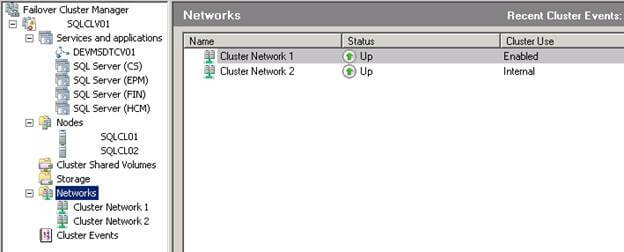
To view each individual network click on the network desired. Here you will be able to see subnet information, each NIC and the IP addresses associated with them, each NIC status and current owner.

Perform a Services or Applications Failover
To perform a manual failover, drilldown into services and applications and select an instance name. Right click the instance name, highlight "Move this service or application to another node, and finally click Move to node....

In the Please confirm action box, read the message and select the option to Move SQL Server

It will show Offline for a few seconds while it is performing the failover, but should soon say Online again and the owner should change.

Setting Preferred Owners for Services and Applications
It is possible for you to set each service and application to have a preferred owner at startup meaning when the servers are brought online the service and application will start up under the correct owner.
Below are the steps to manage this option:
Drilldown into Services and Applications, right click an instance name and select Properties.

In the Service and Applications properties box, select the preferred owner you would like the instance to start up in. You can also select all of the owners and move them in order using the Up and Down buttons. (The owner at the top will have top priority)
In this example, I have chosen SQLCL01 and SQLCL02 as my preferred owners, but since SQLCL01 is at the top it will be the owner my instance connects to. You can also view what node this instance is connected to currently at the bottom of this dialog box.
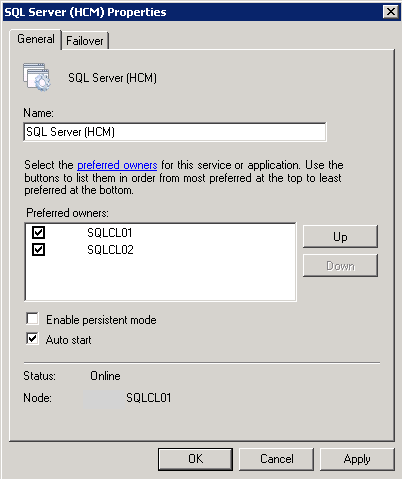
To ensure the service or application automatically moves to the correct node, select Allow Failback under the Failover tab.

Next Steps
- Another administrative task dealing with clusters is removing nodes which can be viewed in this tip
- View all of the MSSQLTips Clustering tips here
About the author
 Brady Upton is a Database Administrator and SharePoint superstar in Nashville, TN.
Brady Upton is a Database Administrator and SharePoint superstar in Nashville, TN.This author pledges the content of this article is based on professional experience and not AI generated.
View all my tips
Article Last Updated: 2012-05-07






