By: Graham Okely | Updated: 2013-10-31 | Comments (22) | Related: > Linked Servers
Problem
You have data in SQLite databases on mobile devices you would like to import into SQL Server. In this tip we walk through the steps on how to import this data into SQL Server.
Solution
This describes a simple method of importing data from a SQLite database into SQL Server using a linked server. You can find other methods of course, so see the links below in "Next Steps" for additional options.
Overview
These are the steps we will follow:
- Download an ODBC driver for SQLite
- Install the driver
- Create a System DSN for the database
- Create a linked server in SQL Server
- Select the data from the source and insert it into a SQL Server database table
1. Download an ODBC driver for SQLite
Go to this SQLite ODBC driver source page.
Configuring the correct driver is sometimes the most difficult part because of that I suggest downloading both the 32 and 64 bit drivers.
2. Install the driver
Run either the 32 bit or 64 bit driver exe file. Choose the one that suits the operating system you are using.





3. Create a System DSN for the database
Click Start Run and type odbcad32 and press return for the 64 bit administrator.

Click Start Run and type C:\Windows\SysWOW64\odbcad32.exe and press return for the 32 bit administrator.

Click on the System DSN tab.
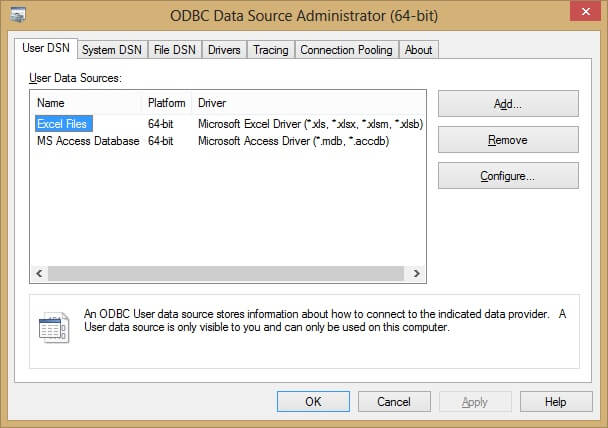
Click add.

Select the appropriate driver. If you do not know which one to use then try them in turn.

Enter your SQLite database path. Note that some of the options are documented at the driver site. I suggest leaving them as they are initially.

Notice the 32 bit driver is only editable from a 32 bit administrator and the 64 bit driver is only editable from the 64 bit administrator.

Notice the remove and configure buttons greyed out.

4. Create a linked server in SQL Server
If you are new to linked servers then you may wish to check these Linked Server tips at MSSQLTips first.
I suggest you simply use this T-SQL to create the linked server to your SQLite database.
There are no login accounts or any security context with this linked server.
USE [master] GO EXEC sp_addlinkedserver @server = 'Mobile_Phone_DB_64', -- the name you give the server in SSMS @srvproduct = '', -- Can be blank but not NULL @provider = 'MSDASQL', @datasrc = 'Mobile_Phone_DB_64' -- the name of the system dsn connection you created GO
5. Select the data from the source and insert it into a SQL Server database table.
Now click on the linked server stem and expand it all the way to the tables.
Then simply query the tables.
I suggest this SQLite browser if you want to view the tables or export the data as SQL.
Select * from openquery(Mobile_Phone_DB_64 , 'select * from db_notes') GO
You can create a table in your destination SQL Server with this sort of TSQL:
Select * into SQLite_Data -- This creates a table from openquery(Mobile_Phone_DB_64 , 'select * from db_notes') GO
Then modify the data types in your destination SQL Server database table using alter commands.
Check these suggestions by Michelle Gutzait or you may decide to not even import the data.
Data Types
Data types in SQLite are found at SQLite.org.
Next Steps
- Read about Openquery at Microsoft.
- Read this tip by Greg Robidoux Different Options for Importing Data into SQL Server.
- You may be able to use SQL Server Data Tools
- See these MSSQLTips on SQL Server Data Tools
- You could export the SQLite data as SQL using this SQLite browser then edit that SQL into TSQL manually.
About the author
 Graham Okely is a SQL Server DBA and has been working with database systems since 1984 and has been specializing in SQL Server since 2007.
Graham Okely is a SQL Server DBA and has been working with database systems since 1984 and has been specializing in SQL Server since 2007.This author pledges the content of this article is based on professional experience and not AI generated.
View all my tips
Article Last Updated: 2013-10-31






