By: Koen Verbeeck | Updated: 2018-09-12 | Comments (11) | Related: > Microsoft Excel Integration
Problem
Power Query allows you to extract and manipulate data from various sources. When you define transformations on the data, it is possible that those transformations are sent back to the source to improve performance. This feature is called query folding and itís very important for in Power Query. In this tip we will discuss query folding, how you can take advantage from it and how to make sure query folding takes place.
Solution
Power Query is a lightweight ETL-like tool inside the Power BI stack. You can find it in multiple software applications:
- As the Query Editor in Power BI Desktop
- As the Get Data editor in Excel (previously Power Query was a seperate add-in for Excel)
- As the Modern Get Data experience in Analysis Services Tabular (since SQL Server 2017)
Most of the screenshots in this tip are made in Excel, however all functionality is very similar between those applications.
Depending on the source, Power Query can send some of the transformations to the source. This means that those transformations take place at the source, before any data is sent to Power Query. This is a big performance improvement, since Power Query has to import less data. This process is called query folding.
However, not all sources support query folding Ė itís impossible to push transformations to a flat file for example Ė and not all transformations can be sent back to the source. For example, filtering rows can be sent back to SQL Server (in the form of a WHERE clause), but a transformation in Power Query that removes the 5 bottom rows cannot.
There isnít yet an official list of sources that support query folding, but Iíve composed the following list from various resources:
- Relational sources (SQL Server, Oracle, Ö). They support most Power Query functionality.
- OData sources (such as a SharePoint list for example and the Azure Marketplace)
- Active Directory
- Exchange
- HDFS, Folder.Files and Folder.Contents (for basic operations on paths)
There also isnít documentation available for transformations that can fold back, but these transformations can when using the right source type:
- Filtering (on rows or columns)
- Joins
- Aggregates and GROUP BY
- Pivot and unpivot
- Numeric calculations
- Simple transformations, such as UPPER
- ...
Using Query Folding
The user interface in Power Query doesnít tell you if Power Query uses query folding or not. This means you have to use a monitoring tool to capture the statements sent to the source. Letís it illustrate with a case where we read the data from SQL Server and monitor the queries with SQL Server Profiler.
Weíre reading data from the FactInternetSales table from the AdventureWorksDW2012 sample database. The first step is getting the CategoryName into the table. We can do this by expanding the DimProduct column and retrieving the DimSubCategory column.
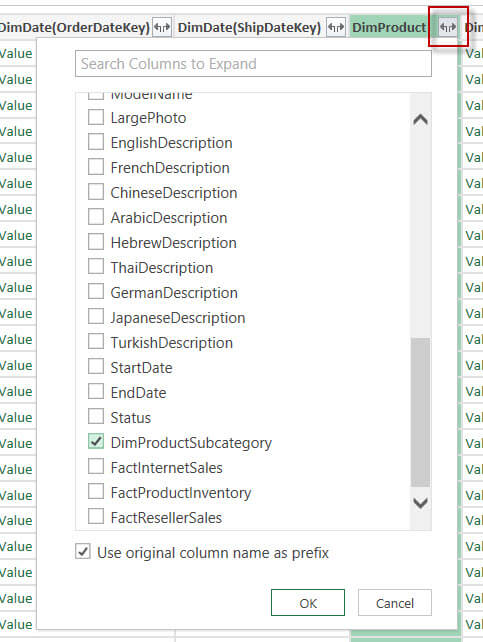
Next we expand this newly retrieved column and get the DimProductCategory column. Then we repeat this and retrieve the EnglishProductCategoryName column. The applied steps in the query settings pane should look like this:
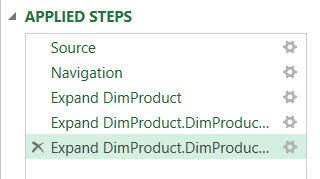
Now we do the same with the DimDate (OrderDateKey) column to retrieve the CalendarYear column from the DimDate dimension. Then we filter this column for the values 2007 and 2008. Itís possible the filter menu only shows the value 2005 because the data is sampled.

In that case, click on "Load more" to sample more rows.
Next we are going to choose the columns we want to keep. Click Choose Columns in the home ribbon and select the columns SalesAmount, OrderQuantity, CalendarYear and EnglishProductCategoryName.

The next step is to group by the columns CalendarYear and CategoryName and aggregate on SalesAmount and OrderQuantity. This can be done with the Group By transformation which can be found in the Transform ribbon.

Furthermore, we are keeping only rows where the sum of orderquantity is greater than 5000.
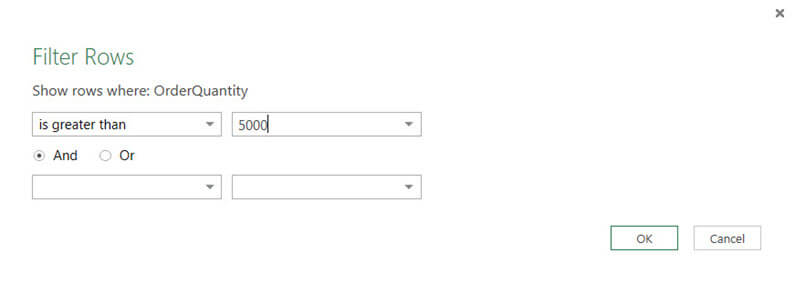
As the last step, we are going to change the ProductCategory to uppercase.

The Applied Steps should now look like this:

When we load the data into Excel, a query is sent to SQL Server to fetch the data and we can monitor this with SQL Server Profiler. A lot of queries will pop-up, most of them to retrieve metadata, but one query is responsible for fetching the data in our example.

The query looks like this:
select [_].[CalendarYear] as [DimDate(OrderDateKey).CalendarYear],
upper([_].[EnglishProductCategoryName]) as [DimProduct.DimProductSubcategory.DimProductCategory.EnglishProductCategoryName],
[_].[SalesAmount2] as [SalesAmount],
[_].[OrderQuantity2] as [OrderQuantity]
from
(
select [_].[CalendarYear],
[_].[EnglishProductCategoryName],
[_].[SalesAmount2],
[_].[OrderQuantity2]
from
(
select [rows].[CalendarYear] as [CalendarYear],
[rows].[EnglishProductCategoryName] as [EnglishProductCategoryName],
sum([rows].[SalesAmount]) as [SalesAmount2],
sum([rows].[OrderQuantity]) as [OrderQuantity2]
from
(
select [_].[OrderQuantity],
[_].[SalesAmount],
[_].[EnglishProductCategoryName],
[_].[CalendarYear]
from
(
select [$Outer].[OrderQuantity],
[$Outer].[SalesAmount],
[$Outer].[EnglishProductCategoryName],
[$Inner].[CalendarYear]
from
(
select [$Outer].[ProductKey2],
[$Outer].[OrderDateKey],
[$Outer].[DueDateKey],
[$Outer].[ShipDateKey],
[$Outer].[CustomerKey],
[$Outer].[PromotionKey],
[$Outer].[CurrencyKey],
[$Outer].[SalesTerritoryKey],
[$Outer].[SalesOrderNumber],
[$Outer].[SalesOrderLineNumber],
[$Outer].[RevisionNumber],
[$Outer].[OrderQuantity],
[$Outer].[UnitPrice],
[$Outer].[ExtendedAmount],
[$Outer].[UnitPriceDiscountPct],
[$Outer].[DiscountAmount],
[$Outer].[ProductStandardCost],
[$Outer].[TotalProductCost],
[$Outer].[SalesAmount],
[$Outer].[TaxAmt],
[$Outer].[Freight],
[$Outer].[CarrierTrackingNumber],
[$Outer].[CustomerPONumber],
[$Outer].[OrderDate],
[$Outer].[DueDate],
[$Outer].[ShipDate],
[$Inner].[EnglishProductCategoryName]
from
(
select [$Outer].[ProductKey2] as [ProductKey2],
[$Outer].[OrderDateKey] as [OrderDateKey],
[$Outer].[DueDateKey] as [DueDateKey],
[$Outer].[ShipDateKey] as [ShipDateKey],
[$Outer].[CustomerKey] as [CustomerKey],
[$Outer].[PromotionKey] as [PromotionKey],
[$Outer].[CurrencyKey] as [CurrencyKey],
[$Outer].[SalesTerritoryKey] as [SalesTerritoryKey],
[$Outer].[SalesOrderNumber] as [SalesOrderNumber],
[$Outer].[SalesOrderLineNumber] as [SalesOrderLineNumber],
[$Outer].[RevisionNumber] as [RevisionNumber],
[$Outer].[OrderQuantity] as [OrderQuantity],
[$Outer].[UnitPrice] as [UnitPrice],
[$Outer].[ExtendedAmount] as [ExtendedAmount],
[$Outer].[UnitPriceDiscountPct] as [UnitPriceDiscountPct],
[$Outer].[DiscountAmount] as [DiscountAmount],
[$Outer].[ProductStandardCost] as [ProductStandardCost],
[$Outer].[TotalProductCost] as [TotalProductCost],
[$Outer].[SalesAmount] as [SalesAmount],
[$Outer].[TaxAmt] as [TaxAmt],
[$Outer].[Freight] as [Freight],
[$Outer].[CarrierTrackingNumber] as [CarrierTrackingNumber],
[$Outer].[CustomerPONumber] as [CustomerPONumber],
[$Outer].[OrderDate] as [OrderDate],
[$Outer].[DueDate] as [DueDate],
[$Outer].[ShipDate] as [ShipDate],
[$Inner].[ProductCategoryKey] as [ProductCategoryKey2]
from
(
select [$Outer].[ProductKey2] as [ProductKey2],
[$Outer].[OrderDateKey] as [OrderDateKey],
[$Outer].[DueDateKey] as [DueDateKey],
[$Outer].[ShipDateKey] as [ShipDateKey],
[$Outer].[CustomerKey] as [CustomerKey],
[$Outer].[PromotionKey] as [PromotionKey],
[$Outer].[CurrencyKey] as [CurrencyKey],
[$Outer].[SalesTerritoryKey] as [SalesTerritoryKey],
[$Outer].[SalesOrderNumber] as [SalesOrderNumber],
[$Outer].[SalesOrderLineNumber] as [SalesOrderLineNumber],
[$Outer].[RevisionNumber] as [RevisionNumber],
[$Outer].[OrderQuantity] as [OrderQuantity],
[$Outer].[UnitPrice] as [UnitPrice],
[$Outer].[ExtendedAmount] as [ExtendedAmount],
[$Outer].[UnitPriceDiscountPct] as [UnitPriceDiscountPct],
[$Outer].[DiscountAmount] as [DiscountAmount],
[$Outer].[ProductStandardCost] as [ProductStandardCost],
[$Outer].[TotalProductCost] as [TotalProductCost],
[$Outer].[SalesAmount] as [SalesAmount],
[$Outer].[TaxAmt] as [TaxAmt],
[$Outer].[Freight] as [Freight],
[$Outer].[CarrierTrackingNumber] as [CarrierTrackingNumber],
[$Outer].[CustomerPONumber] as [CustomerPONumber],
[$Outer].[OrderDate] as [OrderDate],
[$Outer].[DueDate] as [DueDate],
[$Outer].[ShipDate] as [ShipDate],
[$Inner].[ProductSubcategoryKey] as [ProductSubcategoryKey2]
from
(
select [_].[ProductKey] as [ProductKey2],
[_].[OrderDateKey] as [OrderDateKey],
[_].[DueDateKey] as [DueDateKey],
[_].[ShipDateKey] as [ShipDateKey],
[_].[CustomerKey] as [CustomerKey],
[_].[PromotionKey] as [PromotionKey],
[_].[CurrencyKey] as [CurrencyKey],
[_].[SalesTerritoryKey] as [SalesTerritoryKey],
[_].[SalesOrderNumber] as [SalesOrderNumber],
[_].[SalesOrderLineNumber] as [SalesOrderLineNumber],
[_].[RevisionNumber] as [RevisionNumber],
[_].[OrderQuantity] as [OrderQuantity],
[_].[UnitPrice] as [UnitPrice],
[_].[ExtendedAmount] as [ExtendedAmount],
[_].[UnitPriceDiscountPct] as [UnitPriceDiscountPct],
[_].[DiscountAmount] as [DiscountAmount],
[_].[ProductStandardCost] as [ProductStandardCost],
[_].[TotalProductCost] as [TotalProductCost],
[_].[SalesAmount] as [SalesAmount],
[_].[TaxAmt] as [TaxAmt],
[_].[Freight] as [Freight],
[_].[CarrierTrackingNumber] as [CarrierTrackingNumber],
[_].[CustomerPONumber] as [CustomerPONumber],
[_].[OrderDate] as [OrderDate],
[_].[DueDate] as [DueDate],
[_].[ShipDate] as [ShipDate]
from [dbo].[FactInternetSales] as [_]
) as [$Outer]
left outer join [dbo].[DimProduct] as [$Inner] on ([$Outer].[ProductKey2] = [$Inner].[ProductKey])
) as [$Outer]
left outer join [dbo].[DimProductSubcategory] as [$Inner] on ([$Outer].[ProductSubcategoryKey2] = [$Inner].[ProductSubcategoryKey])
) as [$Outer]
left outer join [dbo].[DimProductCategory] as [$Inner] on ([$Outer].[ProductCategoryKey2] = [$Inner].[ProductCategoryKey])
) as [$Outer]
left outer join [dbo].[DimDate] as [$Inner] on ([$Outer].[OrderDateKey] = [$Inner].[DateKey])
) as [_]
where [_].[CalendarYear] = 2007 and [_].[CalendarYear] is not null or [_].[CalendarYear] = 2008 and [_].[CalendarYear] is not null
) as [rows]
group by [CalendarYear],
[EnglishProductCategoryName]
) as [_]
where [_].[OrderQuantity2] > 5000
) as [_]
Itís a bit unwieldy and in fact a lot of columns of the inner subqueries are unnecessary because we filtered them out in a later step. But you can see that all of the transformations are present in the query:
- The final SELECT only selects the columns we need
- Expanding to the ProductCategory and Date dimension was translated into LEFT OUTER JOINS
- The function UPPER is used on the ProductCategory column
- The filters on CalendarYear on OrderQuantity are implemented as WHERE clauses
- The Group By obviously became a GROUP BY in SQL and the corresponding aggregates are calculated with SUM of course
Preventing Query Folding
Some actions can prevent query folding from taking place. Sometimes itís even possible you want to prevent query folding for some reason. These are the most common reasons why query folding isnít taking place:
- Using a source that doesnít support query folding.
- Using the .Buffer() M function, either on a list or on a table. This function reads all data into Power Query.
- Using a custom SQL statement. If you write your own SQL statement to fetch the data, any subsequent transformation on that data will not use query folding.
- Some transformations. For example, filtering with the date filter ďThis MonthĒ prevents query folding as in the current release there is no SQL equivalent filter implemented yet. This might change though in future releases.
- Some privacy level settings can prevent query folding.
- Using ďRemoving rows with errorsĒ prevents query folding.
- Defining and using your own functions in Power Query can also prevent query folding.
Letís illustrate the date filter problem with an example. When reading the FactInternetSales table, expand the DimDate (OrderDateKey) to retrieve the FullDateAlternateKey. Filter this column for This Month.

Next remove all columns except OrderQuantity and FullDateAlternateKey. The Applied Steps look like this:
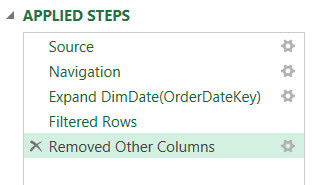
When we take a look at Profiler, we can see that no transformations were pushed down to SQL Server, even though removing columns can be folded back.

Power Query will read the entire fact table and then perform the transformations inside its own engine.
Itís important you try to do steps first where query folding can take place and that you put steps that prevent query folding as late in the chain as possible, in order to maximize performance. If one of your first steps prevent query folding, all the subsequent steps will not be folded back.
Update - Native Query
In the most recent versions of Power Query, the option has been added to view the "native query". This means you can view for example the generated SQL statement without running a trace as showed in the previous sections. Checking if query folding takes place is simply done by right-clicking on a step in the query editor and by verifying if the "view native query" option isn't greyed out.

If "View Native Query" is greyed out, it means query folding isn't taking place for that step. The tip Power BI Native Query and Query Folding goes deeper into this concept.
Conclusion
In this tip we introduced the concept of query folding in Power Query and how important it is for performance. We showed when it can take place and what possible limitations there are. Important to remember is putting steps that can be folded back to the source first in the list of applied steps. Steps that prevent query folding should be applied as late as possible.
Next Steps
- Check out the following tips about Power Query:
- Introduction to Power Query for Excel
- Extracting a SharePoint List with Power Query. This tip also shows how to read OData sources.
- The tip Using the New OData Source in SQL Server Integration Services explains how you can read a SharePoint list with SSIS and OData.
- There are some resources available on Query Folding:
- Join Conditions in Power Query, Part 2: Events-In-Progress, Performance and Query Folding and Data Explorer (Power Query) ĖWhere Does The Real Work Get Done? by Chris Webb. In his Power Query book Chris also has a few sections on query folding.
- Filtering in Data Explorer by Matt Masson
- Function Folding in #PowerQuery by Darren Gosbell
- The tip Power BI Native Query and Query Folding explains how you can easily check if query folding is taking place.
About the author
 Koen Verbeeck is a seasoned business intelligence consultant at AE. He has over a decade of experience with the Microsoft Data Platform in numerous industries. He holds several certifications and is a prolific writer contributing content about SSIS, ADF, SSAS, SSRS, MDS, Power BI, Snowflake and Azure services. He has spoken at PASS, SQLBits, dataMinds Connect and delivers webinars on MSSQLTips.com. Koen has been awarded the Microsoft MVP data platform award for many years.
Koen Verbeeck is a seasoned business intelligence consultant at AE. He has over a decade of experience with the Microsoft Data Platform in numerous industries. He holds several certifications and is a prolific writer contributing content about SSIS, ADF, SSAS, SSRS, MDS, Power BI, Snowflake and Azure services. He has spoken at PASS, SQLBits, dataMinds Connect and delivers webinars on MSSQLTips.com. Koen has been awarded the Microsoft MVP data platform award for many years.This author pledges the content of this article is based on professional experience and not AI generated.
View all my tips
Article Last Updated: 2018-09-12






