By: Rob Fisch | Updated: 2010-03-11 | Comments (4) | Related: > SharePoint
Problem
I know how to create basic SharePoint lists to track information, but I would like create a dynamic workflow application for submitting and tracking helpdesk requests. This is Part 3 of the series.
Solution
This is the 3rd part of a 3 part article in this series on Creating a SharePoint Helpdesk. If you are just joining in, start at the 1st article.
Refining the Helpdesk Initiation list
First, let's go back and make a refinement to the Helpdesk Initiation list. Go to the list settings and click on the "Title" column. In the "Description" area of "Additional Column Settings", add something like:
"The ticket number will be automatically generated in this field. Any updates to this field will be overwritten."
You can optionally turn off the field requirement.
Enter some default text like:
"Do not change"
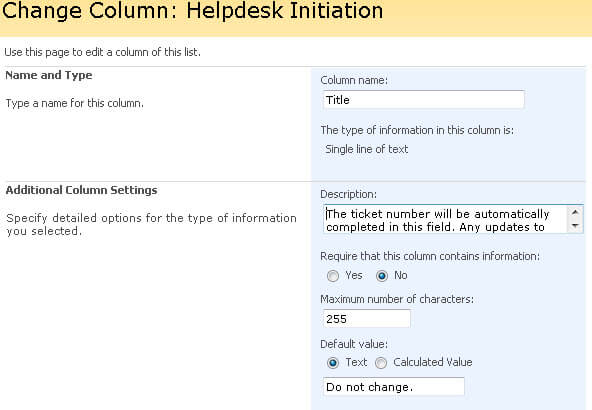
Remember all this will get overwritten by the Dynamic String we built in Part 1 of this article series. The purpose of this refinement is to make it clear to the user that they do not need to struggle with labeling their issue. They can skip the field entirely.
Sending Progress Updates to the User
Open SharePoint Designer and create a new workflow in your helpdesk application.
Name the workflow "Progress Updates".
Choose the "Helpdesk Progress" list, and this time check the 3rd checkbox, choosing "Automatically start this workflow whenever an item is changed". This will cause the workflow to run every time there is a "change" to the Helpdesk Progress list. (This is how the requesting user will get progress updates.)
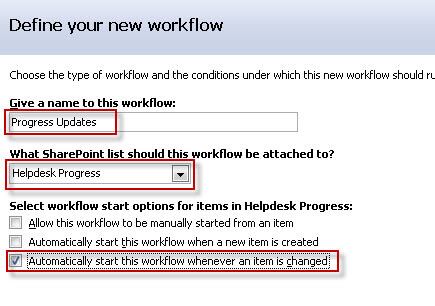
Name the first step "Notify Initiator of Progress".
Add the "Send an Email" action.
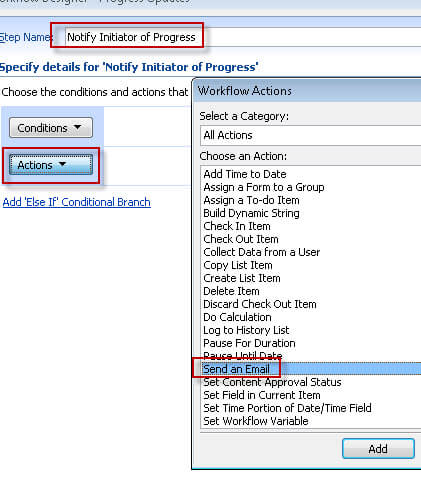
Click "this message".
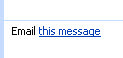
In the "To" field, click the Address Book icon and select "Workflow Lookup".
Using the "Current Item" as the Source, select "Created By" in the Field dropdown.
Click "OK" twice.
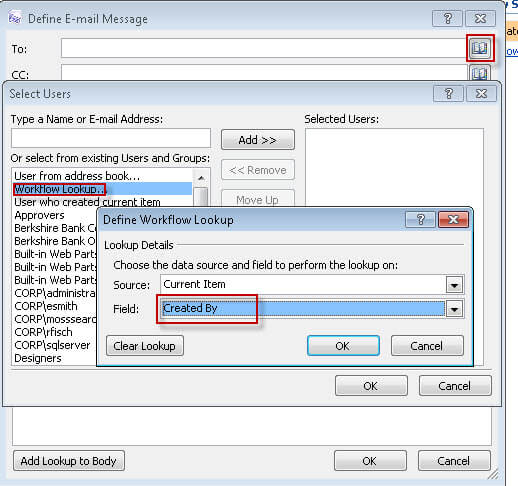
Enter something appropriate in the Subject, for example "Ticket Progress Notification".
In the body of the message, type some instructions, then identify the request using "Add Lookup to Body", choosing "Current Item" as the Source, and "Title" as the Field.
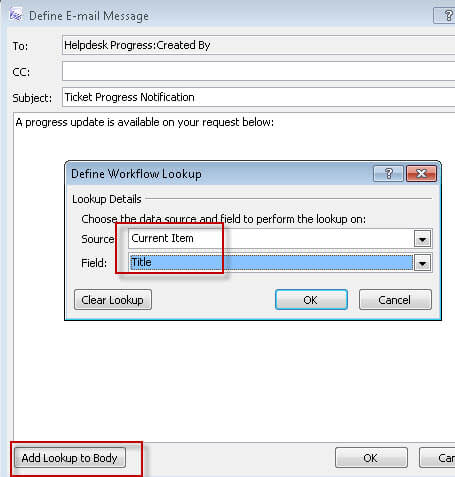
Now let's go get the URL of a "view item" in the list.
In Internet Explorer, go to the Helpdesk Progress list, hold the mouse over the Title on any one of the items, and select the "View Item" choice. (We don't want the "Edit Item" choice here.)
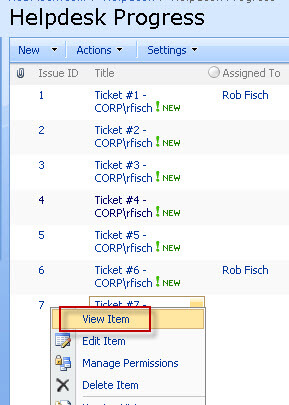
Grab (copy) the URL of the item, pasting it into a text editor.
Notice the ID number (7)...which we'll replace in a minute.
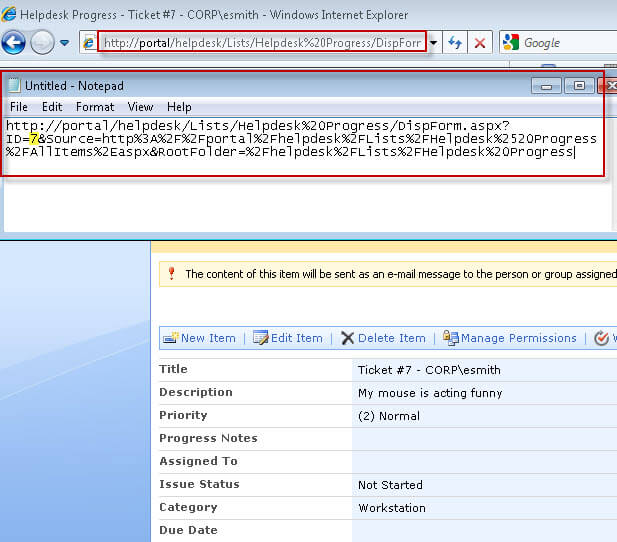
Paste the View Item URL into the body of the email. Notice I have removed the number from the URL.
Put your cursor after the "ID=" and click "Add Lookup to Body".
Select "Current Item" as the Source and "ID" as the Field. Click "OK".
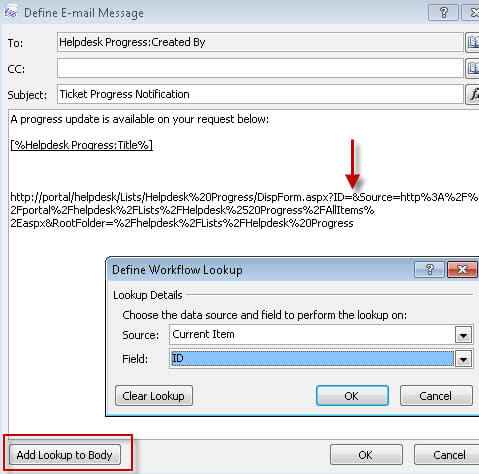
Here's what the URL should look like with the lookup in place:
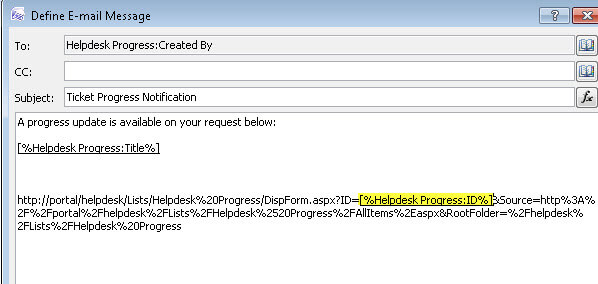
I'll refine the message a little by adding the content of the Progress Notes field along with a text description of the field so the user knows what they are looking at.
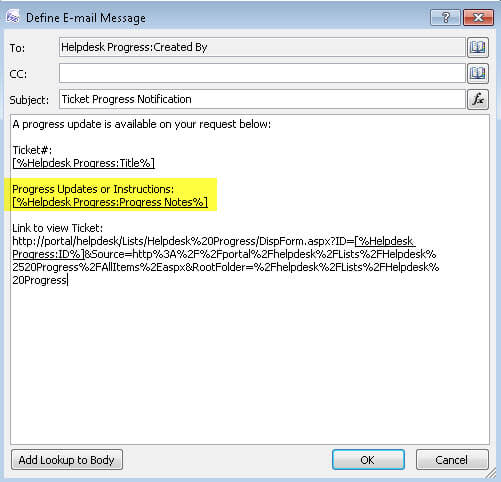
Let's See the Results
Here's a Progress Note from the Helpdesk Progress list being updated by the technician:
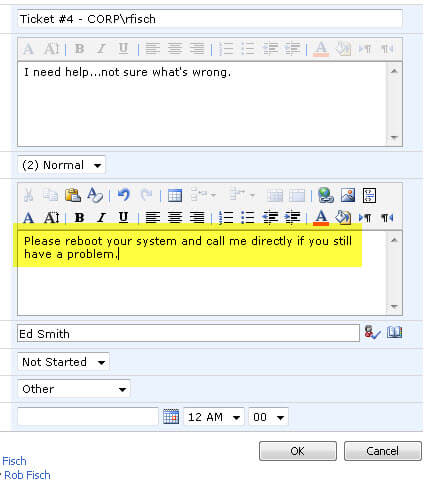
When the Technician clicks "OK", the user immediately gets this progress notification.
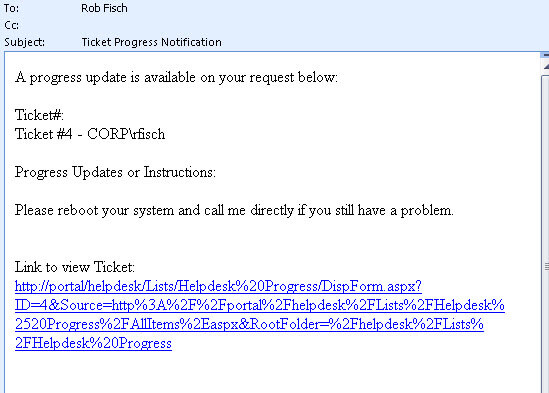
In short, we now have a functioning helpdesk application, built in SharePoint. There are probably some refinements that can be made...and there's no reason why you can't build on this. I look forward to your comments and suggestions.
Next Steps
- Read Part 1
- Read Part 2
- Check out MSSQLTips.com for great information about Microsoft SQL Server.
About the author
 Rob Fisch has worked with SQL Server since version 6.5 as a dba, developer, report writer and data warehouse designer.
Rob Fisch has worked with SQL Server since version 6.5 as a dba, developer, report writer and data warehouse designer.This author pledges the content of this article is based on professional experience and not AI generated.
View all my tips
Article Last Updated: 2010-03-11






