By: Rob Fisch | Updated: 2010-03-24 | Comments | Related: > Sharepoint Design
Problem
I'd like to design a portal splash page in SharePoint, but I need a way to apply permissions to different section summaries. I would like different groups of users to see different content on the main portal page.
MOSS 2007 provides an option called "Audiences", but the administration demands can be overkill for many situations. Also, with WSS3, there is no "Audience" option.
Solution
With a little creativity, you can use a Custom List for a nice looking, permission driven portal splash page.
There are several options, when used in the right combination, can enhance the look & feel of any portal.
Follow this demonstration:
Create a "Custom List" in your main portal site.
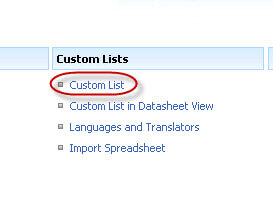
Give it a name. This will not be seen, so you can use anything. Do not display this list on the Quick Launch.
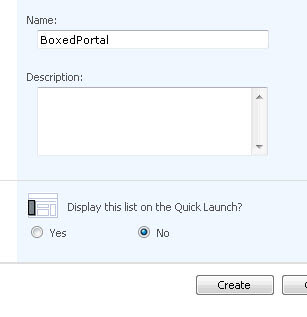
Enter the List Settings and modify the "Title" column choosing "No" for the "Require that this column contains information".
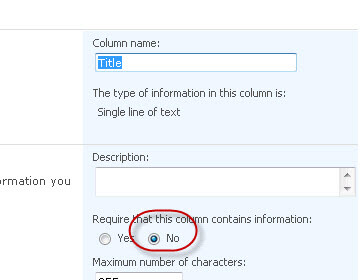
Create some new columns
Create an new column in the Custom List.
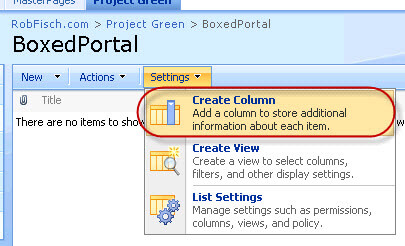
Instead of giving the column a typical name, you can name the column with a hard coded space character. Hold the "Alt" key, and type "0160". Then release the "Alt" key. This creates a hard coded space character.
Select "Multiple lines of text".
Enter "12" for the "Number of lines for editing".
Choose "Enhanced rich text"
Leave the other options default and click "OK".
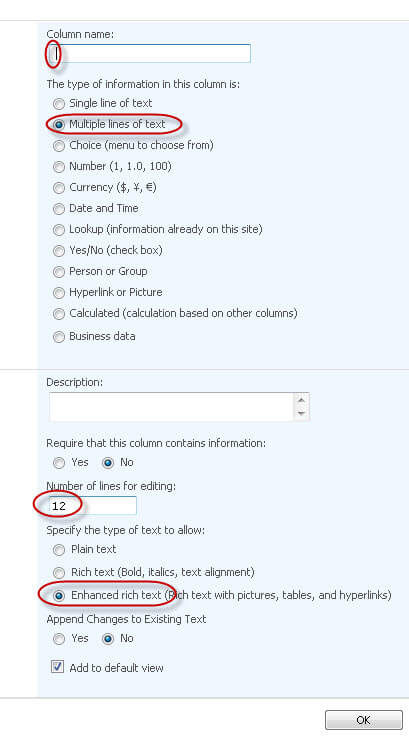
Create another new column.
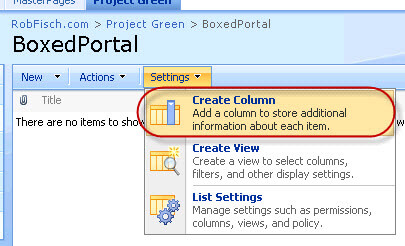
Name column "SortOrder", choosing "Number" as the column type.
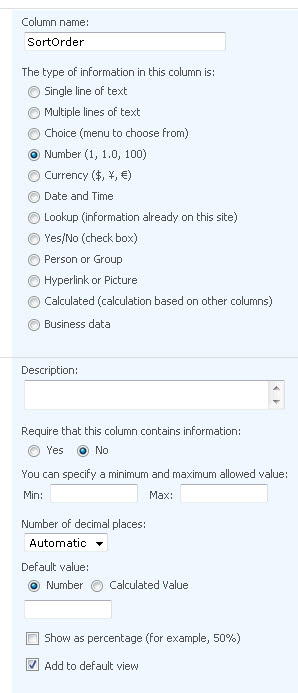
Leave all other options as default and click "OK".
Create a new view
From the View menu dropdown, select "Create view".
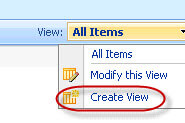
Choose "Standard View".
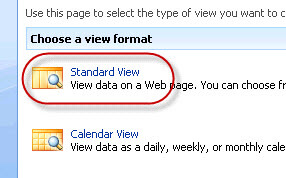
Name the view "PortalView" and check the "Make this the default view" checkbox.
In the "Columns" section, select both the "Title" and [blank] (created with Alt 0160 remember?) fields as below.
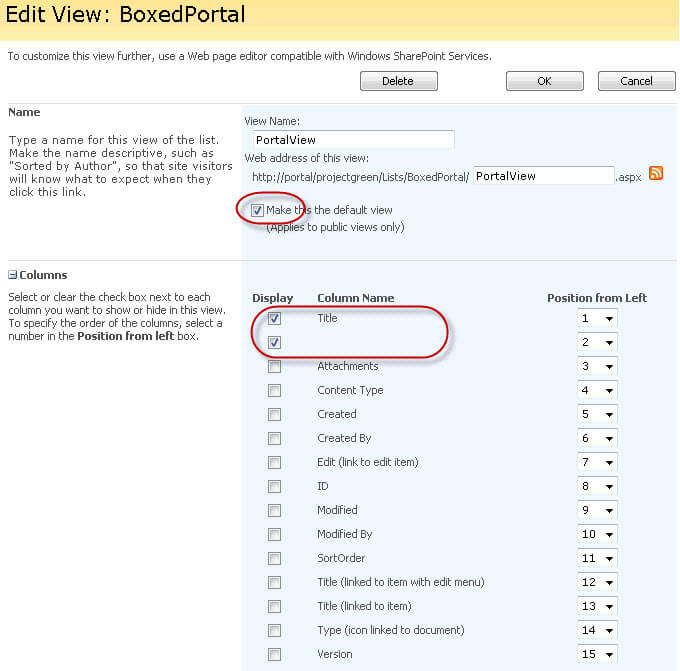
In the Sort section, choose the "SortOrder" column you created and choose ascending order.
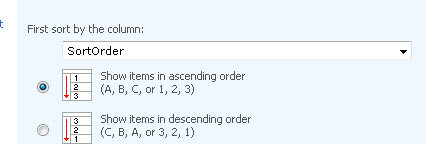
In the "Style" section, choose the "Boxed" style.
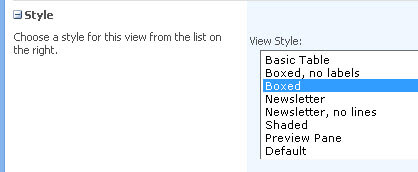
Adding Items to the Portal
Now let's add items to our custom BoxedPortal list.
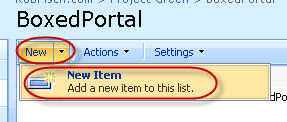
Leave the "Title" column blank. Add content as needed. Using the rich text editor you can add hyperlinks, change font type, color and size...as well as many other options. Using this is similar to using the Content Editor Web Part. Give your item a sort order number. Since there are two columns to the boxed style, the second item will appear to the right of the first. The third item will appear under the first. The fourth, under the second. Number them accordingly.
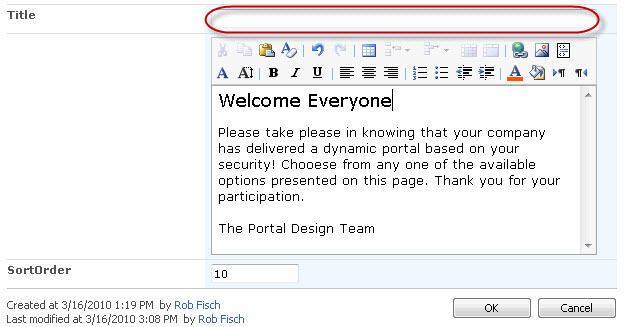
Here's what your portal page can look like.
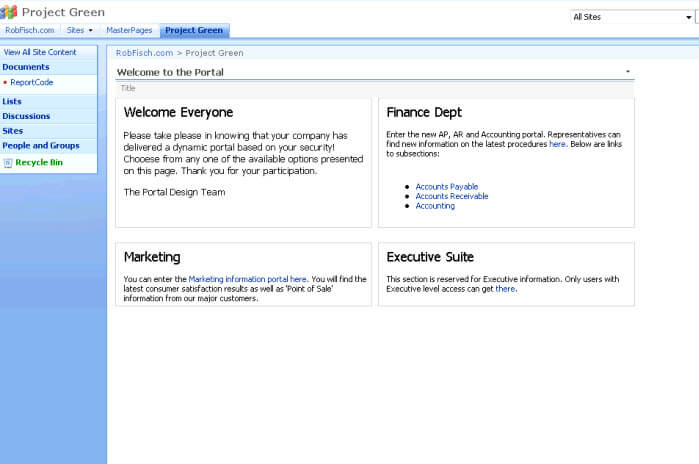
Now for the important part. You can dynamically display each item to different groups of users by managing the permissions of each item.
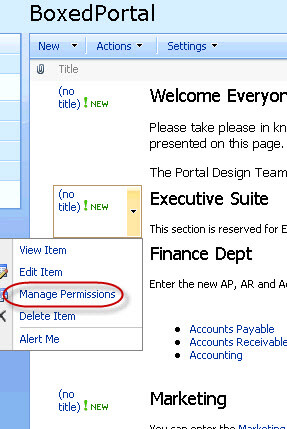
Next Steps
- Check out MSSQLTips.com for great information about Microsoft SQL Server.
About the author
 Rob Fisch has worked with SQL Server since version 6.5 as a dba, developer, report writer and data warehouse designer.
Rob Fisch has worked with SQL Server since version 6.5 as a dba, developer, report writer and data warehouse designer.This author pledges the content of this article is based on professional experience and not AI generated.
View all my tips
Article Last Updated: 2010-03-24






