By: Edwin Sarmiento | Updated: 2010-07-06 | Comments | Related: > SharePoint Administration
Problem
In a previous tip on Installing SharePoint Foundation 2010, we looked at preparing the prerequisites even before getting into installing SharePoint Foundation. Are there any more prerequisites that need to be installed?
Solution
Continuing the series on Installing SharePoint Foundation 2010, we'll pick up from where we left off. At this point in time, SharePoint Foundation 2010 has already been released to manufacturing. This means you can now download the latest version of the product from the Microsoft Download Center. Also, there have been changes with the names of some of the products that we've mentioned in the previous tip. I will talk about those "name" changes later in this tip.
Install the Microsoft Chart Controls for Microsoft .NET Framework 3.5
The Microsoft Chart Controls are a set of .NET assemblies for creating charts on WinForms and ASP.NET applications. As Microsoft acquired Dundas Data Visualizations in 2007 (although Dundas still remains a standalone company), they had access to all the Dundas .NET controls and made it as part of the integration components with Visual Studio. Over the years, Microsoft has made the Microsoft Chart Controls an integrated component in different Microsoft products, SharePoint being one of them. The Chart Web Part, for example, uses the Microsoft Chart Control APIs for visualizing data on SharePoint sites and portals.
Download the Microsoft Chart Controls for Microsoft .NET Framework 3.5 and proceed with the installation, accepting all the defaults.
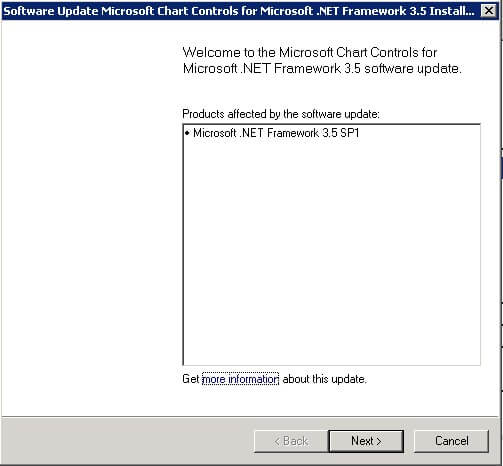
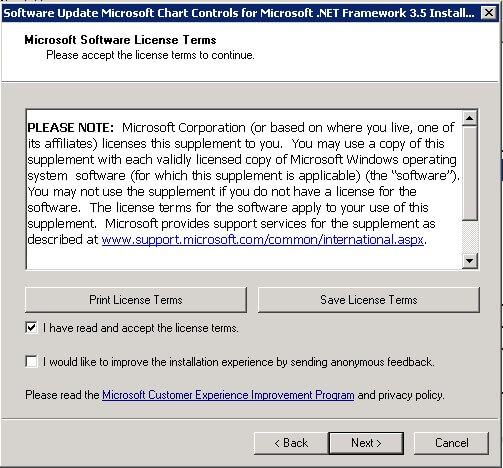
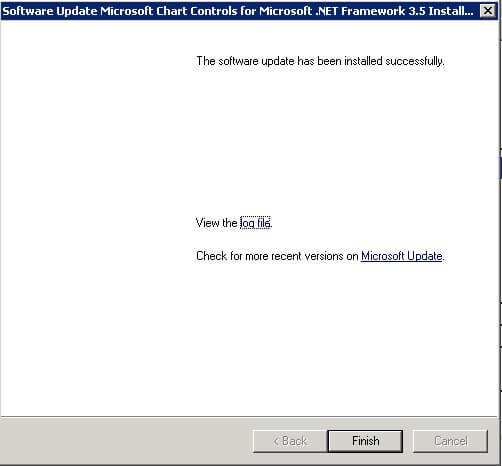
Install Microsoft Silverlight 3
Microsoft Silverlight is a rich web application platform that provides functionalities similar to those of Adobe Flash. Silverlight supports advanced data integration and rich multimedia that is discoverable by search engines. The latest version of SharePoint is tightly integrated with Silverlight that enables building compelling user interfaces that interact with SharePoint data and other data sources.
You can visit this site to check if your browser already has Microsoft Silverlight installed and, if not, proceed with the installation, accepting all the defaults.
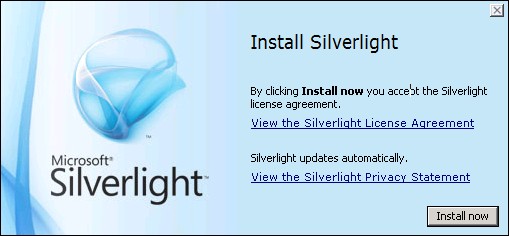
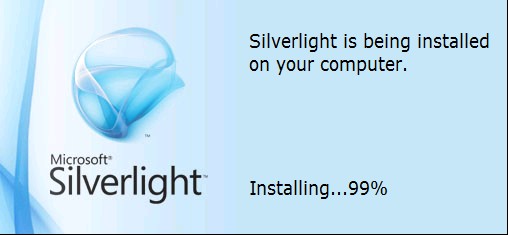
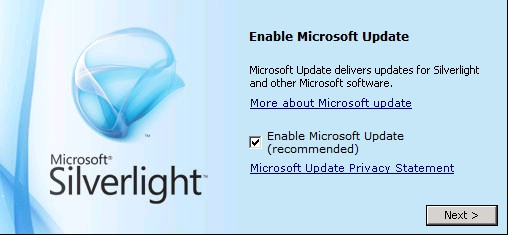
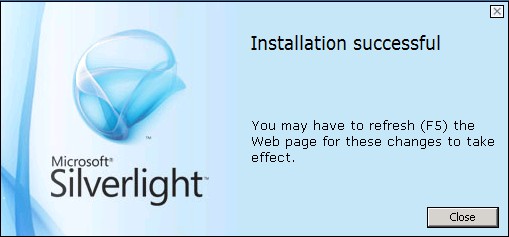
Install the Microsoft SQL Server 2008 Analysis Services ADOMD.NET (64-bit)
The Microsoft SQL Server 2008 Analysis Services ADOMD.NET is a .NET Framework object model that allows applications to browse metadata and query SQL Server Analysis Services databases. This is particularly useful for OLAP queries and data mining. New features such as the Business Connectivity Services (formerly known as Business Data Catalog) can definitely take advantage of connectivity with OLAP data sources, although, the primary reason for having this component is for the new PowerPivot (formerly known as Gemini) for Excel feature that integrates tightly with both SharePoint 2010 and SQL Server 2008. However, this is not available on the SharePoint Foundation 2010 platform. For more information on PowerPivot, visit www.powerpivot.com
Download the Microsoft SQL Server 2008 Analysis Services ADOMD.NET (64-bit) and proceed with the installation, accepting all the defaults.
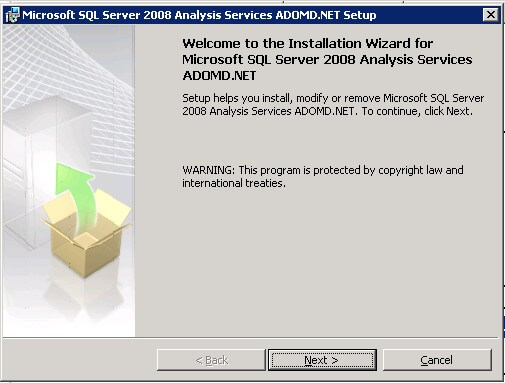
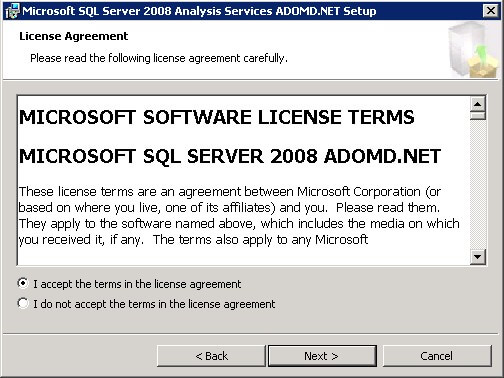
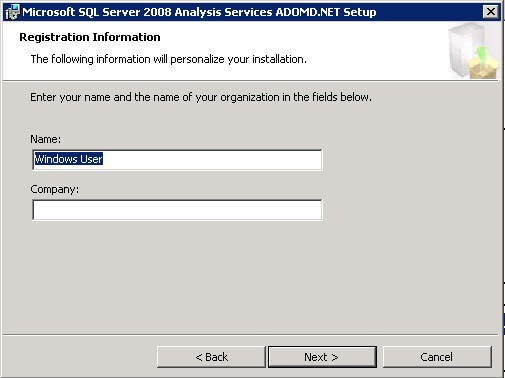
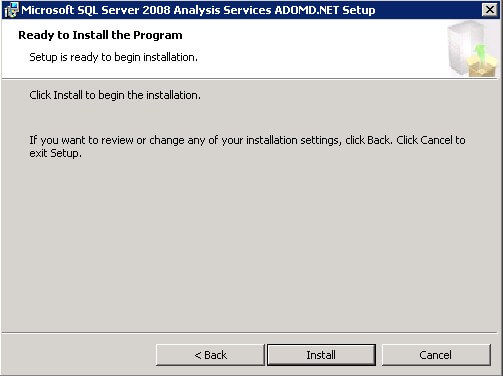
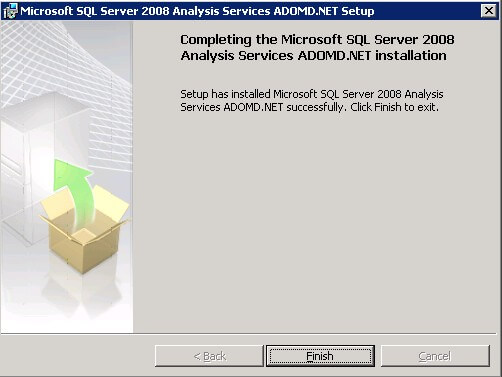
Install the ADO.NET Data Services Update for .NET Framework 3.5 SP1
The ADO.NET Data Services Update for .NET Framework 3.5 SP1 framework consists of patterns and libraries that enable the creation and consumption of REST-based data services for the web. This is one of the updates that I have mentioned earlier in this tip. In Part 1, this was still under CTP until it was released shortly after SharePoint 2010 was released.
Download the ADO.NET Data Services Update for .NET Framework 3.5 SP1 (for non-R2 and R2 systems) and proceed with the installation, accepting all the defaults. If your system is up-to-date with all the latest Microsoft Updates, you won't need this component so it is always recommended to run Windows Update even before you start with the installation.
Finally, on with installing SharePoint Foundation 2010
We haven't gone this far not to install the very purpose why we needed to deal with the prerequisites. Now that all the prerequisites have been installed, we can proceed to install SharePoint Foundation 2010. Let me highlight the fact that the only reason we manually installed the prerequisites was that we were assuming that your servers do not have access to the Internet. Otherwise, the installation media would have easily done that for us.
Re-launch the splash page and select the Install SharePoint Foundation option this time.
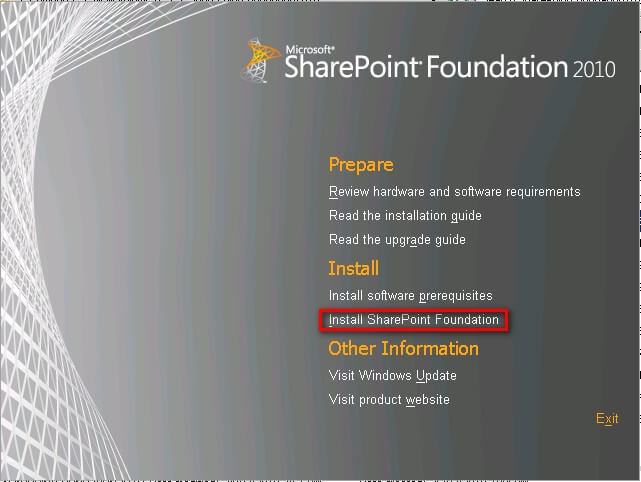
Accept the licensing agreement, carefully reading the EULA, if you choose to do so
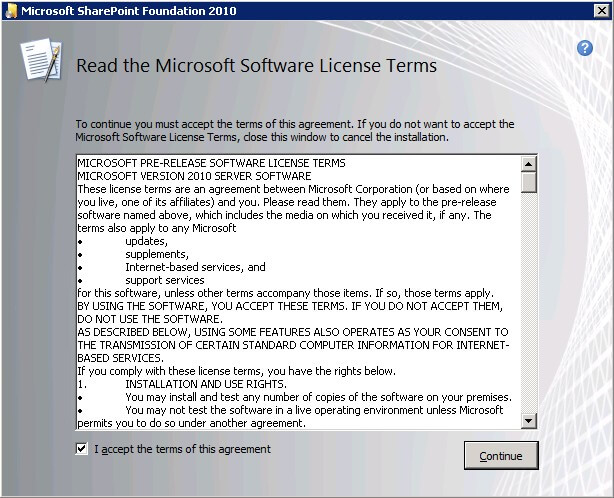
In the Choose the installation you want screen, select Standalone. Now, before proceeding any further, let me explain the side-effects of choosing one over the other. As this is a test environment, we are safe to choose the Standalone option as we are simply using this for development or evaluation purposes. This also means that you will not be able to add more servers in you SharePoint farm after choosing this option. So be very careful when deploying SharePoint in your production environment, especially if you are planning to install SQL Server on a separate server as well as scaling out your web front-end servers and application servers (we will cover scaling out SharePoint to multiple servers in a future tip). The Standalone option will also install and create its own SQL Server 2008 Express instance which has a limitation of 4GB for the maximum database size (SQL Server 2008 R2 Express has increased the database size limitation to 10GB. There might be some confusion with the Microsoft documentation out there but this resource tells about the 10GB database size limit for R2 Express)
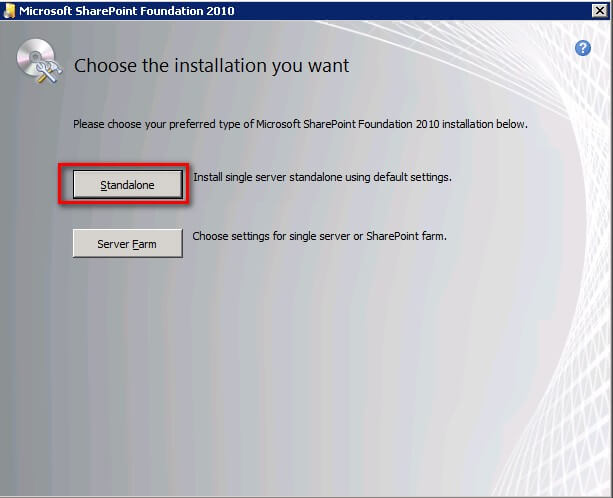
Wait until the installation completes and click Close to run the SharePoint Products and Technologies Configuration Wizard
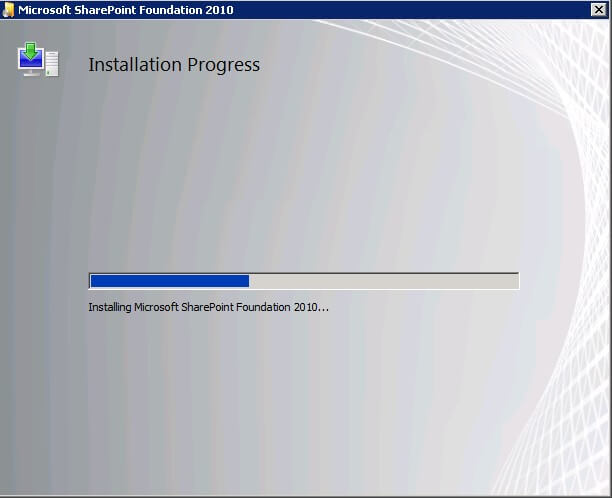
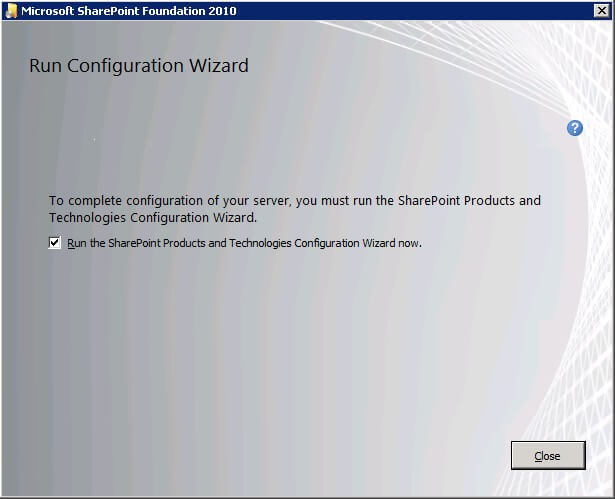
In the Welcome to SharePoint Products window, click Next. This will proceed with running the configuration wizard for SharePoint
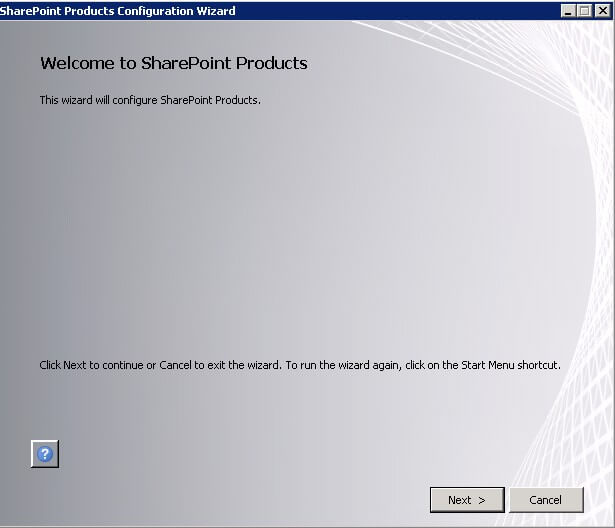
Note that this will prompt you about restarting the following services - Internet Information Services, SharePoint Administration Service V4 and the SharePoint Timer Service V4. As the Configuration Wizard can be invoked any time after the completed installation, be careful not to run it when users are connected to SharePoint as they will get disconnected from their session during this configuration phase.
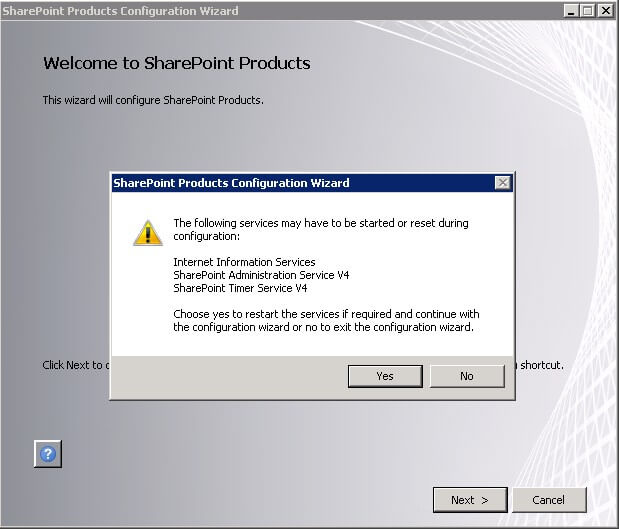
Wait until the configuration completes and click Finish. Your SharePoint Foundation 2010 installation is now ready for use
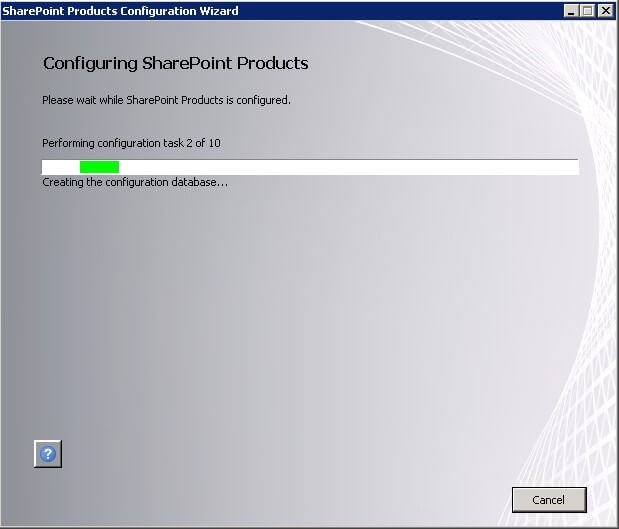
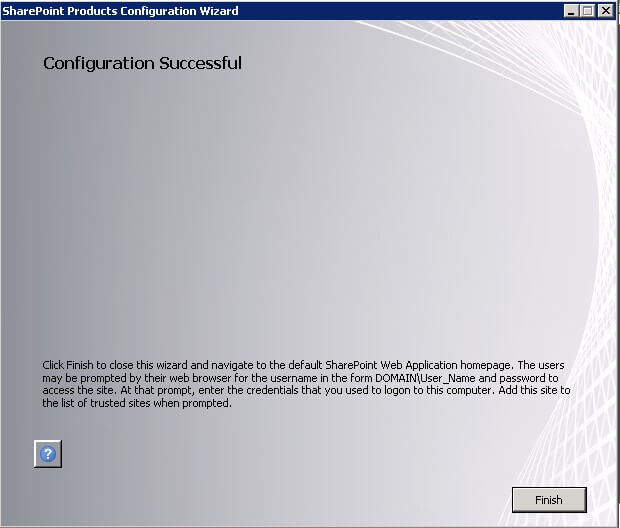
"Name" Changes
I mentioned changes in product names earlier in this tip that have happened after SharePoint Foundation 2010 has been released to manufacturing. Below are the products that I have mentioned in Part 1 that have undergone name changes:
-
Windows
Identity Framework
This was formerly known as the Microsoft "Geneva" Framework Runtime. This also means that if you intend to install the RTM version of SharePoint Foundation 2010, you will need to uninstall the Geneva Framework Runtime and install the Windows Identity Framework (for non-R2 and R2 systems)
- ADO.NET Data Services Update for .NET Framework 3.5 SP1
I've already mentioned this earlier in this tip but it's worth mentioning again if you've already made references to the CTP version. Again, just make sure that you have the latest versions of the components before proceeding with the installation of SharePoint Foundation 2010
Next Steps
- Download the SharePoint Foundation 2010 (RTM) from the Microsoft Download Center
- Prepare your test environment to install SharePoint Foundation 2010
About the author
 Edwin M Sarmiento is a Microsoft SQL Server MVP and Microsoft Certified Master from Ottawa, Canada specializing in high availability, disaster recovery and system infrastructures.
Edwin M Sarmiento is a Microsoft SQL Server MVP and Microsoft Certified Master from Ottawa, Canada specializing in high availability, disaster recovery and system infrastructures.This author pledges the content of this article is based on professional experience and not AI generated.
View all my tips
Article Last Updated: 2010-07-06






