By: Rahul Mehta | Updated: 2010-08-12 | Comments | Related: > Sharepoint Design
Problem
SharePoint provides "Lists" to store information. These are basically used in tabular structure (rows and columns). In certain circumstances, you need to display different data to different sets of users. For instance in a business firm, sometimes you need to display different sets of employee information to immediate supervisors, managers and others. In addition, you also may need to perform basic operations like sorting, filtering and grouping.
Solution
In order to achieve the above requirement, SharePoint facilitates this with a feature known as "List Views" which allows you to target, process and display different sets of information without changing the original data stored in the list. List views offers the following:
- Display unique sets of metadata
- Perform operations like sorting, filtering and grouping.
- Summarization of the data and more.
Below, focuses on how to display two different sets of information using List Views.
I have created a sample employee list which contains basic employee information like name, id, address, age and department.
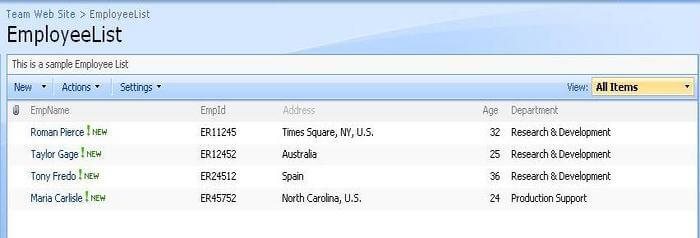
Now according to our requirement, we want to only display very basic information like name, id and department. To achieve this, we will be creating a List View. To create a List view, open a list, click on Settings, then Create View.
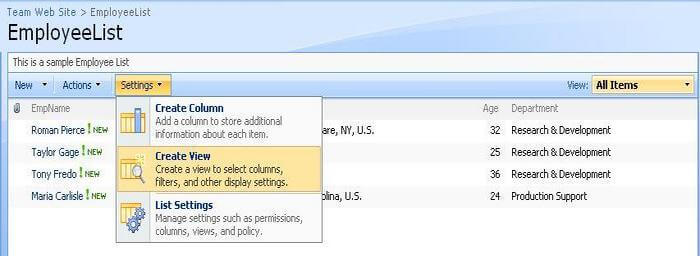
Now you can see SharePoint provided views like Standard, DataSheet, Calendar and Gantt View. For our purpose, we will use Standard View.
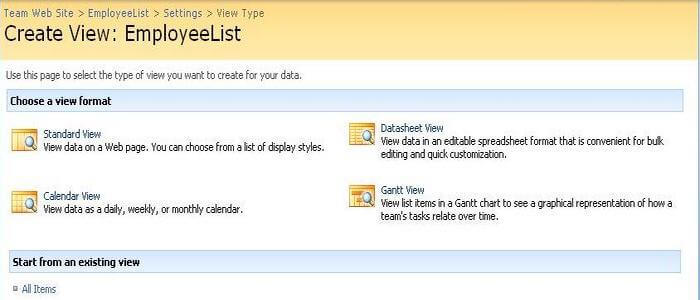
You will be provided with many options to configure like providing the View Name, Kind of View (Public/Private), Column Selection and others.
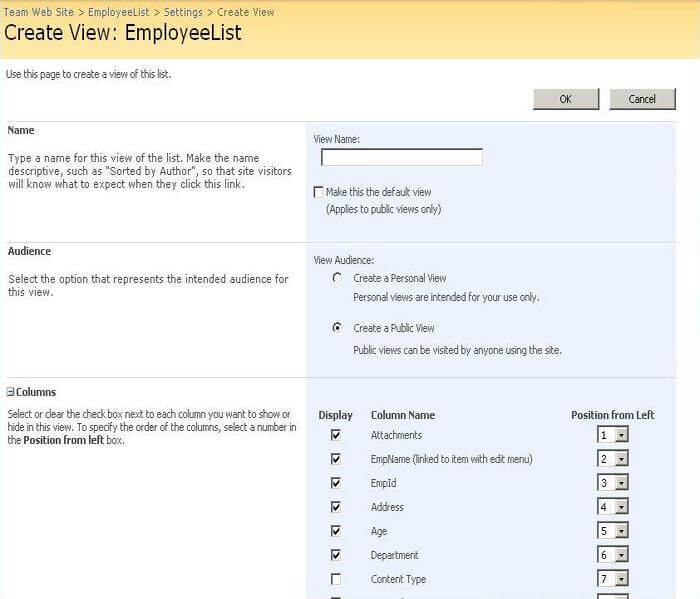
Provide a meaningful name like "EmployeeView". By default, SharePoint selects all the metadata/columns that are created in the list. For our purpose, ensure that only Attachments, EmpName, EmpId and Department are selected in the Column selection area.
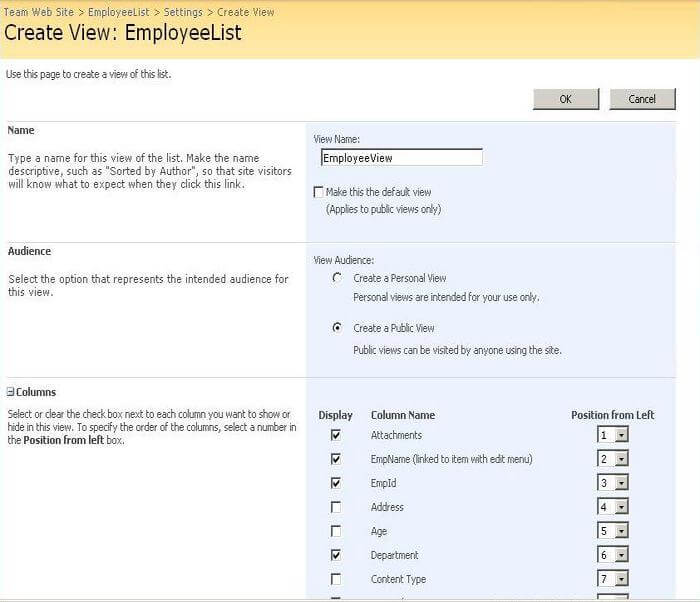
Click on "OK" and now you will be able to see very basic information that we selected in the new list view.
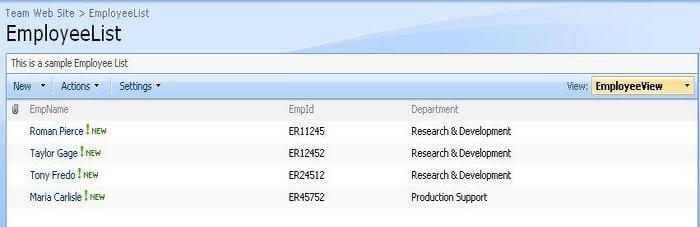
To see the original information, select the default view i.e. "All Items" view. To select All Items view, click on right top on "EmployeeView" and select the "All Items" view.
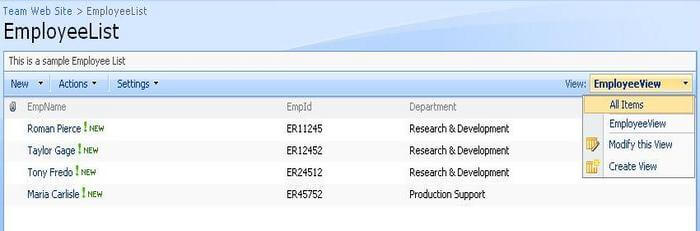
Here you can see the original detailed information without any change.
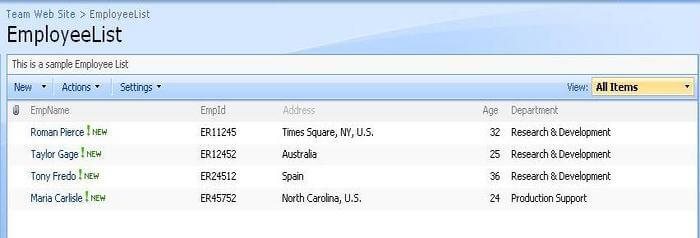
By using List Views, you can view specific desired information.
Next Steps
- Create a set of List views for normal users, managers and other administrative users to display different sets of information.
- Use filtering, sorting and other processes in list views to display targeted information.
- Check out MSSQLTips.com for great information about Microsoft SQL Server.
About the author
 Rahul Mehta is a Project Architect/Lead working at Tata Consultancy Services focusing on ECM.
Rahul Mehta is a Project Architect/Lead working at Tata Consultancy Services focusing on ECM.This author pledges the content of this article is based on professional experience and not AI generated.
View all my tips
Article Last Updated: 2010-08-12






