By: Hesham Saad | Updated: 2010-08-25 | Comments | Related: > SharePoint Configuration
Problem
Sometimes there are requirements in a Variated Multi-Lingual SharePoint portal which require having a unified single source document library/list, along with its folder structure, to be displayed across all webs (Sub Sites : ex: English, Arabic, French, ...etc), but when trying to achieve this you will face two serious problems. We'll discuss these two issues in detail in this two part article series.
Part 1 - How can we differentiate/filter between the folder structures in the same list/library for the variated multiple-languages? (We will cover this in this article.)
Part 2 - How can we display/view the specified unified single source list/library across all webs? (This will be covered in Part 2) [We know that in MOSS 2007 Variated Multi-Lingual Portals, if we create a list/library in the root top-level site collection (Parent) we couldn't display it easily via OOTB (out-of-the-box) with the list/library list view web part, because it would not be displayed at the variated webs (children)].
Solution
We know that we can apply filtering in lists/libraries based on existing list/library columns for list/library items, but in our case we need to apply filtering when creating a new folder. So in order to do this, we need to enhance/update the New Folder metadata structure by creating new site content which will wrap the default OOTB new folder (lists/libraries) site content.
Let's do the following:
I. Creating the new Site Content Type
- Click on "Site Actions" (Menu) > "Site Settings" > "Modify All Site Settings"
- Click on "Site Content Types" under "Galleries" section then the "Create" link
- Type a "Name" for the new content type (ex: "New Folder Enhancement") and
in "Parent Content Type" section
- select "Folder Content Types" for "Select parent content type from:" drop down list
- select "Folder" for "Parent Content Type" drop down list
- select "Folder Content Types" for "Existing group" drop down list
- then click the "OK" button
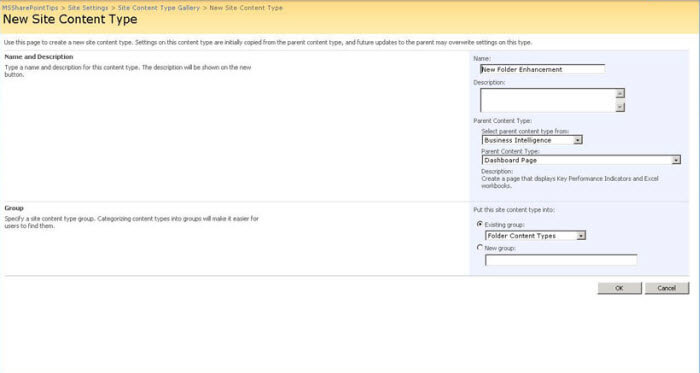
- Click on the "Add from new site column" link.
- Type a Column Name (ex: Language Filter), select "Choice (menu to choose
from)" as the column data type, enter some choices for this selection (ex: English
, Arabic) and leave the other default settings as they are.
- Click on the newly created "Language Filter" column link, select "Required
(Must contain information)" under the "Columns Settings" section and click "OK".
- Repeat the steps for additional required columns.
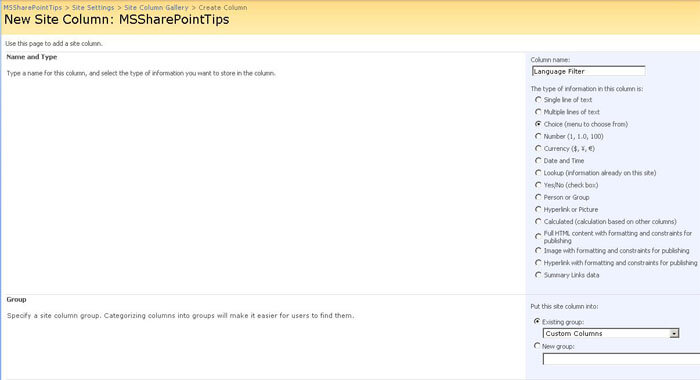
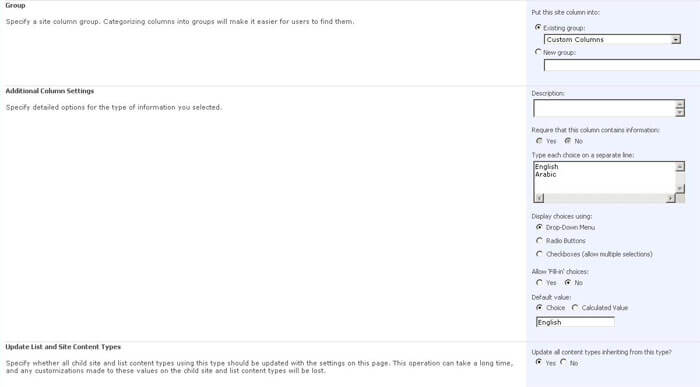
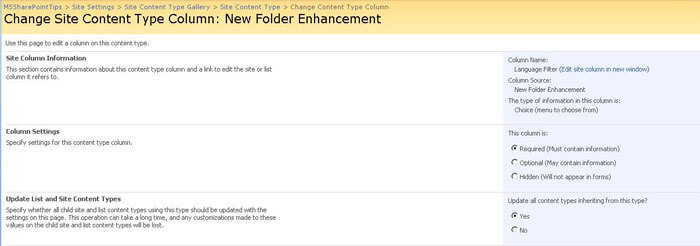
II. Attaching the new Content Type to the targeted list/library
- Go to the targeted List/Library
- Click on "Settings" > "Document Library Settings"
- Click on the "Advanced Settings" link under "General Settings"
- Under "Content Types" section, select "Yes" for the "Allow management of
content types?" radio button group then click "OK"
- Click on the "Add from existing site content types" link under the "Content
Types" section.
- Select the new created content type "New Folder Enhancement" from "Available
Site Content Types" list box then click on the "Add >" button and then "OK".
- Now we can see the newly created content type "New Folder Enhancement" added
under the "Content Types" section. (We can change the default content type or
Show / Hide / Re-Order to our list/library via clicking on "Change new button
order and default content type" link and adjust the settings).
- Now, if we returned to our targeted list/library and click on the "New"
button in the list/library toolbar we'll find our newly attached content type
"New Folder Enhancement".
- Let's create some folders (ex: English & Arabic folder structures) based
on the new content type "New Folder Enhancement" for filtering purposes.
- Let's show our new column "Language Filter" (mapped to our content type
"New Folder Enhancement") for filtering by clicking on "Settings" > "Document
Library Settings" > scroll down to the "Views" section and click on the default
view (Usually : "All Documents " unless you renamed it) > check the "Language
Filter" column and then click "OK".
- Now we can see our new column "Language Filter" added to our list/library.
(It's better to create new views for our targeted list/library
(ex: English View, Arabic View) where each view will contain it's required folder
structure for filtering purposes, but here I used the default view and show
the "Language Filter" column for a quick scenario and for learning purposes).
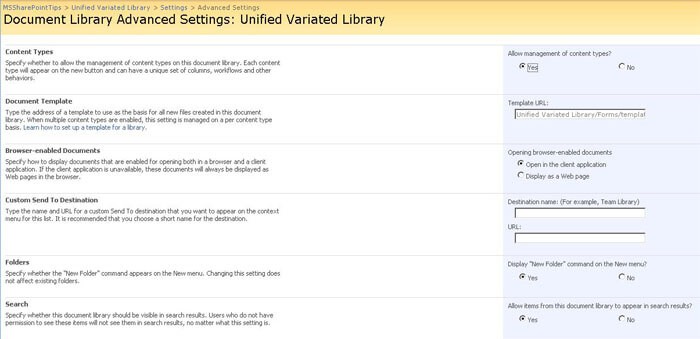
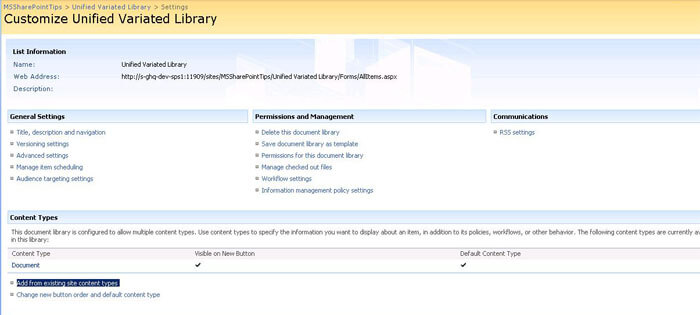
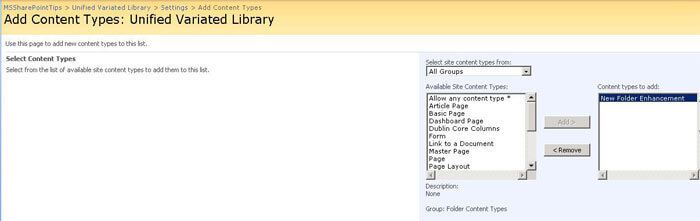
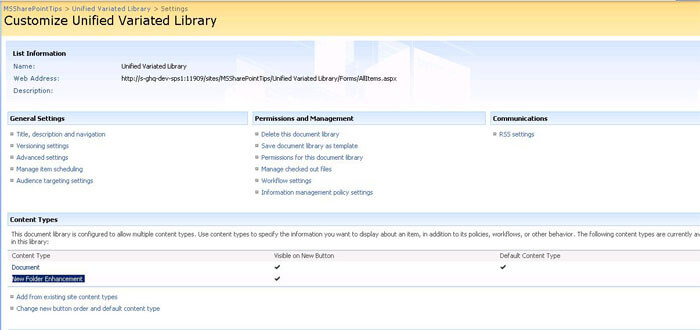


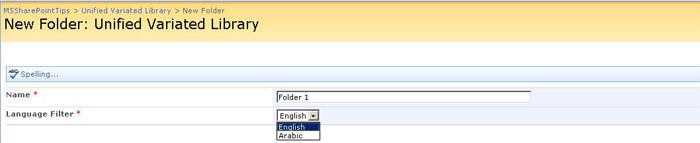

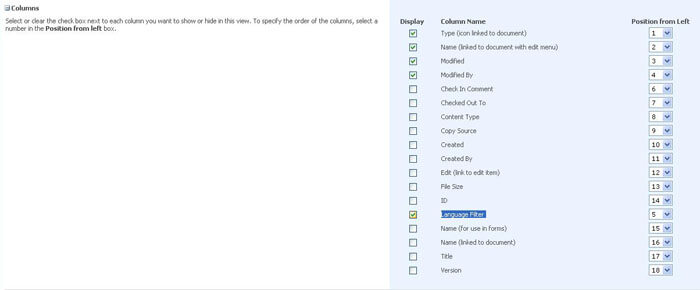

Next Steps
- Look for the next part in this series - "Unified Single Source List /Library with Filtered Folders Structure for Variated (Multi-Lingual) Site - Part 2"
- Check out MSSQLTips.com for great information about Microsoft SQL Server.
About the author
 Hesham Saad
Hesham SaadThis author pledges the content of this article is based on professional experience and not AI generated.
View all my tips
Article Last Updated: 2010-08-25






