By: Arshad Ali | Updated: 2010-08-31 | Comments | Related: > SharePoint Document Management
Problem
Let's understand how we can organize content using the different types of libraries and to understand what a library is all about?
Solution
A library is a container for creating, organizing and managing different types of documents. It allows us to store files and meta information about the files, so that it can be used among different team members. You can create, store and manage almost every type of file in different kinds of libraries (i.e. Word documents, spreadsheets, presentations, forms etc).
By default a Shared Library is created when you create a site and additionally you can create as many types of libraries as you want. There are specialized types of libraries available in SharePoint Server 2010 to store specific types of content such as:
| Type of Library | Description |
|---|---|
| Asset Library | Asset Library allows you to create a rich media library and lets you create, browse, share, organize and mange images, audio and video files. |
| Data Connection Library | Here you can create, browse, share, organize and manage files that contain information about connecting to external data connections. |
| Document Library | Here you can create, browse, share, organize and manage documents or other files. It also allows creating folders, versioning of documents and check-in/check-out of files. |
| Form Library | Here you store and manage Microsoft Office InfoPath forms (or XML files for use with Microsoft Office InfoPath) for instance business forms like a status report, purchase orders, etc... |
| Picture Library | Here you can upload and share pictures with others and it includes a built-in image viewer. |
| Report Library | Here you can create web pages and reports to track business metrics, goals, KPIs (Key Performance Indicators) and business intelligence information. |
| Slide Library | It allows you to create a library for storing and sharing Microsoft PowerPoint slides. |
| Wiki Page Library | It allows you to create and store customizable pages of content that are linked together and can be edited by several people. |
Creating a Document Library...
In your SharePoint Web application, select the site under which you want to create the Document Library and expand the Site Actions menu on the top left side as shown below. You will notice there is a specialized option to create a Document Library from here or you can click on More Options to select the type of Library you want to create as shown below.
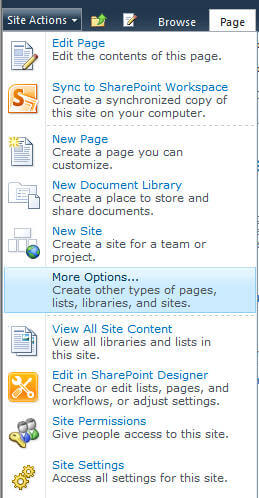
On the left pane select "Library" to limit your choices to just Library objects. Select the appropriate type of library you want to create from the middle pane and on the right side specify the name of the library and finally click on the "Create" button. If you want to specify different properties or behaviors of your library, you can click on the "More Options" button which will open a screen as shown below.
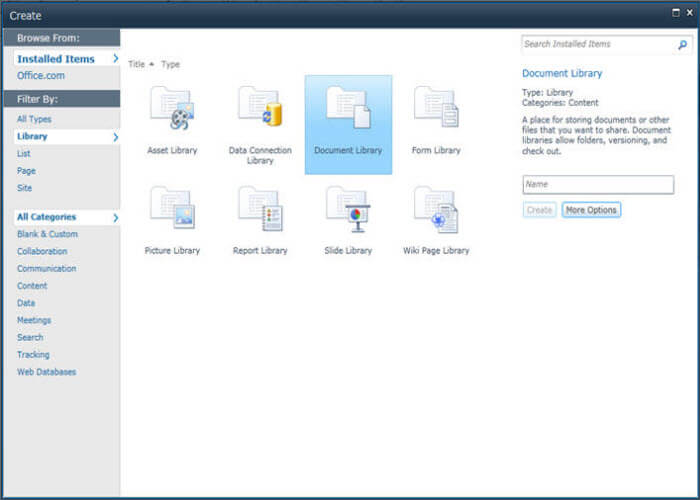
Here along with the name of your library you can also specify a brief description. In the Navigation section you can select whether you want your library to be listed on the Quick Launch on left side of the site. Next you can enable versioning for all the documents in the document library, or in other words, each time a file in the library will be edited a major version will be created for it. Document Template allows you to select what default type of file will be created in the document library; for example as you can see below I have selected Microsoft Word document and on the next screen I will show how it appears in the New Document menu.
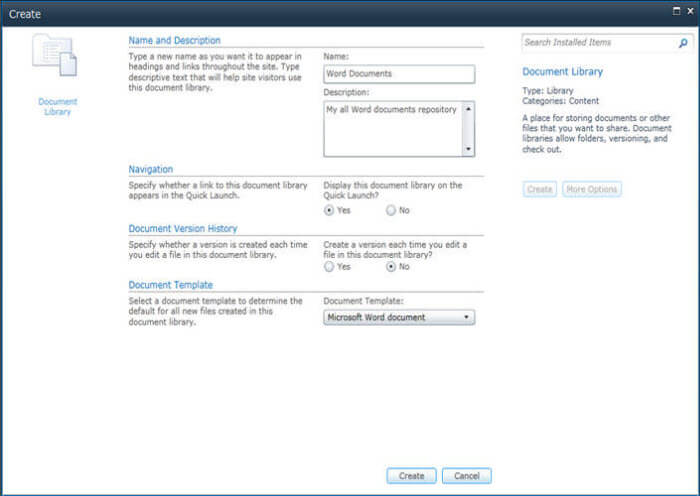
Click on the "Create" button and wait for your library to be created. Below shows the Library that was created. Notice the Library Tools menu option becomes available in the ribbon style menu which has the Document and Library menus.
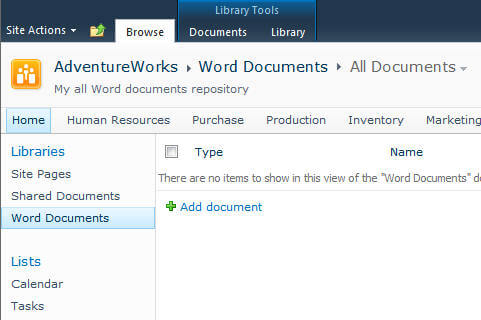
Click on the "Add" document link to add documents to your library. You can either upload one document at a time or have multiple documents uploaded in a batch.
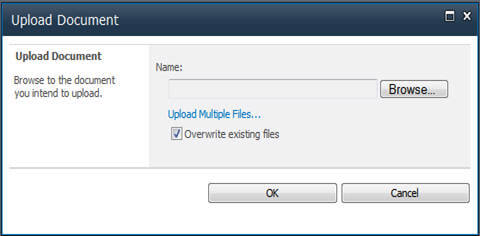
As I said before, the Library Tools menu appears in the ribbon menu when you select a library. It has Documents and Library options. The Documents menu allows you to create a new document, upload documents, create folders in the library, check-out, check-in files, etc. The Library menu option has several options to manage your library, for example you can edit your library in SharePoint Designer and change different library settings.
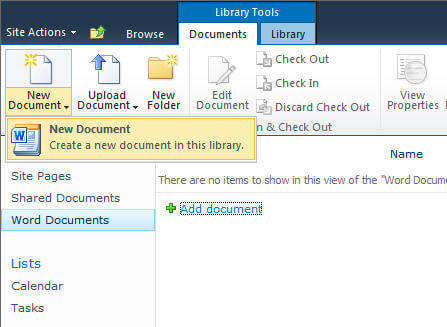
Deleting a Document Library...
Select the library and then the Library Tools menu will appear in the context sensitive ribbon style menu. Select the Library sub-menu and on the right side you will see the Library Settings option as shown below, click on this option.
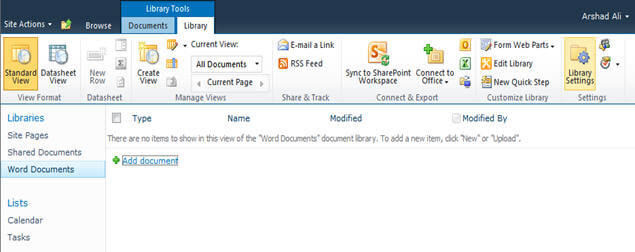
The Library setting page allows you to change different settings for your library. For example you can change the versioning option, change permissions, delete the library, etc... Click on "Delete this document library" to delete it and you will be prompted for confirmation, then click OK. If you delete your library, then your library will move into the Recycle Bin.
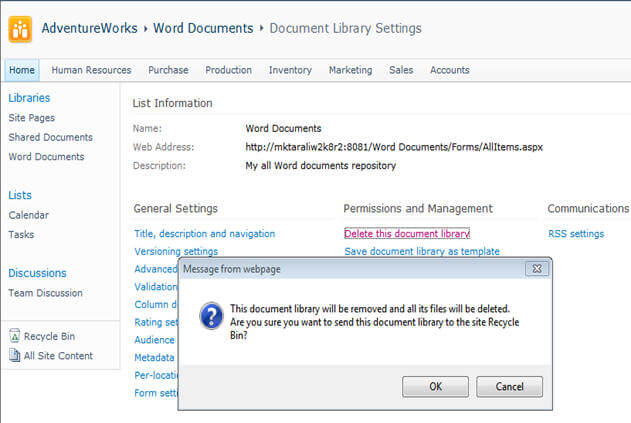
You can restore your library from the Recycle Bin or delete it permanently from there. If your library does not appear under Libraries after restoration you can go to the library setting (by clicking on All Site Content) and change the option to appear in Quick Launch under Title, description and navigation link.
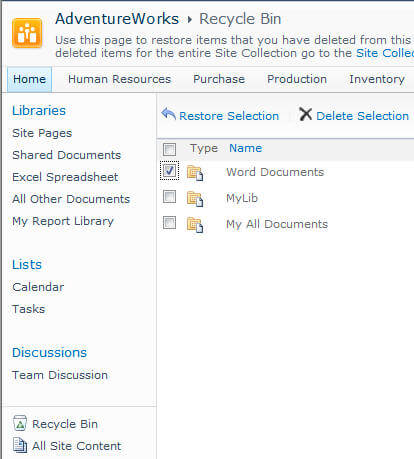
Note: You need to have appropriate permissions on the site to create and manage libraries.
Next Steps
- Review "Creating Web application, Site collections and site in SharePoint 2010" tip.
- Review Document Library Planning on technet site.
About the author
 Arshad Ali is a SQL and BI Developer focusing on Data Warehousing projects for Microsoft.
Arshad Ali is a SQL and BI Developer focusing on Data Warehousing projects for Microsoft.This author pledges the content of this article is based on professional experience and not AI generated.
View all my tips
Article Last Updated: 2010-08-31






