By: Rob Fisch | Updated: 2010-11-18 | Comments | Related: > SharePoint
Problem
You have read about the new Visio Services in SharePoint 2010, where users can view Visio documents in a web browser. Now you want to start using it!
Solution
It's really easy to Visio files to display in a web browser for users. But unless you have gone through the steps, it might not be all that obvious.
First off, the requirements for this is that you have both SharePoint 2010 Enterprise and Visio 2010.
Step 1 - Turn on Visio Services
Go to --> Site Actions --> Site Settings.
Then click "Manage site features".
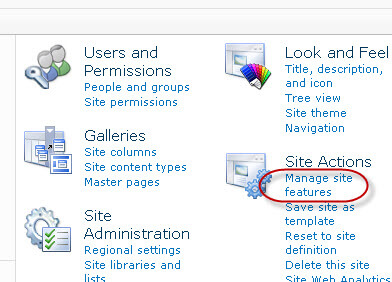
If your SharePoint Server Enterprise Site features are not activated, click the Activate button.

Here is what it should look like:

Step 2 - Configuring the document library.
Now, navigate to a document library where you would like to publish the Visio for users to view in a web browser. Go to the List settings and click Advanced Settings.
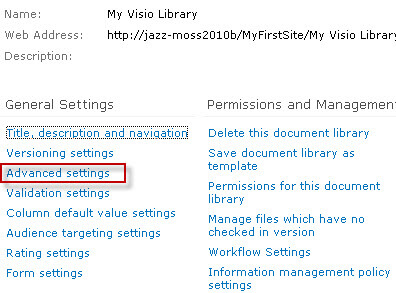
Set the Opening Documents in the Browser option to Open in the browser.
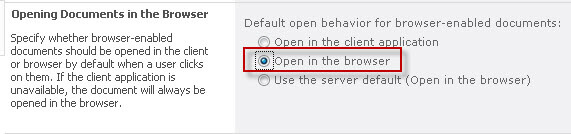
Step 3 - Publishing a Visio 2010 document
After creating your Visio document, select Save As from the File menu.
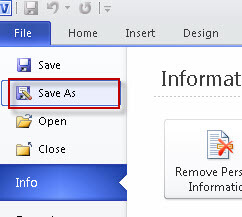
In the File name box, paste the URL of the site where you library is.

Navigate to the library (double click).
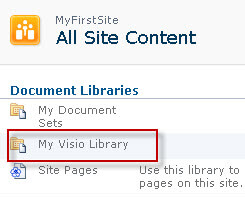
Give your file the desired name.
IMPORTANT: From the Save as type: dropdown, choose Web Drawing. Then press Enter or click Save.
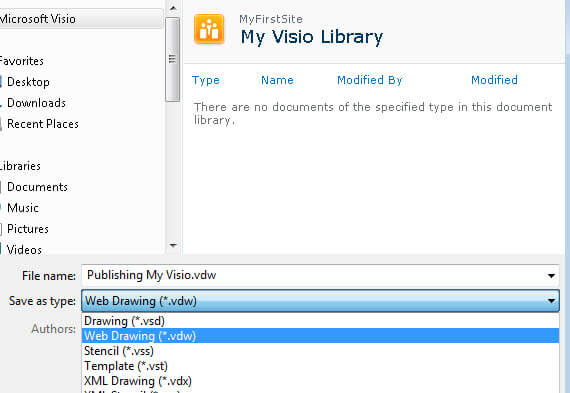
Here's what the Visio looks like in a web browser.
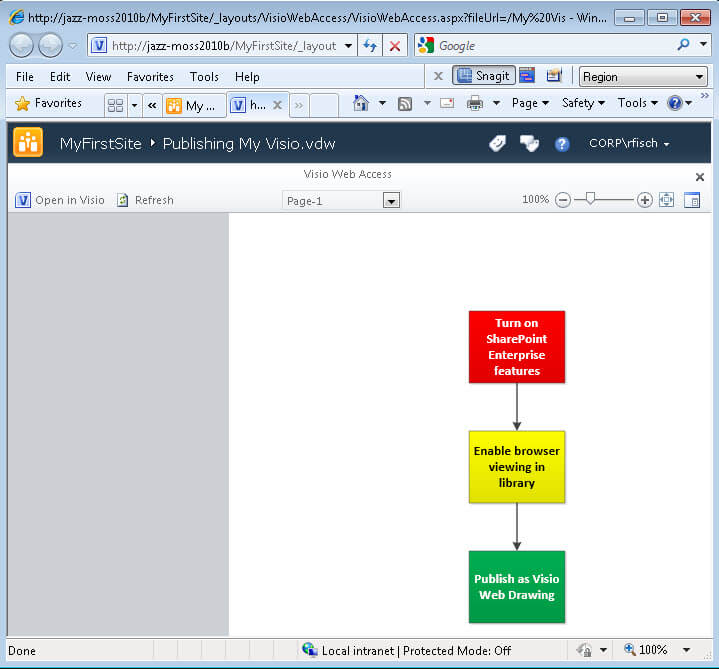
Easy as 1-2-3!
Next Steps
- Check out these other SharePoint tips
About the author
 Rob Fisch has worked with SQL Server since version 6.5 as a dba, developer, report writer and data warehouse designer.
Rob Fisch has worked with SQL Server since version 6.5 as a dba, developer, report writer and data warehouse designer.This author pledges the content of this article is based on professional experience and not AI generated.
View all my tips
Article Last Updated: 2010-11-18






