By: Dave Jackson | Updated: 2010-12-01 | Comments | Related: > Sharepoint Design
Problem
The SharePoint Summary Link Web Part has some interesting features, but what are the trade-offs versus using a standard "Links List"?
Solution
This tip is intended to introduce the Summary Link Web Part. This web part is a more robust way to present a collection of links or URL's on your SharePoint sites by grouping them and giving them style. It is foundationally quite different and more flexible than the simple method of adding a standard "Links List" collection as a web part on a site. It is important to understand how the Summary Link Web Part works in order to effectively leverage this web part. There are a couple of things you sacrifice when switching to a Summary Link Web Part.
Before we begin, let's review some of the features and limitations of using standard "Links List" on a site:
- Features and Limitations of Adding "Links List" to a Site
- Only users with "Full Control" rights can add the web part to a site by editing the page.
- Users with "Contributor" rights can add and delete links to a "Links List" collection.
- Each link in a collection is stored as a separate row in the content database.
- Deleted links can easily be retrieved from the recycle bin.
- Limited style options available when modifying the "Current View" of the web part.
- Grouping of links not easily done unless different "Links Lists" are created.
- Mass updates to a collection of links can be tedious and time-consuming.
Now let's contrast that with some of the features and limitations of using a Summary Link Web Part:
- Features and Limitations of Adding a Summary Link Web Part to a Site
- Only users with "Full Control" rights can add the web part to a site by editing the page.
- Only users with "Full Control" rights can add and delete links to a Summary Link Web Part by editing the page.
- All links in a Summary Link Web Part are stored as one row in the content database (as part of the ASPX page).
- Deleted links and Summary Link Web Parts can NOT be retrieved from the recycle bin.
- Numerous style options are available inside of a Summary Link Web Part.
- Grouping and organizing of links is easily done inside of a Summary Link Web Part.
- Mass updates to an entire page of links can easily be done using SharePoint Designer.
Adding a Summary Link Web Part to Your Page
To add a Summary Link Web Part to your page, you must first click "Edit Page" under Site Actions and then click "Add a Web Part" in the zone of your choice in order to bring up the gallery of available web parts.
The Summary Link Web Part should appear in the Default grouping of web parts. Check the box and click OK to add it.
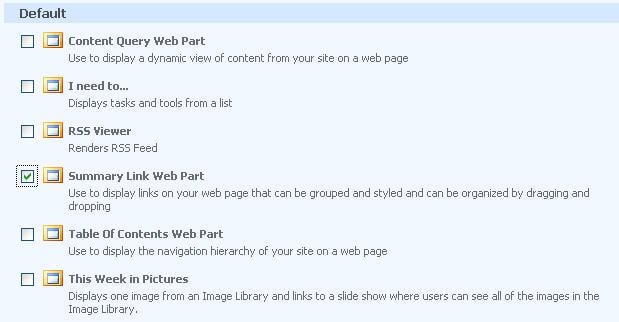
The web part should now appear in which ever zone you chose along with a menu bar of available options.
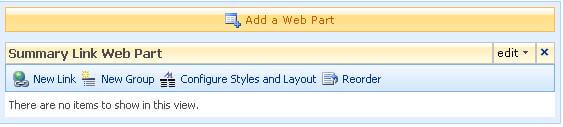
Clicking the "Configure Styles and Layout" option brings up the following dialog box.
From here you can select the default style for new links. Each link added can have a different style.
There is also an option which allows you to reset the style on all existing links already added to this particular web part.
You may also set the style for groups. All groups must use the same style inside a given Summary Link Web Part.
Lastly, you can select the number of columns you would like to divide the groups into. The options for columns range from 1 to 5. In order to divide links among columns you must use groups; however, the use of groups is optional.
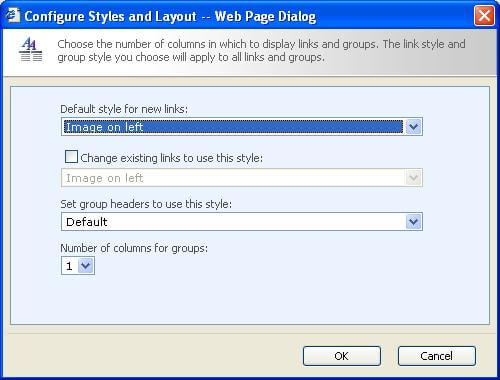
The dialog below shows the various style options available for links. There are options with and without descriptions, with and without images, plus options with various text sizes. You may need to explore and experiment with the various style options in order to find one that suits your particular needs.
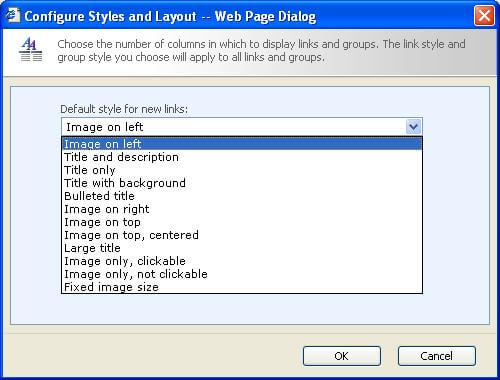
The dialog below shows the various style options available for group headings. Unlike links, the style for group headings applies to all group headings. You may not vary the styles of your group headings. Again, you may want to explore and experiment with the various styles to find one that suits your particular needs.
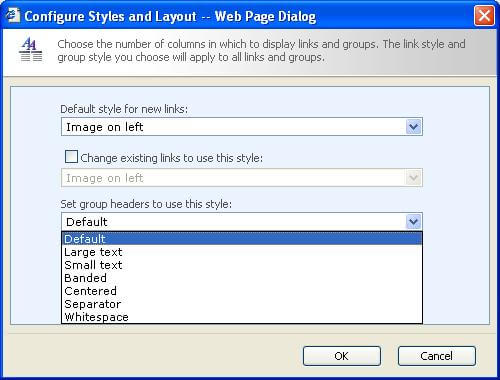
Clicking the "New Group " option brings up a simple dialog that allows you to enter a unique group name. You can add as many groups as you need. Group names must be unique but SharePoint does not allow links to be anchored within group headings.
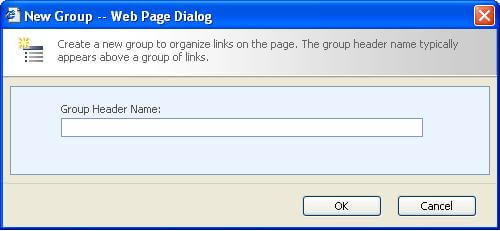
Clicking the "New Link" option brings up the following dialog box. Here you can specify the title of the link you want to add, an optional description, the required URL of the link, an optional tooltip, an optional image URL and description, plus the group you want the link to be a part of and the style for displaying this particular link. Remember, each link can have a different style. You may find it helpful to alternate styles between links to visually segregate groups of links.
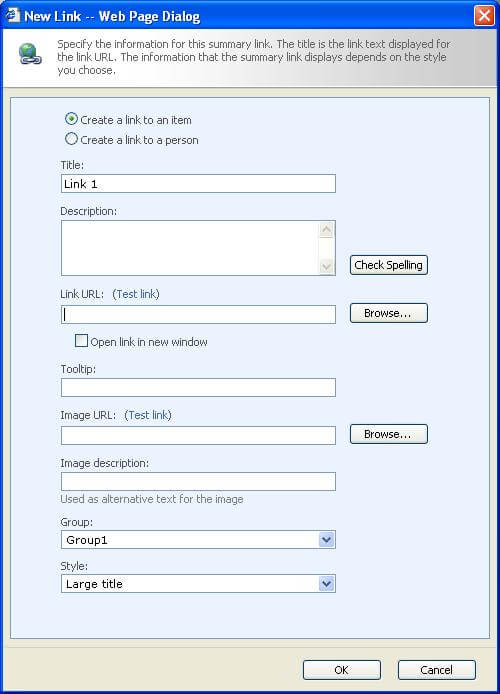
As you click OK after each new group and new link, the resulting Summary Link Web Part will begin to display on the page. Because the entire set of groups and links are being added to your ASPX page, it is quite easy to remove everything with the click of your mouse. Care should be taken when in the browser edit mode to avoid mistakenly losing a lot of your work. Working from within SharePoint Designer to manage your Summary Link Web Parts gives you the ability to click undo in a case like that plus allow you to make direct changes to the resulting HTML code. Due to the design of the Summary Link Web Part you do sacrifice the safety net of the recycle bin.
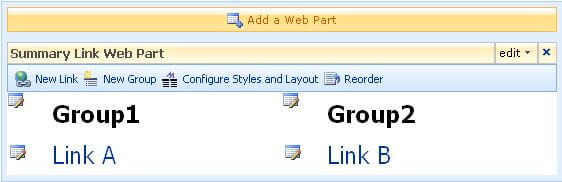
The use of Summary Link Web Parts requires "Full Control" access to a site because all work must be done through the browser when your page is in Edit mode or when using SharePoint Designer. This may certainly present some challenges or help you depending upon the security model for your pages.
Next Steps
- Explore your web page with SharePoint Designer to see the underlying HTML code added to your page with the Summary Link Web Part.
- Consider creating a custom style sheet to provide even more variety with the available font sizes within a Summary Link Web Part.
About the author
 Dave Jackson
Dave JacksonThis author pledges the content of this article is based on professional experience and not AI generated.
View all my tips
Article Last Updated: 2010-12-01






