By: Edwin Sarmiento | Updated: 2011-04-14 | Comments | Related: > SharePoint
Problem
In a previous tip on Configuring Alternate Access Mapping in SharePoint 2010, we've seen how to configure alternate access mapping for a SharePoint 2010 site using the Central Administration page. How do we do this task using Windows PowerShell instead?
Solution
Windows PowerShell is an extensible command-line shell and associated scripting language built on top of the .NET Framework v2.0. Being the standard scripting environment for almost all of the current Microsoft server products, it is essential for the SharePoint administrator to learn a few things about Windows PowerShell. And with the latest version of SharePoint comes the specific PowerShell cmdlets for managing and administering site collections, web applications, user permissions and anything that has something to do with SharePoint. While learning Windows PowerShell scripting can be a bit overwhelming, you can start by learning the SharePoint-specific cmdlets to perform basic administrative tasks (or even more complex ones) . An introduction to Windows PowerShell is available from these two tips - Part 1 and Part 2. While they were written with the SQL Server DBA in mind, the concepts to get started with Windows PowerShell are the same.
To manage SharePoint using Windows PowerShell, you can launch the SharePoint 2010 Management Shell from the Start menu. Make sure that you run the management shell as administrator to perform administrative tasks.
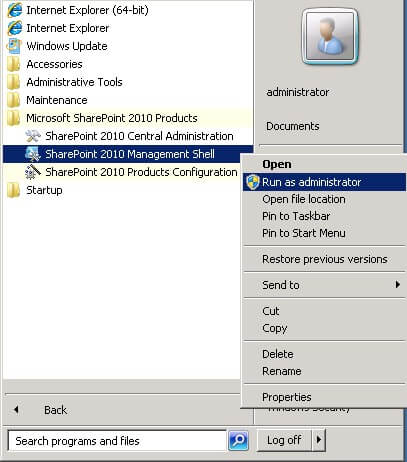
You can learn more about the SharePoint-specific cmdlets by using the Get-Help cmdlet and passing it a wildcard with the value *-SP*. This is because the SharePoint-specific cmdlets have the SP prefix in the verb portion of the cmdlet.

There are more than 500 SharePoint-specific cmdlets so don't get overwhelmed. For configuring alternate access mappings, we will be using the following SharePoint-specific cmdlets
- Get-SPAlternateURL
- New-SPAlternateURL
The Get-SPAlternateURL cmdlet is used to retrieve all alternate URLs for a specific SharePoint web application. To know more about this specific cmdlet and it's usage, you can also use the Get-Help cmdlet.
Get-Help Get-SPAlternateURL -examples
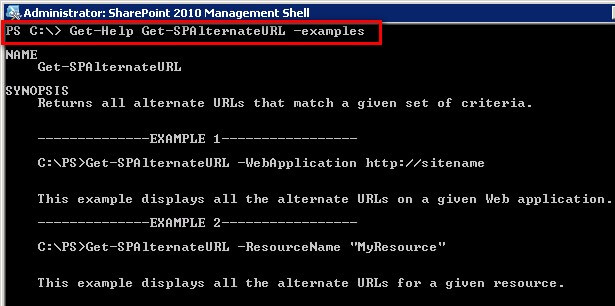
From the previous tip, let's retrieve the list of all alternate URLs for the default SharePoint site that I have created - http://sharepoint1
Get-SPAlternateURL -WebApplication http://sharepoint1

Note that the SharePoint website does not have any other alternate URLs by default. To create an alternate access mapping for this SharePoint site so that internal users can use the corporateportal.testdomain.com URL to access the site, we will use the New-SPAlternateURL cmdlet. This cmdlet creates a new public or internal URL for the specified web application zone or resource. Again, to know more about this cmdlet and it's usage, we'll use the Get-Help cmdlet
Get-Help New-SPAlternateURL -examples
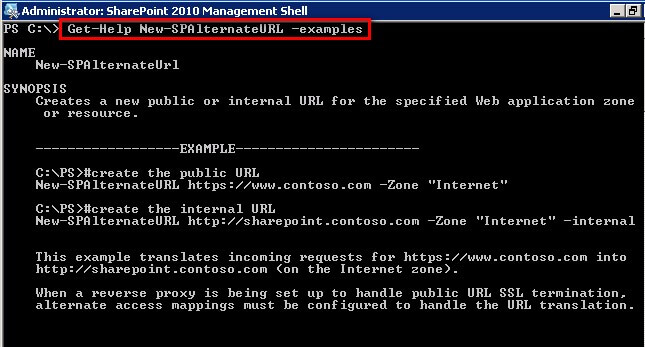
Let's use the format in the example to create the alternate access mapping. When prompted for a WebApplication parameter value, enter the URL for the web application that you want to apply an alternate URL for. In this example, I passed the parameter value http://sharepoint1
New-SPAlternateURL http://corporateportal.testdomain.com -Zone "Intranet"
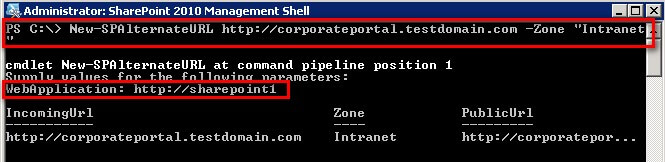
To review if your changes have taken effect, you can re-run the Get-SPAlternateURL cmdlet. Notice that you now have a new alternate URL to access the http://sharepoint site
Get-SPAlternateURL -WebApplication http://sharepoint1

You can confirm this by checking the Alternate Access Mappings page in SharePoint Central Administration.
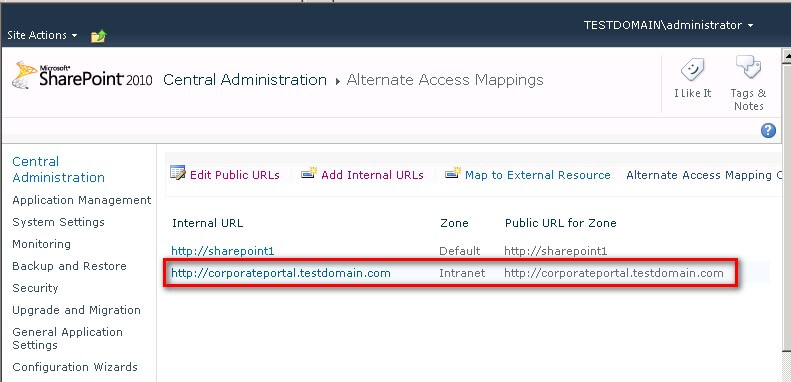
Next Steps
- Refer to the Windows PowerShell for SharePoint Server 2010 on TechNet to learn more about the SharePoint-specific cmdlets
- Perform SharePoint administrative tasks using Windows PowerShell
About the author
 Edwin M Sarmiento is a Microsoft SQL Server MVP and Microsoft Certified Master from Ottawa, Canada specializing in high availability, disaster recovery and system infrastructures.
Edwin M Sarmiento is a Microsoft SQL Server MVP and Microsoft Certified Master from Ottawa, Canada specializing in high availability, disaster recovery and system infrastructures.This author pledges the content of this article is based on professional experience and not AI generated.
View all my tips
Article Last Updated: 2011-04-14






