By: Hesham Saad | Updated: 2011-06-14 | Comments | Related: > Sharepoint Design
Problem
Many SharePoint portals require having various page layouts/templates available while creating a new pages. This tip explores multiple approaches in providing different options.
Solution
A "Page Layout" is a page template that controls how the page looks and exactly which elements (such as lists and libraries) should be present on the page. We'll see how to create page layouts in SharePoint 2010 using these approaches below:
- Creating Page Layout via SPD " SharePoint Designer 2010".
- Creating Page Layouts via default OOTB "Out of the box" SharePoint web browsable layouts.
1. Creating Page Layout via SPD "SharePoint Designer 2010":
- Click on Start > SharePoint > Microsoft SharePoint Designer 2010:
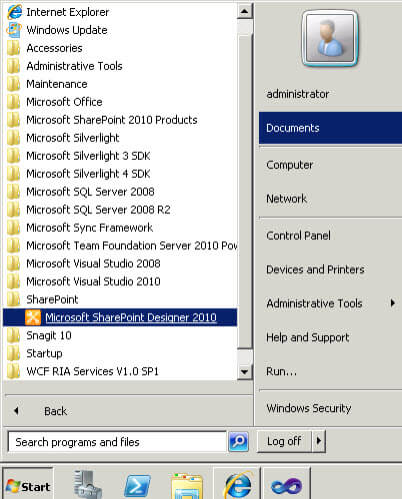
- Click on "Sites" > Type your "Site name" > Open:
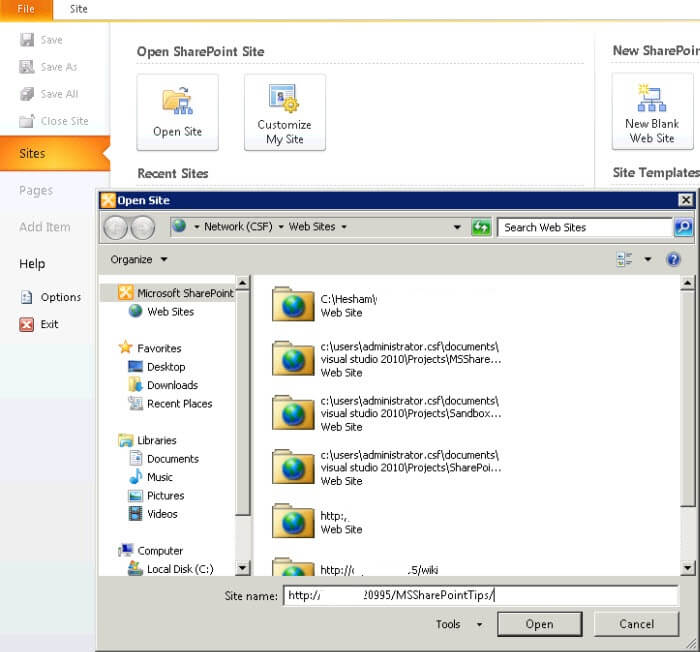
- Click "Page Layouts" under "Navigation":
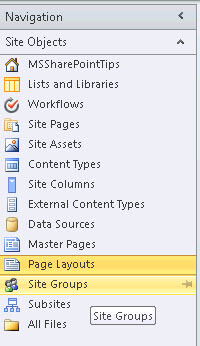
- Click on "New Page Layout" under the "New- Page Layouts" tab > Select "Page layout Content type" as the "Content Type Group" and "Article Page" as the "Content Type Name" then fill in the "URL Name" and "Title" as desired for the new page layout:
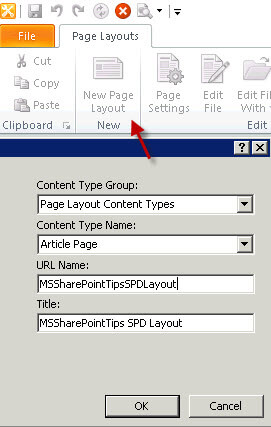
- Here is the created page layout for "MSSharePoitnTipsSPDLayout.aspx". We can play around and change the HTML as we wish:
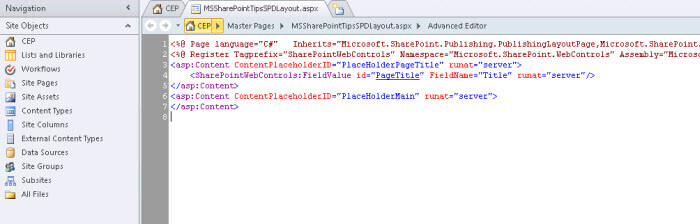
- Let's see where our newly created "MSSharePointTips SPD Layout" page layout is stored. Go to the site > Site Actions "Menu" > Site Settings":
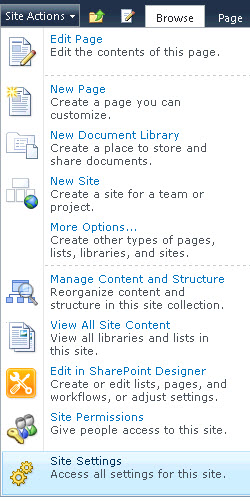
- Click "Master pages and page layouts" under the "Galleries" section:
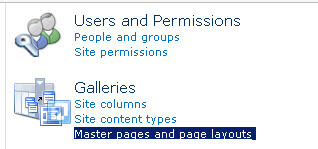
- We can now see our newly created page layout "MSSharePointTipsSPDLayout.aspx":

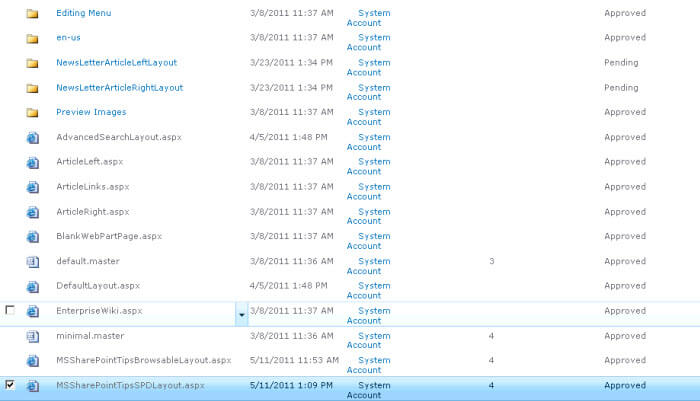
- Now, let's see how we can create a SharePoint page based on the new "MSSharePointTips SPD Layout" page layout. Click on the "Site Actions" menu > "View All Site Content":
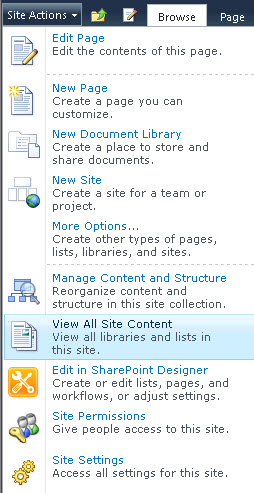
- Click on "Pages" under the "Document Libraries" section:
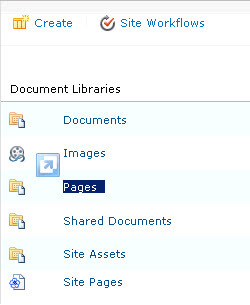
- Click "New Document" under "Documents - Library Tools" ribbon menu items > "Page" :
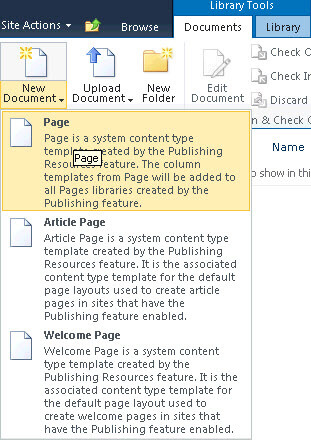
- Type the page title and description then choose "(Article Page) MSSharePointTips SPD Layout" from "Page Layout" list > Create :
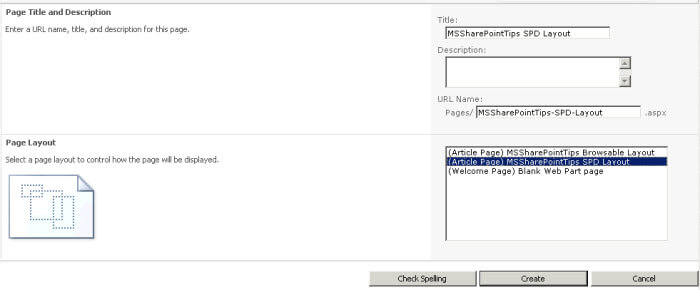
- Here's the created new page inherited from our "MSSharePointTips SPD Layout" custom page layout :

2. Creating Page Layouts via default OOTB "Out of the box" SharePoint web browsable layouts:
- Click "Site Actions" menu > "Site Settings" :
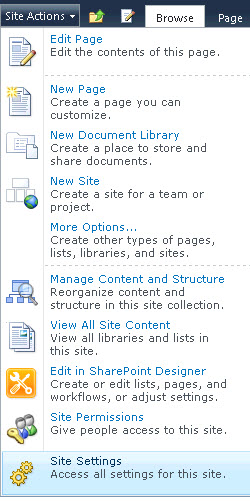
- Click "Master pages and page layouts" under the "Galleries" section:
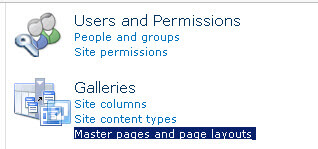
- Click "New Document" under the "Documents - Library Tools" ribbon menu > the "Page Layout":
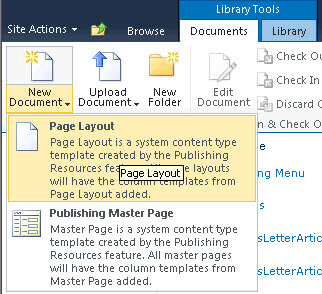
- Select "Page layout Content types" as the "Content Type Group" and "Article Page" as the "Content Type Name". Then type a desired "URL Name" , "Title" and "Description" for the new page layout:
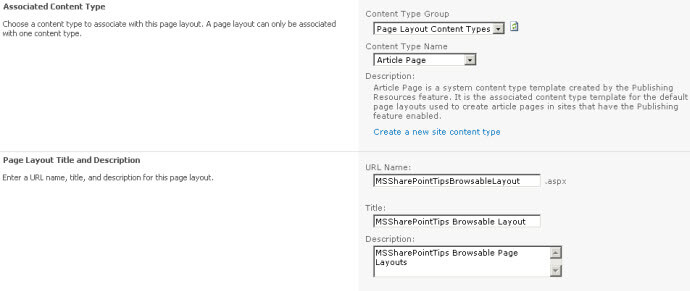
- We can see our new page layout "MSSharePointTipsBrowsableLayout.aspx":

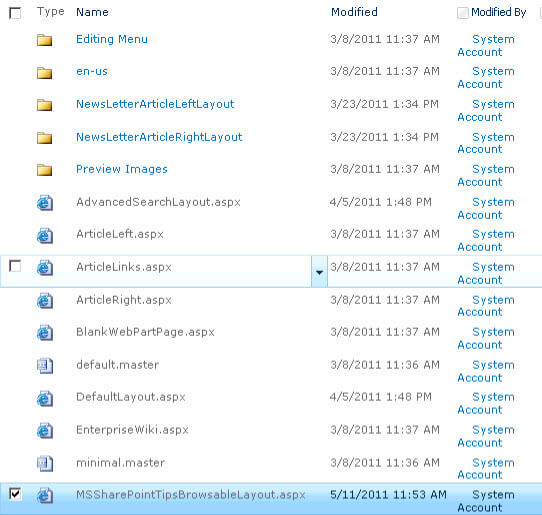
- Now, let's see how we can create a SharePoint page based on the newly created "MSSharePointTips SPD Layout" page layout. Click on the "Site Actions" menu > then "View All Site Content":
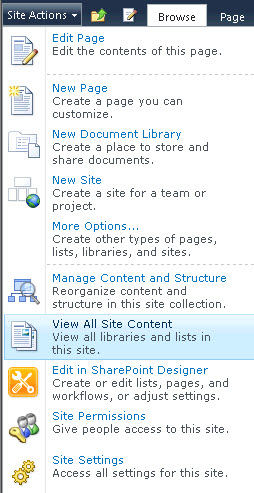
- Click on "Pages" under the "Document Libraries" section:
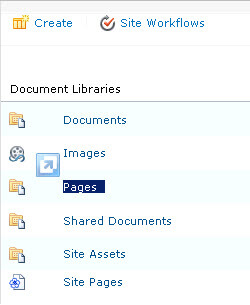
- Click "New Document" under the "Documents - Library Tools" ribbon menu > select "Page":
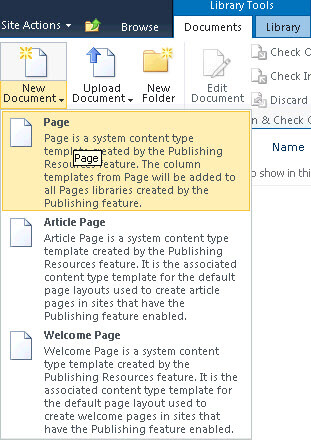
- Type the page title and description then choose "(Article Page) MSSharePointTips Browsable Layout" from the "Page Layout" list > then "Create":
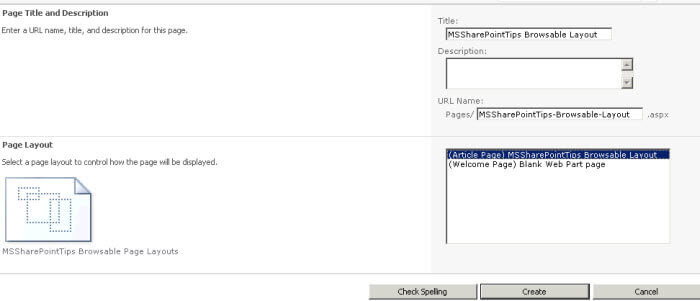
- Here is the created new page inherited from our "MSSharePointTips Browsable Layout" custom page layout:

Next Steps
- Get started with SharePoint Designer 2010.
- How to Prevent SharePoint 2010 users from using SharePoint Designer.
- Basic SharePoint branding with themes and CSS.
- Create an Alphabetical SharePoint Menu Using jQuery.
About the author
 Hesham Saad
Hesham SaadThis author pledges the content of this article is based on professional experience and not AI generated.
View all my tips
Article Last Updated: 2011-06-14






