By: Chris Beckett | Updated: 2011-05-19 | Comments | Related: > Sharepoint Design
Problem
A common requirement for publishing sites on SharePoint is to personalize and target content, menu links, and other site features, based on attributes of the user. For example, the latest company news and events for Sales Associates in California may not be all that relevant to Shipping Agents in South Carolina.
Solution
SharePoint Server 2007 and 2010 supports personalization through the use of Audiences, SharePoint Groups, and Security/Distribution Groups. Audiences are a feature of the User Profile Service, and provide a significant degree of control over how to define and target content items, web parts, and publishing navigation links to a set of users based on a set of rules. In this two-part tip series, I will demonstrate how to use Audiences to help personalize your SharePoint sites.
- In Part 1, I will show how to create and configure a new Audience that can be used to target information to a set of users.
- In Part 2, I will demonstrate how you can configure Target Audiences on lists, web parts and published navigation links.
Create and Configure an Audience
The first step to personalizing portal content is to create an audience. Open the Central Administration website and follow these steps.
1. Click Application Management from the Quick Navigation menu.
2. Click Manage service applications located under the Service Applications group.
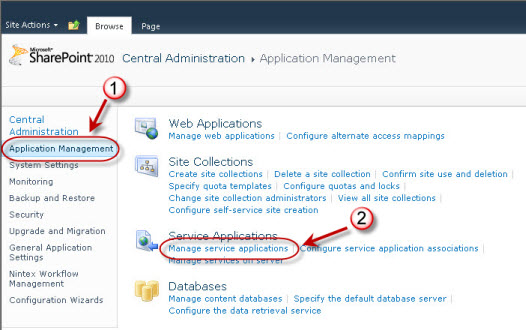
3. Click the [User Profiles] title link for the User Profile Service Application. In my demonstration site, my primary user profile service application is titled "User Profiles". Depending on your configuration, it may have a different name.

4. Click Manage Audiences located under the People group.

5. Enter a Name and Description for your Audience, and select an Owner that will receive notifications related to this audience.
6. Select an option for Include users who. Choose how audience membership is matched to rules. To be included in an audience, a user can either match all of the specified rules (all rules are combined with AND), or any of the specified rules (all rules are combined with OR).
7. Click OK to create your audience.
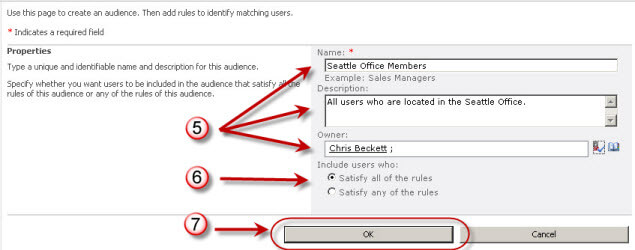
8. Define your rule by selected an Operand, Operator and a Value. If you create a User rule, you can define whether the user is a member of the audience based on their manager, or if they belong to a Security group, or a Distribution list. If you select a Property rule, you can perform a comparison with a User Profile property value. In my example, I am defining a rule that will match users who have "Seattle" in the Office property of their Active Directory user profile.
9. Click OK to create the rule.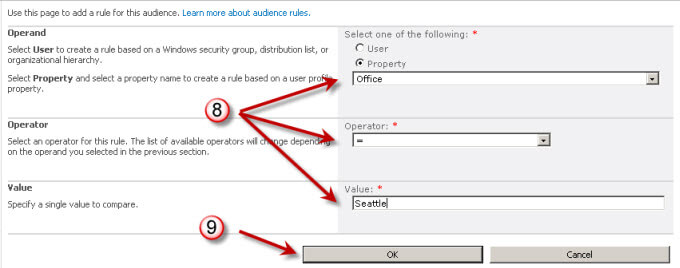
10. Select Add Rule to repeat Steps #8 and #9 and add additional rules that would apply to your audience. Users are matched to audiences with multiple rules based on your selection in Step #6.
11. Select Compile Audience to match the audience rules to all existing site users with a User Profile.
12. Once your audience is compiled, it will update to show the number of matched users. Verify that the rule compiled, and that the number of members matches your expectation.
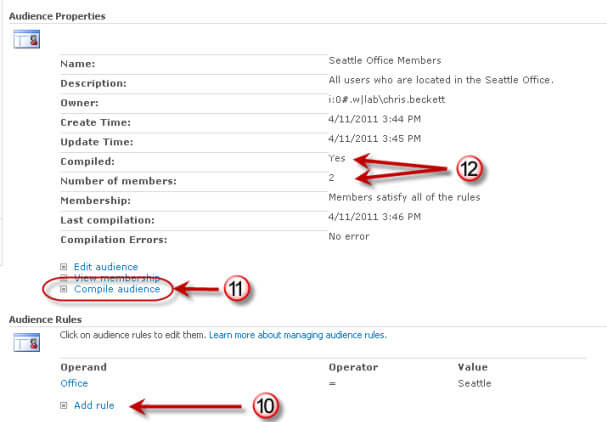
At this point, your audience is available for use on your farm. If you audience membership after compilation shows 0, the most common issues include:
- User Profile synchronization has not been setup, or an initial full synchronization has not been completed. In this case, you will need to configure and run a User Profile Synchronization job, and then re-compile your audience.
- If you define a User rule that defines membership based on Security or Distribution groups, those groups must be included in your User Profile synchronization. Verify that the Active Directory container for your group is included in a Synchronization Connection, and that no connection filters have been defined to omit Security or Distribution groups.
- The User Profile properties you are matching membership against have missing or invalid data. It is not uncommon for information stored in Active Directory or User Profile properties to be incomplete or incorrect. Manually verify your rules against a specific User Profile to help isolate any problems.
Next Steps
- Create additional audiences to help users target relevant content across your SharePoint sites. Common facets for audiences including roles within the company, geographic location, job seniority, employment status (contract, full-time, etc).
- Schedule Audience Compilation to re-compile your audience membership on a periodic basis and keep it up-to-date with your User Profile sources.
- Check out the article on Creating Customized SharePoint Permissions
- 'Watchout' for Access Requests When Managing Permissions With Groups
- Read Part 2 of this article to use audiences in your SharePoint sites to target information to your audience members.
About the author
 Chris Beckett is a Business Solutions Architect, Mentor and Trainer with 20 years of experience.
Chris Beckett is a Business Solutions Architect, Mentor and Trainer with 20 years of experience.This author pledges the content of this article is based on professional experience and not AI generated.
View all my tips
Article Last Updated: 2011-05-19






