By: Chris Beckett | Updated: 2011-05-24 | Comments (1) | Related: > Sharepoint Design
Problem
A common requirement for publishing sites on SharePoint is to personalize the content, menu links, and other site features, based on attributes of the user. For example, the latest company news and events for Sales Associates in California may not be all that relevant to Shipping Agents in South Carolina.
Solution
SharePoint Server 2007 and 2010 supports personalization through the use of Audiences, SharePoint Groups, and Security/Distribution Groups. Audiences are a feature of the User Profile Service and provide a significant degree of control over how to define and target content items, web parts, and published navigation links to a set of users based on a set of rules. In this two-part tip series, I will demonstrate how to use Audiences to help personalize your SharePoint sites.
- In Part 1, I showed how to create and configure a new Audience that can be used to target information to specific users.
- In Part 2, I will demonstrate how you can use audiences on lists, web parts and publishing navigation links.
Target a Web Part to an Audience
All Web Parts in SharePoint 2010 support an Advanced Property called Target Audiences. If populated, this property will only display the Web Part on the host page if the user is a member of any of the audiences configured. In this demonstration, I will target a specific Web Part to only display to Site Administrators and users who are part of the Seattle Office Members audience that I created in Part 1.
1. Expand the drop-down menu on any Web Part on a SharePoint page. (You must have appropriate permissions on the SharePoint site to edit pages, and configure Web Parts.)
2. Click Edit Web Part to open the Web Part Editor / Tool Pane. You may have to scroll the current page to the right to see the Web Part Tool Pane that has been opened on the right edge of the browser.
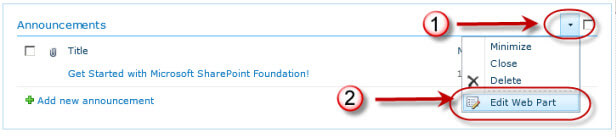
3. Expand the Advanced properties group.
4. Select the Browse command button next to Target Audiences.
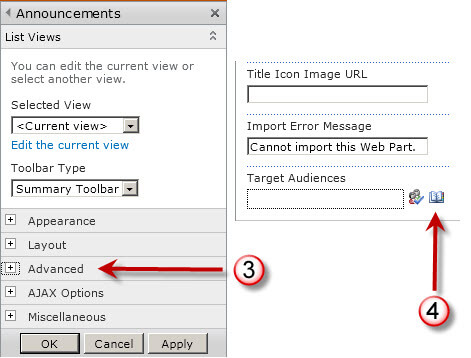
5. Enter "Seattle" in the Find box (or another search keyword) to search Global Audiences. To search for SharePoint Groups or Security Groups/Distribution Lists, change the selection in the drop-down.
6. Click the Search icon to search for audiences.
7. Click one or more audiences from the search results.
8. Click Add to include the current highlighted audiences. You can also double-click a search result to auto-add it to the selection.
9. Click OK to close the dialog.
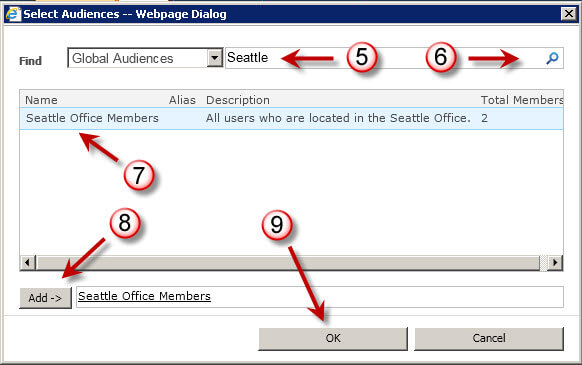
10. Click OK to save the changes to the Web Part.
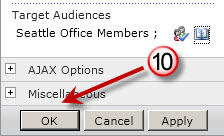
Target a Navigational Link to an Audience
Navigation settings on SharePoint Publishing sites support the ability to target navigation links to audiences exactly like Web Parts. The site must have the Publishing Infrastructure site collection feature enabled to support the publishing navigation features. Normal teams and other non-publishing sites do not support audience targeting navigation by default, although the Publishing Infrastructure feature can be enabled on any site template to support this feature.
1. Select Site Settings from the Site Actions menu.
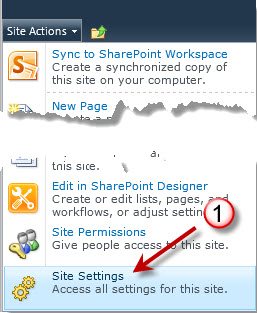
2. Select Navigation located under the Look and Feel section.
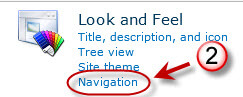
3. Scroll down to the Navigation Editing and Sorting group. Select any existing navigation link and click Edit, or select Add Link to add a new navigation link.
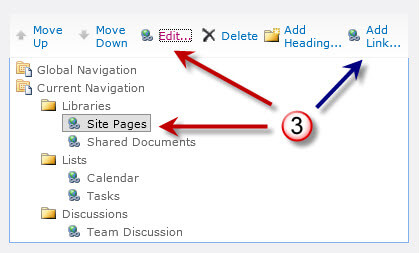
4. Repeat steps #4 to #9 in "Target a Web Part to an Audience" section above to select audiences.
5. Click OK to save and apply the changes.
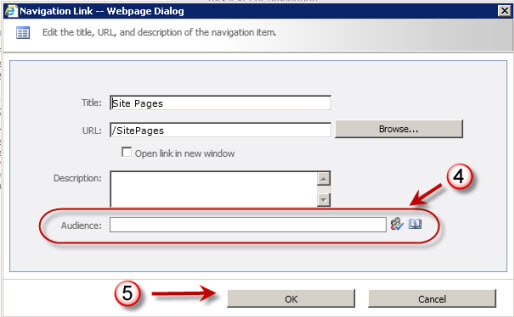
Target List Items to an Audience
One of the most powerful methods to target relevant content to users in a SharePoint site is to enabled audience targeting on content items in SharePoint List and Libraries. Content tagged with target audience metadata can be combined with Web Parts that support content targeting like the Content Query Web Part (another publishing feature of SharePoint Server) that supports content aggregation and rollup with support for audience filtering of content items displayed by the Web Part.
1. Select any List or Library in a SharePoint site.
2. Click List Settings from the List ribbon menu under the List Tools tab.
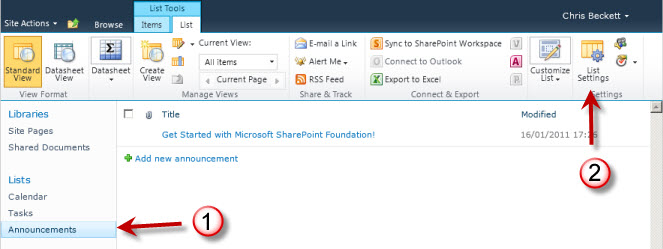
3. Select Audience targeting settings from the General Settings group.
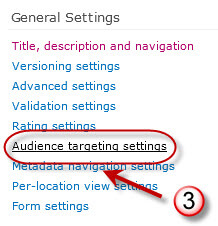
4. Click Enable audience targeting.
5. Click OK to save and apply the changes to the list. A new column named "Target Audiences" has been automatically added to the current list columns.
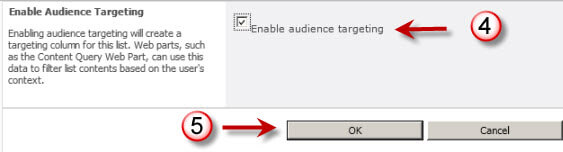
A new column named "Target Audiences" has been automatically added to the current list columns.
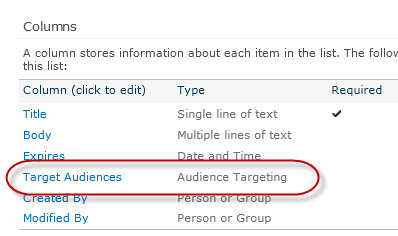
6. Edit any list item and repeat steps #4 to #9 in "Target a Web Part to an Audience" section above to select audiences. Once list items contain target audiences, Web Parts that support audience targeting on content items like the Content Query Web Part can automatically filter the display of relevant items when configured correctly.
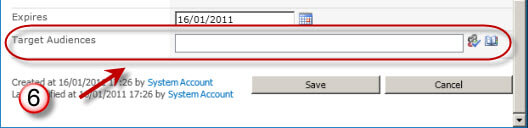
Next Steps
- Read Part 1 of this article to use audiences in your SharePoint sites to target information to your audience members.
- Create or Edit a page in your SharePoint site, and edit a Web Part to configure audience targeting.
- Configure a navigation menu item in your site to an audience. Remember to enable Publishing Infrastructure to support this feature.
- Enable audience targeting on a list in your SharePoint site, and create a few sample items with target audiences. Add and configure a Content Query Web Part on a site page and enable audience targeting to test your configuration.
About the author
 Chris Beckett is a Business Solutions Architect, Mentor and Trainer with 20 years of experience.
Chris Beckett is a Business Solutions Architect, Mentor and Trainer with 20 years of experience.This author pledges the content of this article is based on professional experience and not AI generated.
View all my tips
Article Last Updated: 2011-05-24






