By: Chris Beckett | Updated: 2011-06-09 | Comments | Related: > SharePoint
Problem
Many Business and IT managers use Microsoft Project to plan, schedule, and track tasks across teams, but need a way to keep the plan up-to-date with the progress made by team members.
Solution
Microsoft Project 2010 and SharePoint 2010 introduced the ability to bi-directionally synchronize a Microsoft Project Plan with a SharePoint Project Tasks list. This allows team members to view and update tasks assigned to them, and project managers to keep the master project plan for the entire team up to date with progress.
Step 1 - Create a Project Tasks List
To begin setting up a synchronization between Microsoft Project and SharePoint 2010, you need to create a Project Tasks list. The Project Tasks list will be used by team members to see what tasks have been assigned to them, and allow them to update the task status.
1.1 Select Site Actions > More Options.
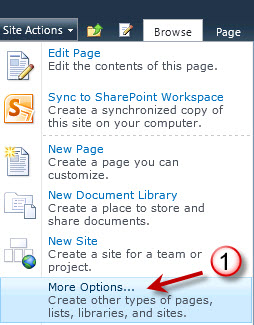
1.2 From the Create dialog, search for "Project Tasks".
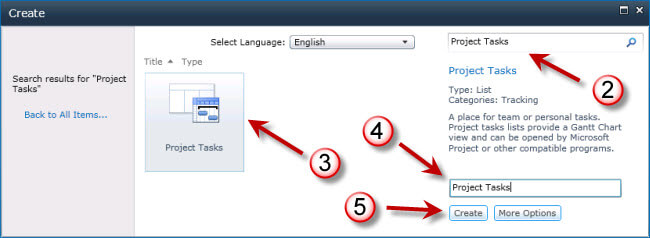
1.3 Select the Project Tasks list template.
1.4 Enter a name for your list. For this tip sample, I have selected "Project Tasks".
1.5 Click the Create button.
At this point you will have an empty Project Tasks list in your site. Microsoft Project synchronization with SharePoint is bi-directional. If you wanted to add tasks to your SharePoint list, new tasks will be added to Microsoft Project during the new synchronization. In this tip, we will move on to the next step by creating and adding some tasks to a new Microsoft Project Plan.
Step 2 - Synchronize a Microsoft Project Plan
In this step, we are going to switch to Microsoft Project, create a new Project Plan with some sample tasks, and then synchronize them with our new SharePoint Project Tasks list.
2.1 Create a new Microsoft Project plan, and add some sample tasks. Be sure to assign resource names to your tasks so that tasks will be correctly assigned when synchronized with SharePoint.
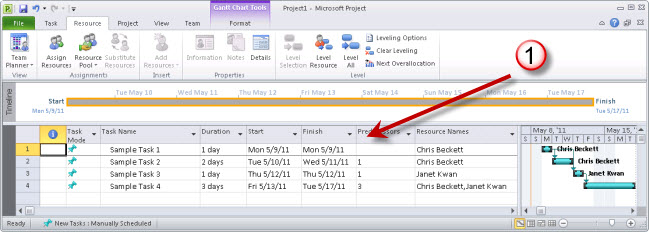
2.2 Select File from the Ribbon menu.
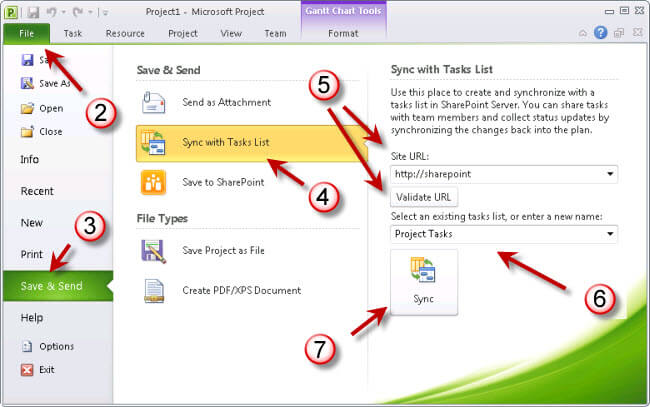
2.3 Select Save & Send from the File menu.
2.4 Select Sync with Task List from the Save & Send menu.
2.5 Enter the URL to the SharePoint site where you created your Project Tasks list in Step #2.1 Click Validate URL to load the selection list with available task lists.
2.6 Select your project tasks list from the drop-down list.
2.7 Click Sync to synchronize your project tasks with SharePoint.
At this point, your Microsoft Project plan is now configured to synchronize with
your SharePoint task list. Microsoft Project will remember your settings so you
will not need to re-enter your SharePoint site every time you perform a Sync. Synchronization
does not occur automatically. In order to keep the Microsoft Project Plan up to
date, you need to return to the Save & Send menu, and click Sync each time you want
to update the Project Plan with SharePoint task progress.
Step 3 - Manage Synchronization Fields
By default, the first time you synchronize your Project Plan with SharePoint, the standard task fields will be mapped to columns in your project plan. It is however possible to customize the synchronization between fields in SharePoint with columns in Microsoft Project.
3.1 Repeat tasks #2.1 through #2.4 to return to the Save & Send > Sync with Task List menu. Click Manage Fields.
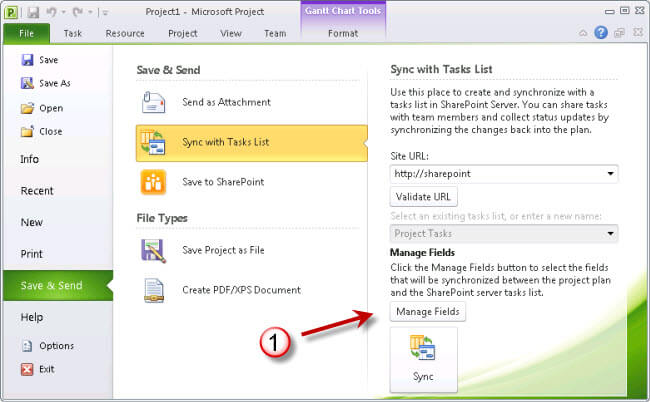
3.2 Assign a Project Field to any unmapped SharePoint Columns to synchronize them with Microsoft Project.
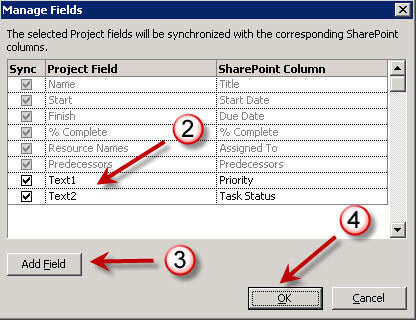
3.3 Click Add Field to add any additional Project Fields, and enter a new SharePoint column name. The SharePoint column will be created on the next synchronization.
With the ability to map Microsoft Project fields to SharePoint columns, Project Managers have the ability to capture and track metadata around tasks to match advanced task administration requirements.Next Steps
- Create your own Project Plan and setup synchronization with a SharePoint 2010 Project Tasks list.
- Check out some of these other SharePoint tips:
About the author
 Chris Beckett is a Business Solutions Architect, Mentor and Trainer with 20 years of experience.
Chris Beckett is a Business Solutions Architect, Mentor and Trainer with 20 years of experience.This author pledges the content of this article is based on professional experience and not AI generated.
View all my tips
Article Last Updated: 2011-06-09






