By: Rahul Mehta | Updated: 2011-08-03 | Comments | Related: > SharePoint Document Management
Problem
SharePoint stores documents in document libraries. There are folders to group different types of documents into a document library. But the problem is, it just provides a logical grouping, it doesn't provide any special attributes, metadata or object model to support the complete set of documents. For example, a folder doesn't allow trigger any workflows.
Solution
In SharePoint 2010, there is a new feature called document sets which allows users to group different kind of documents under a single set. It also allows the defining of metadata, attributes and workflows on a document set. In this article, we will show you how to create and use document sets inside a document library. Before creating a document set, we need to ensure whether the Document Set feature is activated or not. To do so, go to Site Settings -> Site Administration -> Site Collection Features and Activate Document Sets feature.

In the document library, we need to add the Document Set content type. To do so, go to Library -> Library Settings -> Advanced Settings.
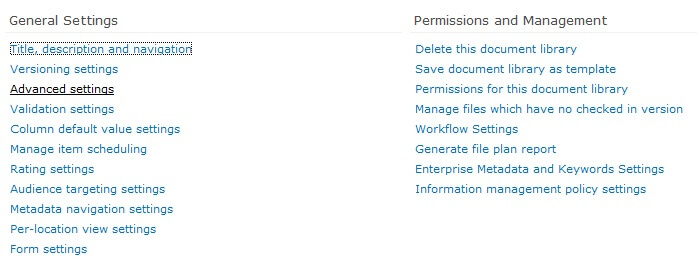
Select Yes in "Allow management of content types?" and click OK.

Now you will be able to see the Content Types section in the Document Library settings. To add the Document Set content type, click on "Add from existing site content types".
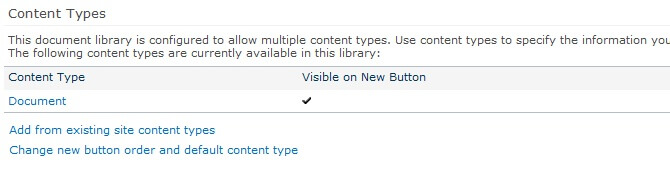
Select Document Set aand click "Add" and then "OK".
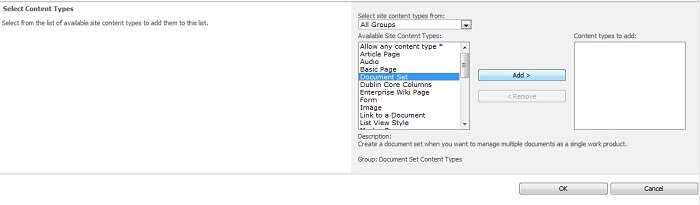
Now browse the Document Library and click on New -> New Document Set.
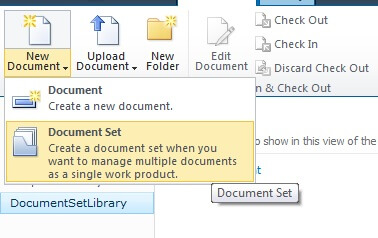
In our case, we are going to create the 'quarterly reports' document sets which would hold every month’s salary report.
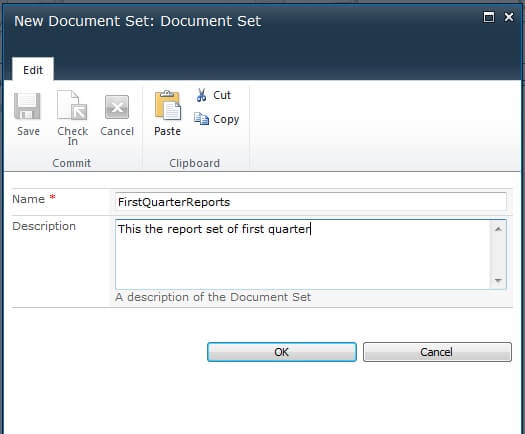
I have also uploaded three different reports inside the document set.
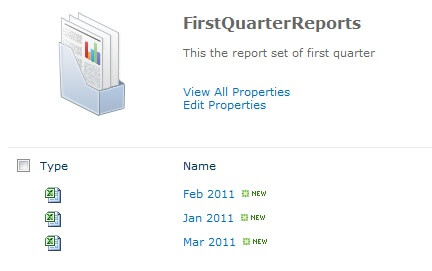
Next I create a new documents set for each of the second, third and fourth quarters of 2011 inside the library.
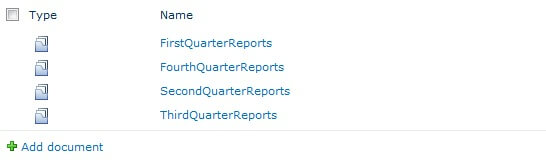
Now we can add workflows and/or metadata that relates to each Document Set!
Next Steps
- Use documents sets to group different kinds of documents to provide the same attributes and process as a single set.
- Check these other tips:
About the author
 Rahul Mehta is a Project Architect/Lead working at Tata Consultancy Services focusing on ECM.
Rahul Mehta is a Project Architect/Lead working at Tata Consultancy Services focusing on ECM.This author pledges the content of this article is based on professional experience and not AI generated.
View all my tips
Article Last Updated: 2011-08-03






