By: Koen Verbeeck | Updated: 2016-01-04 | Comments (2) | Related: > SQL Server 2016
Problem
SQL Server 2016 comes with the integration of the popular language R built into the database engine. This feature has been introduced in SQL Server 2016 preview CTP3.0 and is called SQL Server R Services. In a previous tip - SQL Server 2016 R Services: Guide for Server Configuration - we went over the installation and configuration of the server components. This tip will guide you through the set-up and configuration of the client workstation.
Solution
SQL Server 2016 preview
As mentioned earlier, SQL Server 2016 is still in preview at the time of writing and CTP 3.0 has been released. This means that R Services features can change and that functionality might change, disappear or be added.
Setting up a Client Workstation
Just as with the server components, several steps need to be taken to set-up a client workstation. In the official documentation (Installing SQL Server R Services) this is referred to as creating a data science workstation. In this tip I'll refer sometimes to the set-up of the server components. You can read all about it in SQL Server 2016 R Services: Guide for Server Configuration.
1. Install Revolution R Open 3.2.2
This will install a distribution of R which includes the open source R runtime and other libraries. In the documentation this is also referred to as Microsoft R Open, but it's exactly the same distribution as the one installed on the server.
You can download the software here. Next run the installer as an Administrator.
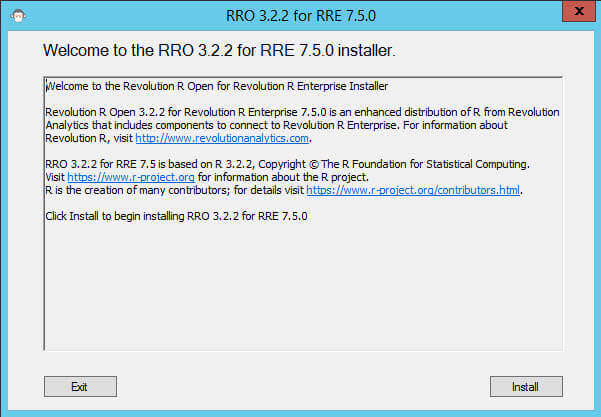
The installation itself is straight-forward and doesn't need extra explanation. Just as on the server, this will also install a simple development environment called Connector RGUI 7.5.0 64-bit. This is not the same IDE as mentioned before, the full Revolution R Enterprise IDE is installed in the next step.

2. Install Revolution Enterprise 7.5
You can download the software here. Revolution Enterprise is a platform for scaling R code which includes many enhanced R packages and R functions. At the download page, you can choose between the server software (a node, around 80MB) or the client software (around 470MB). Since we want to configure a client workstation, the full installer is needed. This means we're installing actually more software on the client than on the server, with the exception of the Advanced Analytics Extensions in the database engine.
Run the installer as an administrator. The first step is to check the prerequisites:

Most prerequisites are the same as on the server, but since an IDE is installed as well there's also a check on the .NET framework and on the Visual Studio 2008 shell, which is apparently used in the software just like in the old Business Intelligence Development Studio (BIDS) in SQL Server 2008.
Installation of these prerequisites should be pretty quick. It's normal to go through several installation wizards, one for each prerequisite that needs to be installed or upgraded. The following screenshot shows for example the wizard for the VS 2008 shell:

When all the prerequisites are installed, the Revolution R Enterprise set-up will launch automatically.

During the set-up, you can optionally install the R packages rpart and lattice.

- rpart is a package for recursive partitioning for classification, regression and survival trees
- lattice is a package for data visualizations inspired on Trellis graphics
After choosing the installation folder, the wizard is finished. Unlike the server components, there are no post-installation scripts to run.
The Revolution R Enterprise software will now be installed on the client machine and can be found in the Start menu.

Since the development environment uses a Visual Studio shell, the look-n-feel of the software is quite familiar.

You can now run R code on your machine.

If you installed the server components and enabled the Advanced Analytics Extensions in SQL Server, you can also write R code in the Revolution R Enterprise IDE, but offload calculations to SQL Server.

In a next tip we will describe how this can be done.
Conclusion
This tip guided you through the client-side set-up of SQL Server R Services. You can now write and run R code locally, or you can let the code run in SQL Server and display the results locally. Future tips will go into more detail.
Next Steps
- Try it out yourself! Download and install the SQL Server 2016 preview and follow the steps in this tip to configure your machine for R Services.
- For more info on R Services:
- For more SQL Server 2016, read these other SQL Server 2016 Tips.
About the author
 Koen Verbeeck is a seasoned business intelligence consultant at AE. He has over a decade of experience with the Microsoft Data Platform in numerous industries. He holds several certifications and is a prolific writer contributing content about SSIS, ADF, SSAS, SSRS, MDS, Power BI, Snowflake and Azure services. He has spoken at PASS, SQLBits, dataMinds Connect and delivers webinars on MSSQLTips.com. Koen has been awarded the Microsoft MVP data platform award for many years.
Koen Verbeeck is a seasoned business intelligence consultant at AE. He has over a decade of experience with the Microsoft Data Platform in numerous industries. He holds several certifications and is a prolific writer contributing content about SSIS, ADF, SSAS, SSRS, MDS, Power BI, Snowflake and Azure services. He has spoken at PASS, SQLBits, dataMinds Connect and delivers webinars on MSSQLTips.com. Koen has been awarded the Microsoft MVP data platform award for many years.This author pledges the content of this article is based on professional experience and not AI generated.
View all my tips
Article Last Updated: 2016-01-04






