By: Scott Murray | Updated: 2016-04-21 | Comments (3) | Related: > Power BI
Problem
What are Power BI Content Packs and how do I use them? How can I access the Power BI Content Packs? Are there any security options with the Power BI Content Packs? Check out the examples in this tip to learn more.
Solution
As part of the Power BI tool set available at http://powerbi.microsoft.com, we have the ability to create content packs. Content packs provide a way to share Power BI objects, such as reports, datasets, or dashboards with individuals within your organization. The sharing takes places on the Power BI website and can be shared with just one individual or with multiple groups. The content packs provide a central location for organizations to create and maintain a standard report that can be shared among users.
One of the first items to note about content packs is you need to be using Power BI Pro in order to be able to deploy and share content packs. Also content packs can include:
- Reports
- Dashboards
- Datasets
- Excel Workbooks
Furthermore, content packs are made available only on your organization's Power BI website and any member who has access to the content pack has read only access to the data deployed in the pack (except for SSAS connections which use the user id of the person running the datasets / report to determine access). Once the content pack is deployed, future changes require a "republish" to be pushed out to anyone using that content pack unless the user has copied the content pack objects to a new dashboard except for security changes. If a user does copy and personalize the content pack's objects, then these items switch from read only to customizable.
Creating and Using Content Packs with Power BI
Let's get started on creating a new content pack in Power BI. In order to create a content pack, the dataset, workbook, or report must have already been deployed to the Power BI site, http://powerbi.microsoft.com. Once the object is on the site, you will then click on the gears button in the upper right corner of the screen to open up the settings. Next, you select Create content pack as show below.
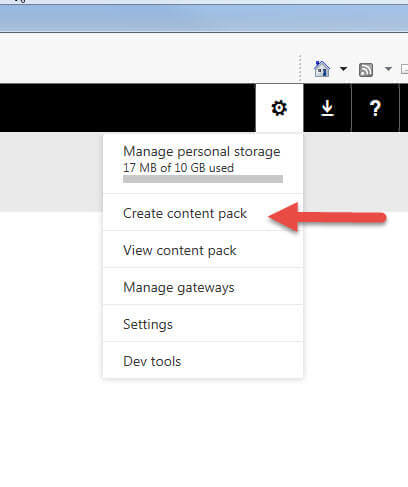
As illustrated below, we next specify which users / groups will have access to the content pack, title it, and give it a detailed description.
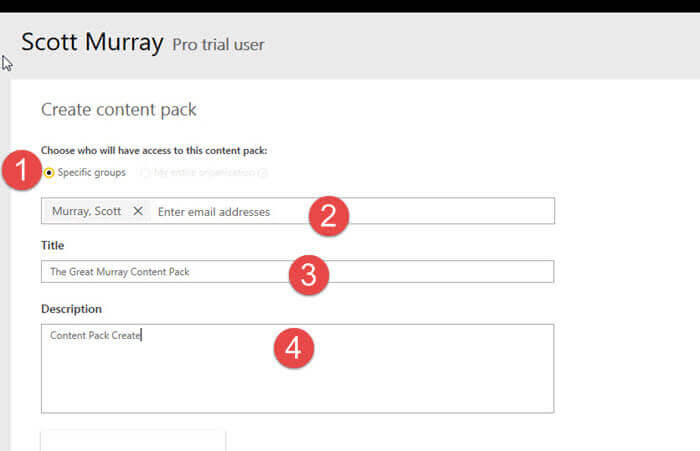
Finally, we can upload or assign the content pack an image logo and most important, we select which dashboards, reports, and datasets are included in the content pack (this is why we must upload the items to the Power BI site first). You will notice that if you select a specific dashboard, then the related reports and datasets are automatically selected (see the grayed check boxes). Our last step is to click the Publish button.
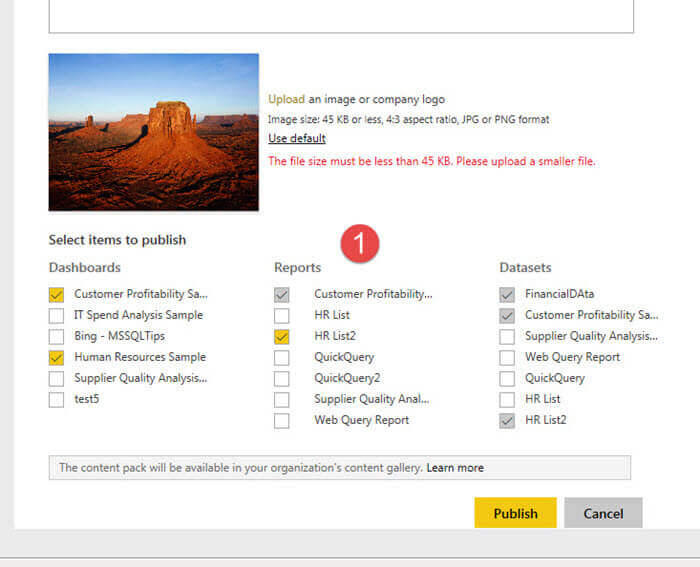
If successful, we will get the below noted message.
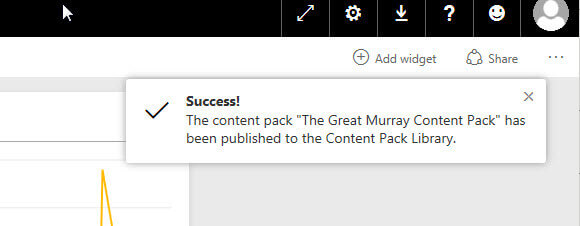
Now, in order for a Power BI user within our organization to use the Content Pack, we use the Get Data option at the bottom of the Power BI navigation pane.
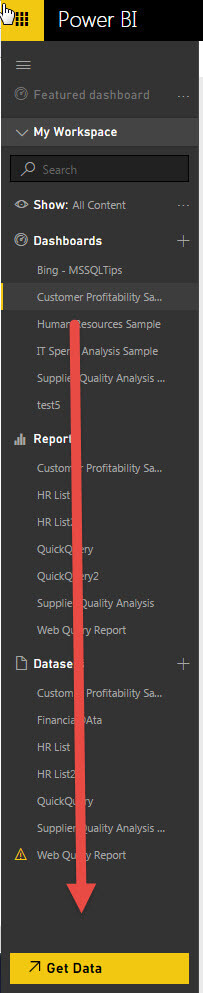
On the Get Data screen we use the left most option, My organization "Get" which is allows us to select content packs which have been published by Power BI designers within our organization.
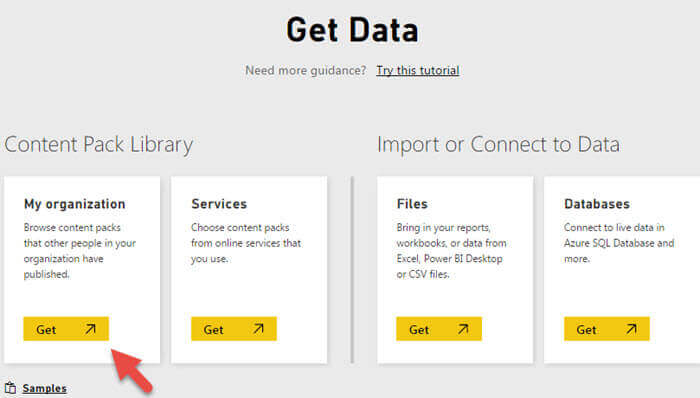
After clicking the Get button, we can now select available content packs from our organization, The Great Murray Content Pack in the below example.
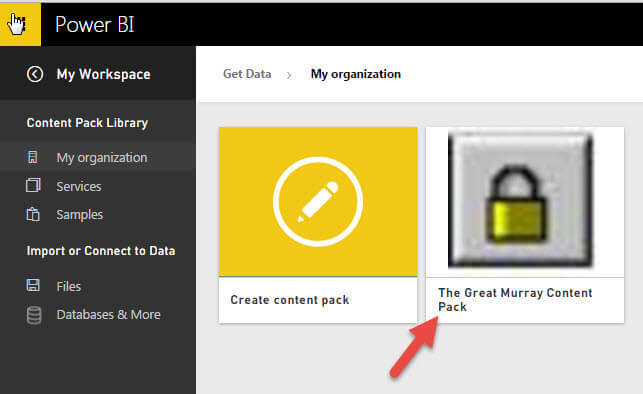
Power BI Content Pack Security
Now that our content pack is published, it would be a good time to discuss some of the security features of a published content pack. When you deploy a content pack via the publish function, you own that content pack and can make changes to the content pack including: 1) deleting 2) republishing 3) adjusting permissions 4) resetting refresh rates. We can also "view" the content pack, which is a bit of a misnomer as View option actually gives us the ability to edit or delete the content pack. Of course, once you create a content pack, you may want to maintain or edit it as the owner.

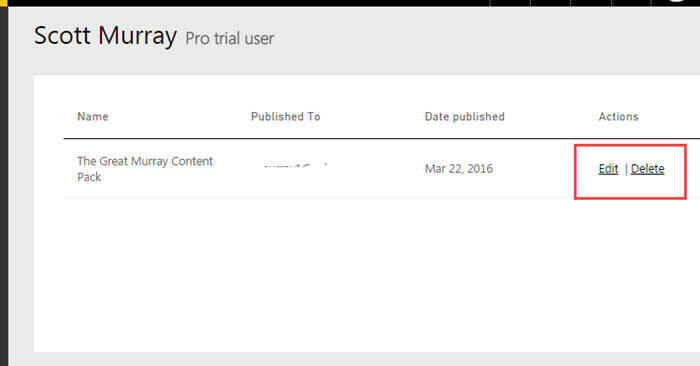
The good and bad of editing a content pack is once the pack has been published, any changes will require a content pack to be republished. The process of republishing a content pack pushes the changes to any and all Power BI users who have added the pack to their own dashboards. If you, as the content pack owner delete any objects from a content pack, the deleted object will be automatically removed from any related content packs that others have incorporated into their dashboard. As shown below, you are warned of this issue when deleting a content pack.

To the contrary, editing, though, gives you the ability to adjust: 1) the users and groups who have access to the content pack, 2) the title, the description, 3) the related images, 4) finally which dashboards, reports, and datasets are available for this content pack. The same rules that applied to deleting also apply to updating. If you remove or change an object from a content back in the update mode, these changes will be pushed out to all users using that content pack when the content pack is republished. Even if a user has copied and then customized a content pack, that user will receive notification that an updated version of the content pack is available. If a user is removed from the permissions to a content pack, then they will lose all related content pack objects the next time they open up that content pack (even if they added other customized objects to a copied dashboard).
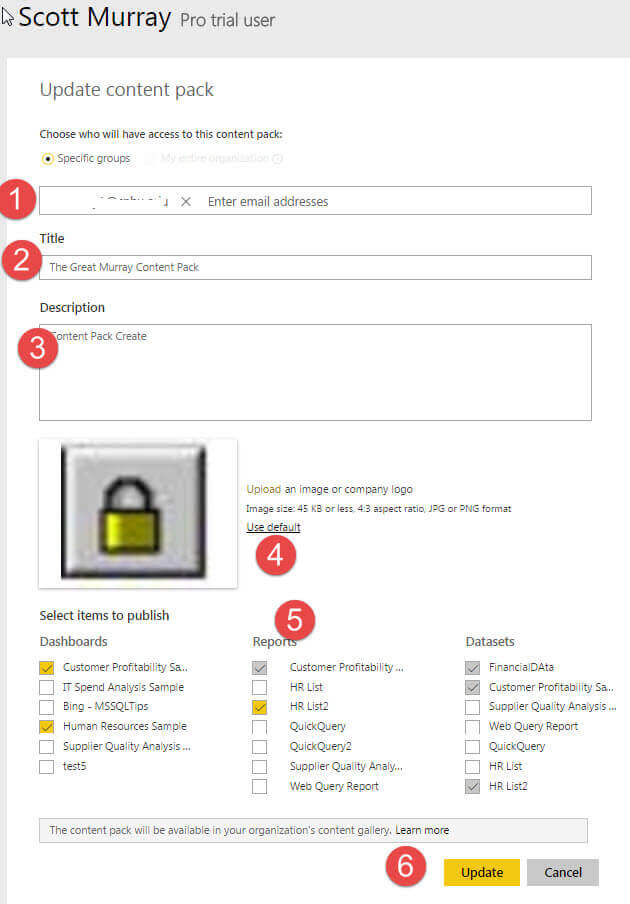
Thus, as shown in the below example, we changed the Customer Profitability Report to add a new visualization. Upon saving the report we will be told that the report is attached to a content pack and changes will need to published to those report designers and viewers who are using this content pack
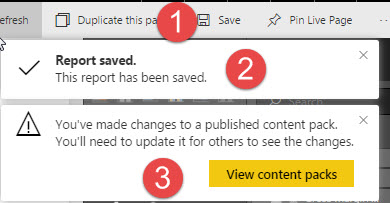
If we click on the View content packs button shown above, we are again at the edit screen. However, we now see a warning message that changes have been made to the content pack, and these changes need to be published.

We simply click Update on the Update content pack screen to push out the changes to content pack users.
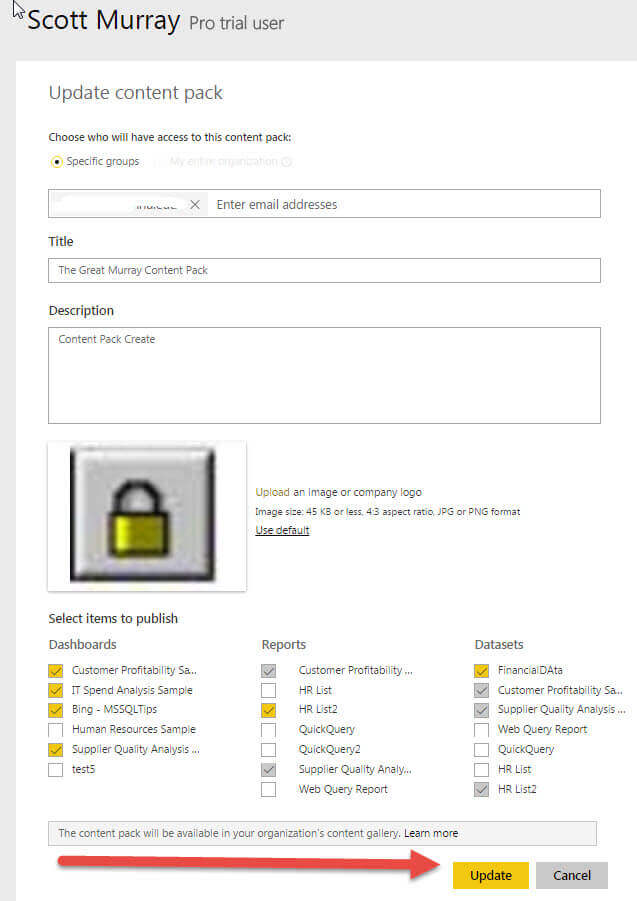
Users of the content pack will see the following message about a new version being available; they will need to "Get" the content pack again in order to retrieve the updated version.
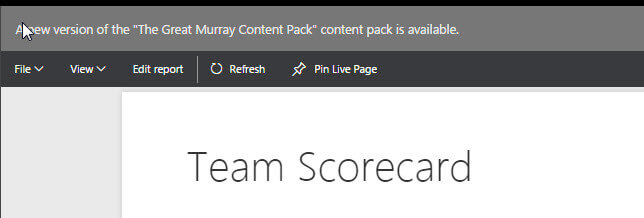
Conclusion
This tip covered the full circle process of creating, maintaining, using, and deleting content packs within the Power BI website. Content packs allow us to create templates based on datasets, reports, and dashboards that can be published to a central library. This library allows others in our organization to select and use these dashboards, reports, and datasets, or copy the objects to their own dashboard and then customize it. The whole process allows one person to design a report or dashboard and then easily share the content with an entire organization. Furthermore, permissions can easily be set for the content pack based on individual users or larger groups.
Next Steps
- Check out these related tips:
Learn more about Power BI in this 3 hour training course.
About the author
 Scott Murray has a passion for crafting BI Solutions with SharePoint, SSAS, OLAP and SSRS.
Scott Murray has a passion for crafting BI Solutions with SharePoint, SSAS, OLAP and SSRS.This author pledges the content of this article is based on professional experience and not AI generated.
View all my tips
Article Last Updated: 2016-04-21






