By: Svetlana Golovko | Updated: 2016-07-22 | Comments (4) | Related: > Master Data Services
Problem
We installed a Cumulative Update on the SQL Server where we have Master Data Services (MDS) installed, but after this patch was applied users are getting errors in the MDS application. How can we resolve this issue?
Solution
MDS has two main components - a Web Application and a database (that could be on the same or on a remote SQL Server).
When you patch a server hosting the MDS Web Application with an SQL Server update and if you have not completed the upgrade sequence users may get this error in the MDS Web Application on client side:
"The client version is incompatible with the database version. Ask your administrator to upgrade the client components, the database component, or both. Run the Master Data Services Configuration Manager on the server for more information.".

If we run MDS Configuration Manager on the MDS server we will see this error:
"The database requires an upgrade. You cannot change system settings until the database is upgraded.".

To fix the error you need to upgrade the database (click on the "Upgrade Database" button).
How to avoid user frustration and errors?
You can not really get rid of these errors if you miss the database upgrade step, but with good planning and established procedures you can improve the user experience.
Make sure that the following is part of you SQL Servers patching procedures.
If you have MDS installed on a server that is scheduled for patching:
- Find out where the MDS database is and make sure that you create a backup before patching any MDS components
- Patch the server where the MDS feature is installed
- Run the MDS Configuration Manager, connect to the database (or databases if you have multiple MDS instances configured on your server)
- Upgrade database using MDS Configuration Manager:
-
Upgrade Database Wizard will start:
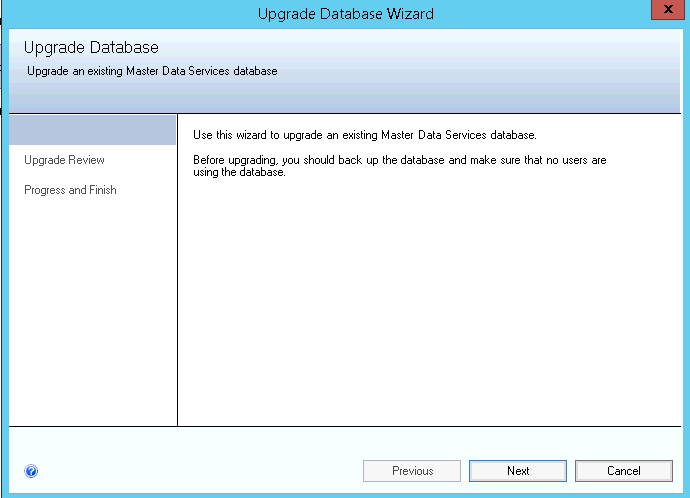
- Click "Next":

- Review the database connection and click "Next". (Note, that the wizard says that the new database will be created. It will not create the new database. The database will be upgraded).
- Review the upgrade status and click "Finish":

-
Upgrade Database Wizard will start:
The MDS is now fully updated and no errors will be displayed.
Next Steps
- Read all MDS tips here.
- Make sure you have MDS patching procedures and follow them.
- Learn more about Master Data Manager Application here.
- Check out the Microsoft MDS resources.
About the author
 Svetlana Golovko is a DBA with 13 years of the IT experience (including SQL Server and Oracle) with main focus on performance.
Svetlana Golovko is a DBA with 13 years of the IT experience (including SQL Server and Oracle) with main focus on performance. This author pledges the content of this article is based on professional experience and not AI generated.
View all my tips
Article Last Updated: 2016-07-22






