By: Svetlana Golovko | Updated: 2016-08-08 | Comments | Related: > Master Data Services
Problem
We just recently started using SQL Server Master Data Services (MDS) and sometimes we don't know where things are or how to deal with specific issues. We would like to learn some tricks and find out if there are any valuable resources.
Solution
In this and one of the following tips we will provide several tricks and tips that will help you to get more familiar with SQL Server Master Data Services (MDS), it's functionality and interfaces.
A good place to start to learn some of the tricks is this blog post. Here are some of my favorite tips from it:
- "Hide" an attribute (the same is applicable to both - Excel add-in and MDS Application)
- "Refresh cached information" (MDS is known by not refreshing information in some areas)
- "Create Code values automatically"
- Display pages from the Master Data Manager Web User Interface within SharePoint
- Data types awareness.
Here are some additional tips and tricks that you might find useful.
Hide Columns and Attributes in SQL Server MDS
There is a tip that describes how to hide an attribute by setting the column's size to "0" in the blog with MDS tips we mentioned above. This could be done either in an Excel add-in or in the MDS Application.
Another way of doing this (and probably a cleaner way) is by setting permissions on the attribute.
Here are the steps:
- In MDS Manager click on the "User and Group Permissions"
- Click "Manage Groups" (we would like to restrict access to the attribute based on group membership)
- Click on the edit group icon
- Click on the "Models" tab and expand the model, entity and leaf so you could see the attributes checkboxes
- Right click on the model's name and grant read access
- Grant read access to the entity
- Right click an attribute you want to hide and click "Deny":

- Save the group's permissions.
Now a user who is member of the modified group will not be able to see the attribute/column in the MDS Explorer:

Change Column Order in SQL Server MDS
Client side (MDS Web Application) uses Silverlight which is one of the client's requirements. One of the features that you might find useful is changing column order. To change the column order just drag the column's header and drop it where you want it to be.

Here is the changed columns order:

Note that this order will not be saved and next time you re-open the page the columns will be in their initial order.
Freeze Columns in SQL Server MDS
You can freeze columns in the MDS Explorer similar to Excel. To freeze the columns you will need to click the "Settings" icon:

Then select the number of frozen columns:

Note, if you freeze just 1 column then by default only the validation column (green check mark) will be frozen. If you want to freeze, for example, the "Parent" column (next column) you will need to freeze 2 columns.

Now we have the "Parent" column frozen as well.
Search member in a Hierarchy and Find Parent in SQL Server MDS
If you are not sure of the place of a specific member in the hierarchy you can use the search feature followed by the "Find Parent" option.
Open the hierarchy view and type the member's name or code (or part of the name/code - "%4%") in the search box:
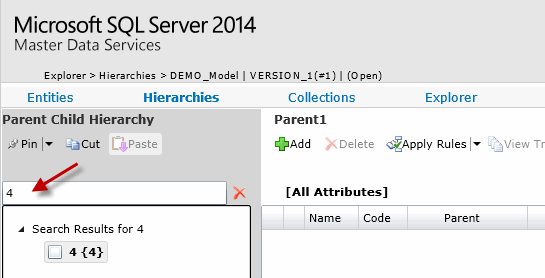
After you find it select the check-box next to the member and expand the drop-box next to the "Pin". Click "Find Parent":

The parent of "4" in our case is "2":

SQL Server MDS Sample Models
If you need a model to practice with, Microsoft provides 3 sample models:
- Chart of Accounts
- Customer
- Product (example below)

The steps for the sample models deployment can be found here.
Next Steps
- Read all MDS tips here.
- Check Microsoft resources about MDS.
- Stay tuned for our next tip with other MDS tips and tricks.
About the author
 Svetlana Golovko is a DBA with 13 years of the IT experience (including SQL Server and Oracle) with main focus on performance.
Svetlana Golovko is a DBA with 13 years of the IT experience (including SQL Server and Oracle) with main focus on performance. This author pledges the content of this article is based on professional experience and not AI generated.
View all my tips
Article Last Updated: 2016-08-08






