By: Siddharth Mehta | Updated: 2016-09-23 | Comments (1) | Related: > Analysis Services Administration
Problem
You need to create project files for a SQL Server Analysis Services (SSAS) tabular database deployed on a SSAS Tabular Instance, but you don't have access to the project source for some reason. Creating an entire project from scratch that reflects the deployed database is not an option, so in this tip we will learn how to handle this situation.
Solution
We will walk through the steps to create project files for a SSAS database deployed on a SSAS Tabular instance.
For the purpose of this demonstration, I have installed the AdventureWorks Tabular 2014 Database on my machine. Follow the below steps to create a project from this database using SSDT.
Step 1: Open the SQL Server Data Tools (SSDT), and select the menu option "File" > "New" > "Project". Select Import from Server (Tabular) option as shown below and click OK.
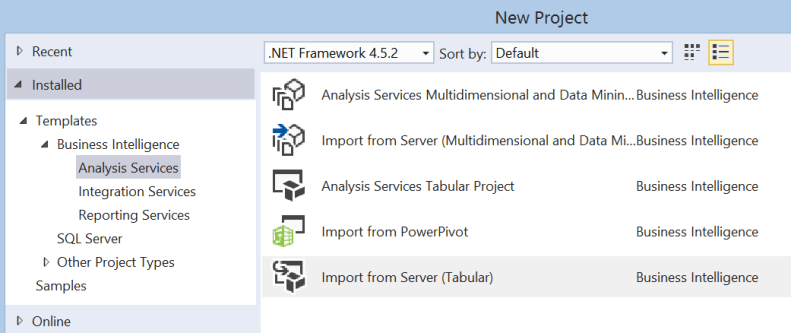
Step 2: The next step is to select the Analysis Server that will be used by the new project. You can type the name of the server or in the case where you have SSAS installed locally, you can type localhost as shown below.

Step 3: The next step is to select the Analysis Server on which the database is hosted, and the database name which you intend to import the project structure. Select the same as shown below and click OK.

Step 4: The above step will create the structure, but it will not have any data. In order to retrieve data into the model we need to process the structure. To ensure that we have connectivity to the source from which the SSAS database is sourcing data, click on the menu option "Model" > "Existing Connections". Make sure you are able to connect to the data source of the SSAS database as well as the Impersonation Settings are configured with credentials that have sufficient privileges to process the data.
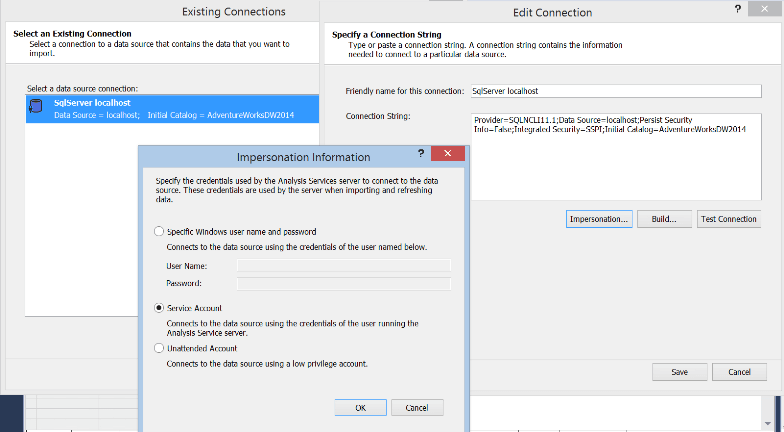
Step 5: In order to process the data, select the menu option "Model" > "Process" > "Process All". This will bring up a dialog box that will show the processing progress. Once the processing is complete, you should be able to see results similar to below.

Step 6: Post processing when you open the model in data view, you should be able to find data in the designer.

In this way one can create an entire new project from a deployed SSAS Tabular database.
Next Steps
- Try to ensure that the project deployment configuration settings match the deployed database, in order to modify the database during deployment instead of creating a new database.
- Read more Analysis Services Tips
About the author
 Siddharth Mehta is an Associate Manager with Accenture in the Avanade Division focusing on Business Intelligence.
Siddharth Mehta is an Associate Manager with Accenture in the Avanade Division focusing on Business Intelligence.This author pledges the content of this article is based on professional experience and not AI generated.
View all my tips
Article Last Updated: 2016-09-23






