By: Scott Murray | Updated: 2016-12-22 | Comments | Related: > Power BI
Problem
Can Power BI alert me when data changes? How can I be made aware of changes in specific values on my dashboard?
Solution
Power BI has added automated alerting functionality to the online Power BI dashboard tool set. This functionality allows a dashboard viewer to request notifications of when specific values changed within a tile on a report. As with any tool, several caveats exist. First, only gauge and card tiles that are numeric in nature can be used as the basis for an alert. Any tile that includes a time series or Bing data source is also ineligible for alert usage. Furthermore, the data must of course be on a refresh schedule to be evaluated for the alert to be generated. Finally, this functionality is only available to be setup in Power BI online or on your mobile device.
To get started with Alerts, you need to do a few things to get everything setup for access including signing up. Note that you must use a work or school address to sign up for Power BI. Gmail, Yahoo, and similar accounts will not work. Once you have your account setup, you are ready to start exploring the Alerting features available in Power BI.
Ping Me Power BI
In the below screen print, I created a basic dashboard using the Wide World Importers database which is available from Microsoft. This sample database is a quasi replacement for the Adventure Works sample databases that many have used for a number of years. I highly recommend that you review Koen Verbeeck's great series of tips on these new sample databases; you can find part 1 on MSSQLTips.com.
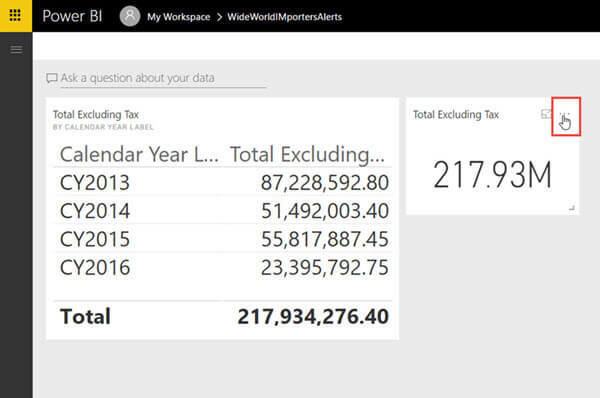
In the above example we have two visualization tiles on our sample dashboard. However, the cross tab table on the left is not eligible for alerts, while the number card on the right is eligible. To get to the settings menu, you click on the ellipse in the upper right hand corner of the card tile. By clicking on the settings menu, we are then presented with a list of options, one of which is a "bell" button that allows us to manage alerts.
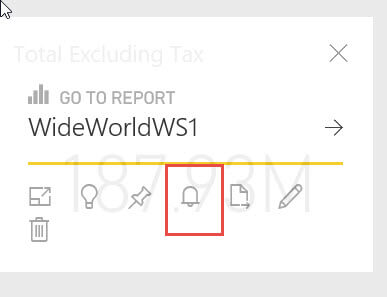
In a similar fashion, clicking on ellipse for a gauge, provides similar functionality. The "bell" button though, would be missing completely for tiles, such as the cross tab noted previously.
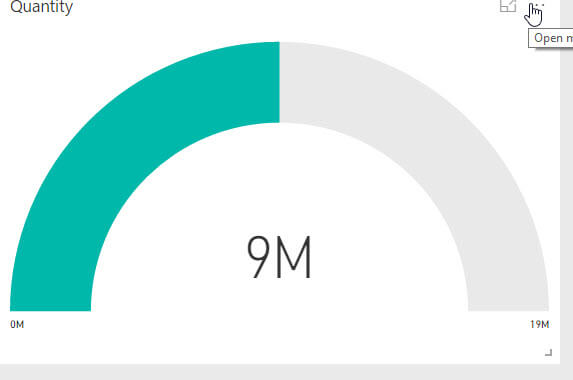
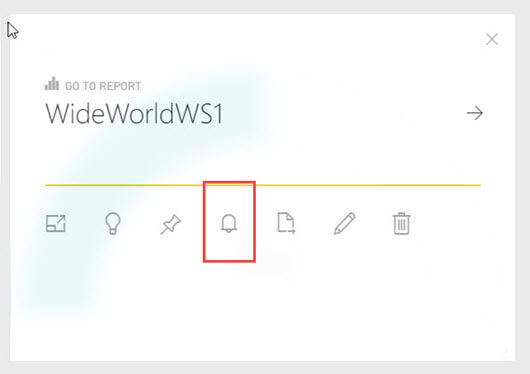
After clicking the Manage Alert button, we are shown the Manage Alert screen. Here we can add a new alert or, if created, modify an existing alert. Thus, we create a new alert by clicking the Add Alert Rule button.
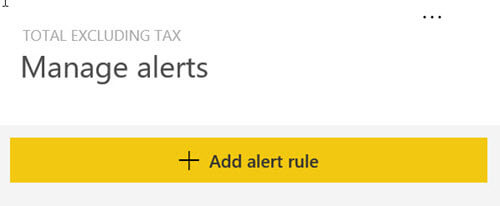
For the rule itself, as illustrated below, you set the active flag, the alert title, the measure to evaluate, the condition to use for the evaluation, the threshold number, the notification frequency, and the flag to email the alert. As noted, the alert will not be initiated unless the data changes. In order for the data to change, the data set must be set up on a refresh schedule.
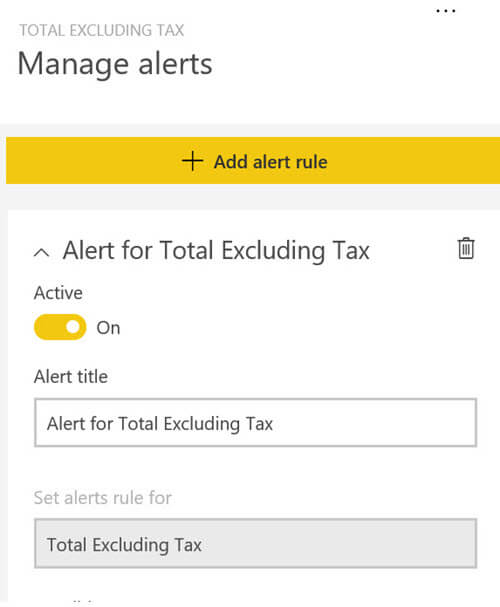
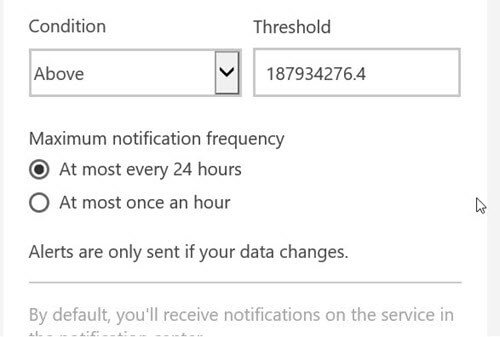
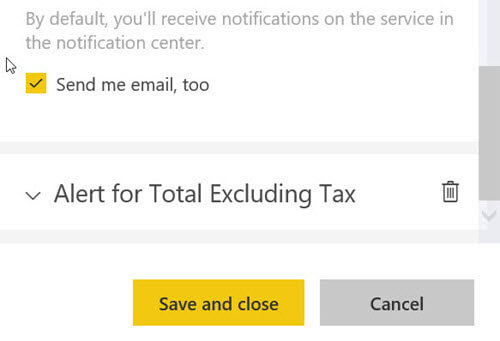
Once the alert is activated and the alert threshold is met, it will automatically show in several places. First, on the Power BI online site, you will see a notification in the Menu area as shown below. Clicking on the notification button, shows the actual Alert with the actual value and the threshold value.
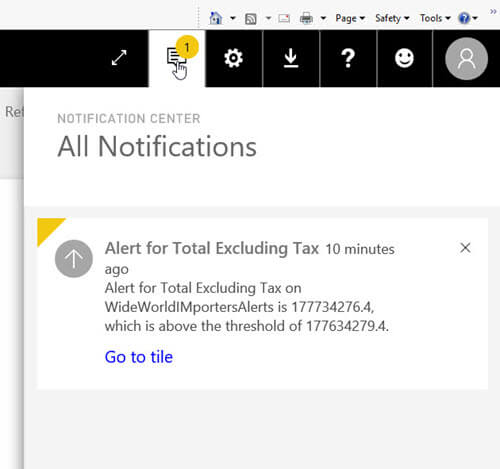
Additionally, the alert sends a notification to my mobile devise (an Android phone in my case). Again the mobile alert is completely automated with each change in the data (you do need to be singed into the Power BI site on your mobile device).
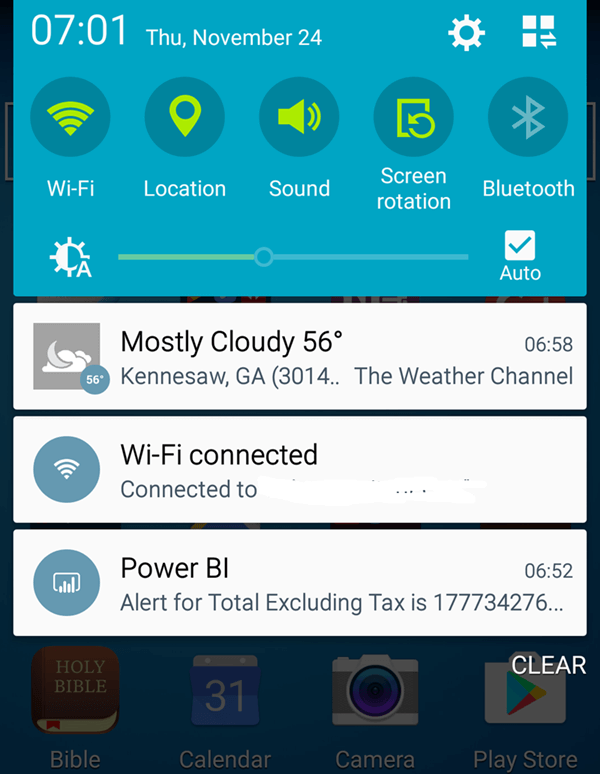
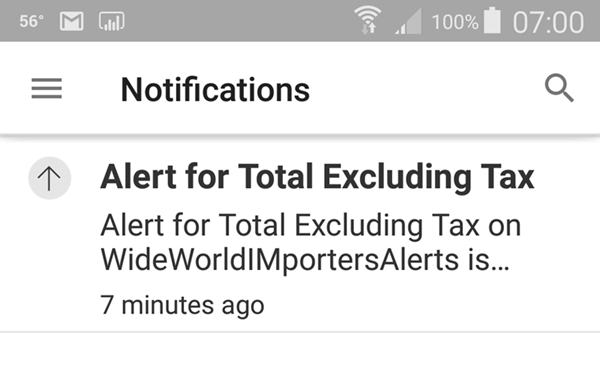
Finally, an email is sent to the email address on record for my Power BI account.
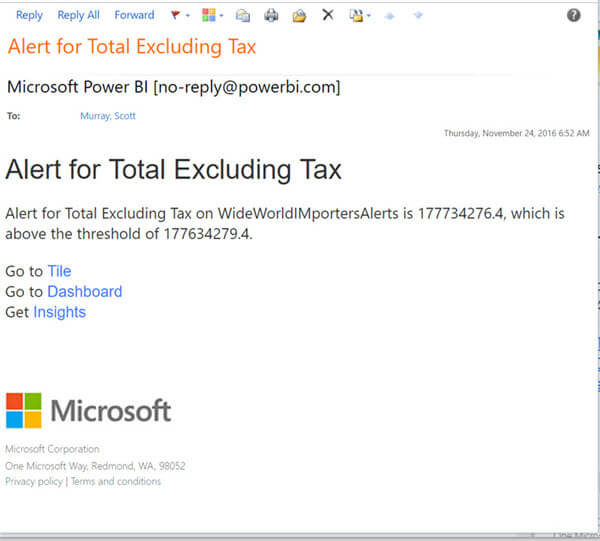
Notice how all the alerts direct you back to the Power BI site for you to further research as to why the alert took place. I am hoping, though, that Microsoft adds some formatting to the numbers in the notifications (see above email example).
IIf we want to maintain the existing alerts, two ways are available to change or delete existing alerts. Either, you can click on the ellipse button on the tile you would like to change, and then select the Alert button again. As shown below, we can click on the down arrow just to the left of the Alert Title. We could also delete the alert from this screen by clicking on the trash can button.
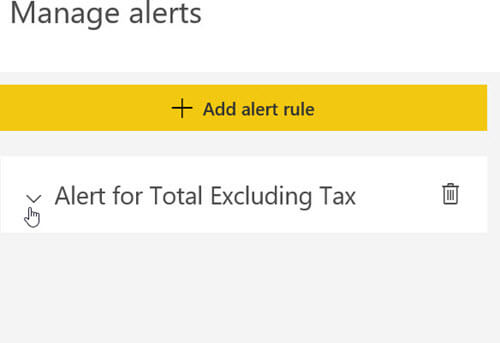
Alternately, we can click on the Gear button on the main Power BI online screen, and then select Settings.
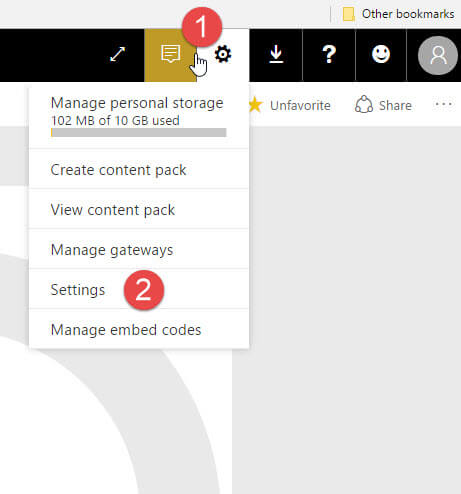
Next, we would click on the alert tab which presents us with a list of all our alerts. From here we can delete the alerts, edit the alerts, or use the yellow slider to turn the alert off and on.
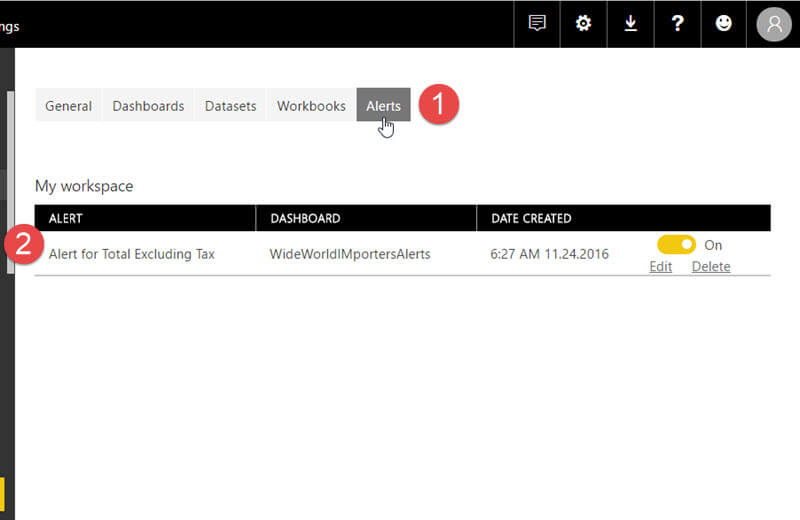
On my Android device, I also have the option to maintain my alerts on the go.
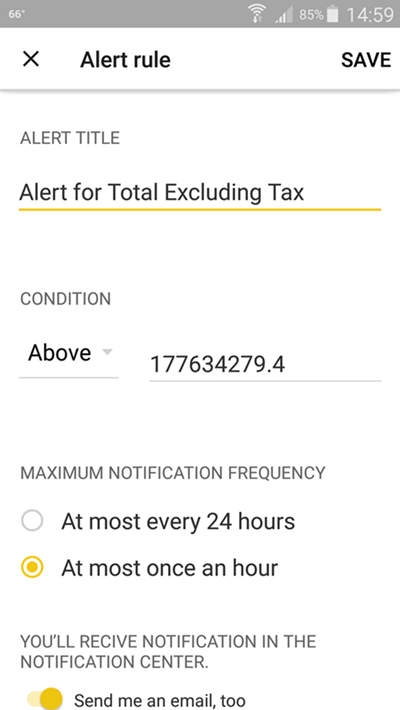
Conclusion
Throughout this Power BI tip, we discussed the new Alert functionality. Alerts can be setup and maintained via Power BI online or via your mobile device (not in the desktop version).You can setup alerts via specific tiles on any available dashboard; however, as of now, alerts are only available for card and gauge visualizations and are not allow on any tile using a time series.
Next Steps
- Review all the Power BI Tips on MSSQLTips
Learn more about Power BI in this 3 hour training course.
About the author
 Scott Murray has a passion for crafting BI Solutions with SharePoint, SSAS, OLAP and SSRS.
Scott Murray has a passion for crafting BI Solutions with SharePoint, SSAS, OLAP and SSRS.This author pledges the content of this article is based on professional experience and not AI generated.
View all my tips
Article Last Updated: 2016-12-22






