By: Mohammed Moinudheen | Updated: 2017-10-03 | Comments (1) | Related: > Availability Groups
Problem
Are there any templates on Azure that we can use to quickly set up an Azure AlwaysOn Availability Group for SQL Server? If so, can you show the detailed steps of how to setup a SQL Server AlwaysOn Availability Group on Azure?
Solution
There is already a template on the Azure marketplace for setting up an AlwaysOn Availability Group. In just a few easy steps you can get a working AlwaysOn Availability Group setup, configured and running. This tip describes the steps to quickly set it up.
Search for the template on Azure marketplace
First, log on to the Azure portal: https://portal.azure.com/.
If you don’t have an account already, you can setup a trial https://azure.microsoft.com/en-us/free/ and get a $200 credit for 30 days. Once you login, follow the sequence of steps shown below.
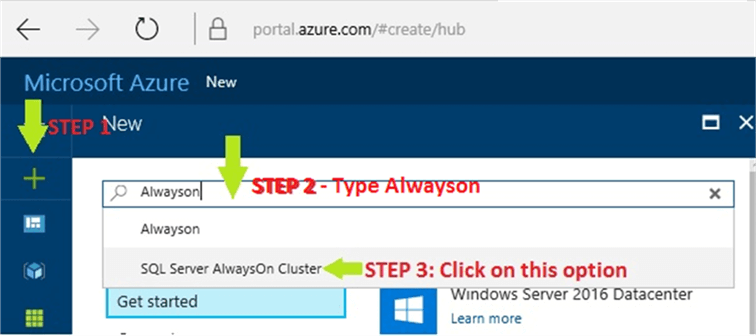
Once you select “SQL Server AlwaysOn Cluster”, you will get this screenshot below. Click on “Create”.
Microsoft SQL Server AlwaysOn Cluster on Azure
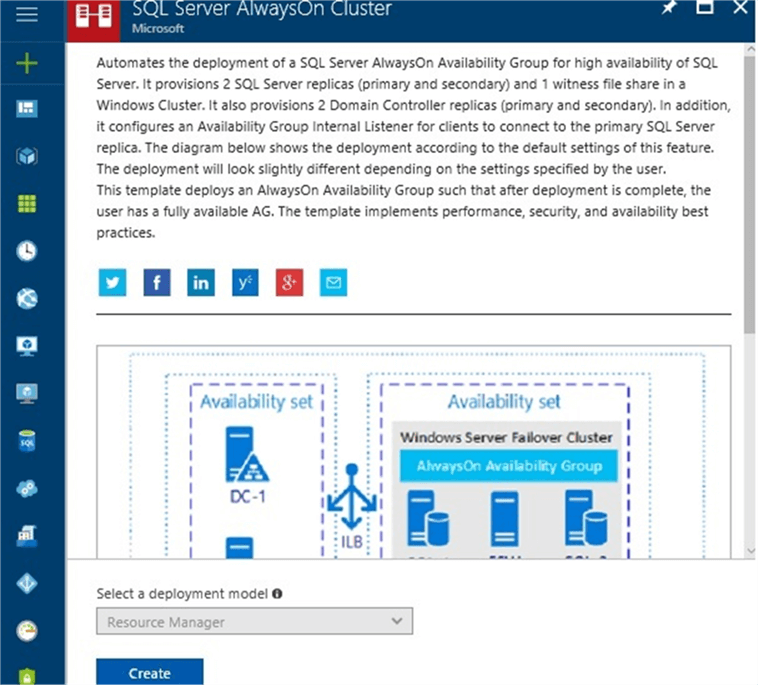
Just read the description in the section above of the SQL AlwaysOn configuration to get an understanding of the Azure architecture. Once you click on “Create”, it will take you to the next screen where you begin to specify the Basic configuration options.
Basic Settings for Microsoft SQL Server AlwaysOn Cluster on Azure
For the Basic configuration screen specify the values as shown and change accordingly as per your requirements. I am already using an existing resource group. You may create a new resource group if you require.
Enter the following items and once done, click “OK”.
- Administrator User Name
- Password
- Subscription
- Resource Group
- Location
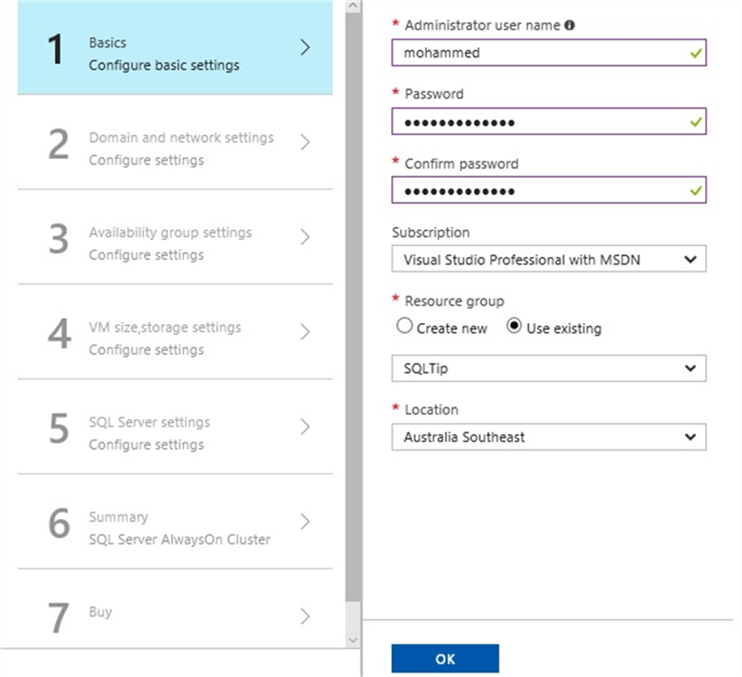
Domain and Network Settings for Microsoft SQL Server AlwaysOn Cluster on Azure
For the Domain and Network Settings Configuration screen you will get a set of default values. You may retain the default values or modify if you require. Here, I left the default values and clicked on “OK”.
The following properties are configured at this step:
- Forest root domain name
- Virtual Network name
- Domain Controller subnet name
- SQL Server subnet name
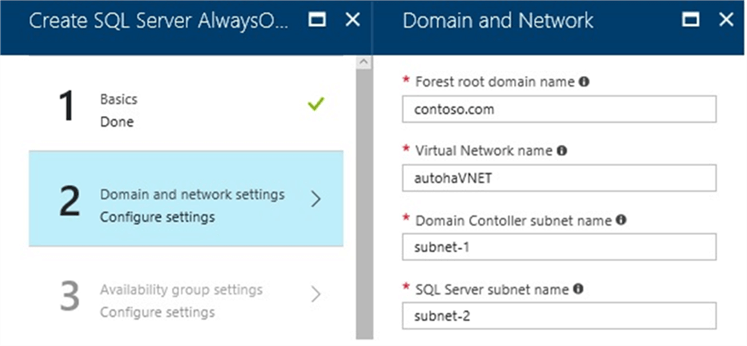
Availability Group Settings for Microsoft SQL Server AlwaysOn Cluster on Azure
For the Availability Group Settings you will setup the Availability group name, Availability group listener name and Availability group listener port.
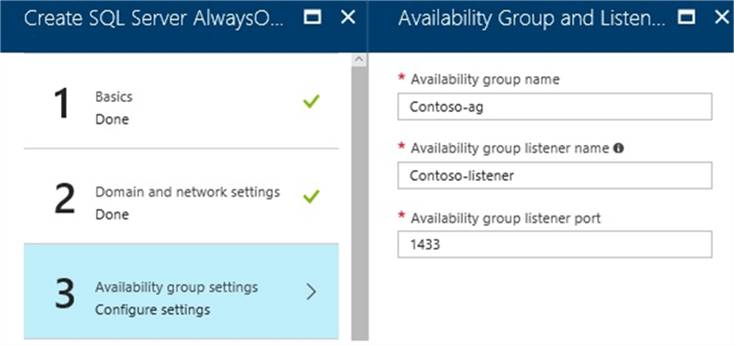
VM Size and Storage Settings for Microsoft SQL Server AlwaysOn Cluster on Azure
On the Virtual Machine Size and Storage screen you will get a default set of values to configure the following properties:
- SQL Server virtual machine size
- Domain controller virtual machine
- File Share Witness virtual machine
- SQL Storage account - where you can specify the storage account as shown below
- SQL Server data disk size in TB
- Storage optimization
You will get a set of default values. It's recommended to leave the virtual machines size to the defaults as the template automatically chooses the virtual machine size as per best practice recommendations for performance, security and availability. For the “SQL Storage Account”, enter the required details as per your requirement. For storage optimization, you may leave it to “General workload”. Once done, click “OK”.
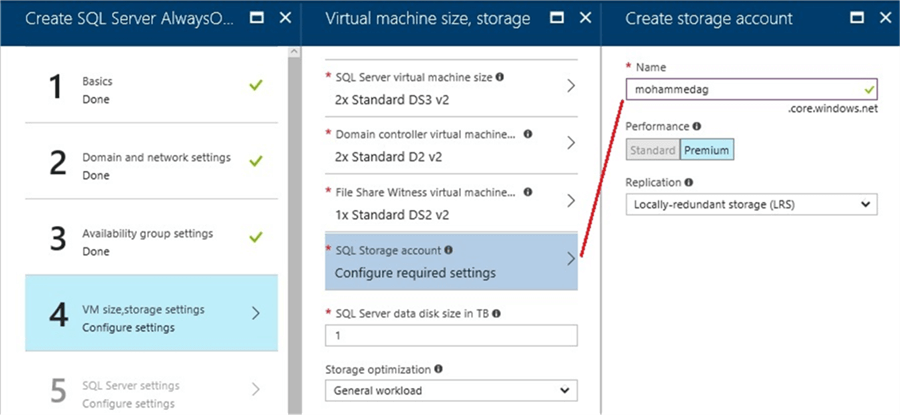
SQL Server Settings for Microsoft SQL Server AlwaysOn Cluster on Azure
On the SQL Server Settings screen the following parameters are configured:
- SQL Server Name Prefix
- SQL Server version
- SQL Server service account username and password
- SQL Auto Patching maintenance schedule
- SQL Auto Patching maintenance start hour
I changed the “SQL Server Name Prefix” from default to “TestAGServer”. I also changed the “SQL Server version” to “SQL Server 2016 Developer” as I am using this setup only for test purposes. The other SQL Server versions available are as shown below.
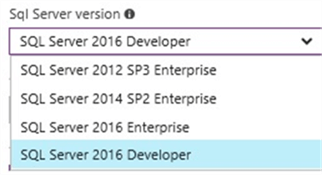
You may leave the maintenance schedule as per the defaults. Once done, click “OK”.
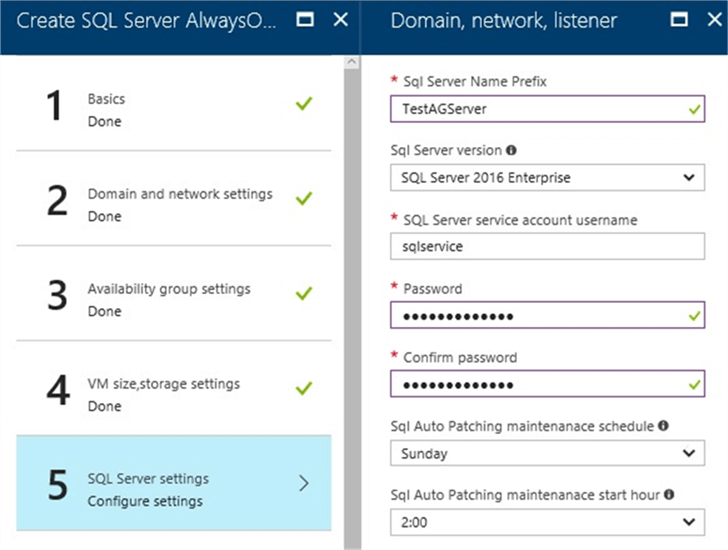
Summary for Microsoft SQL Server AlwaysOn Cluster on Azure
For the Summary section, review all the specifications and once you are satisfied with the configuration click “OK”.
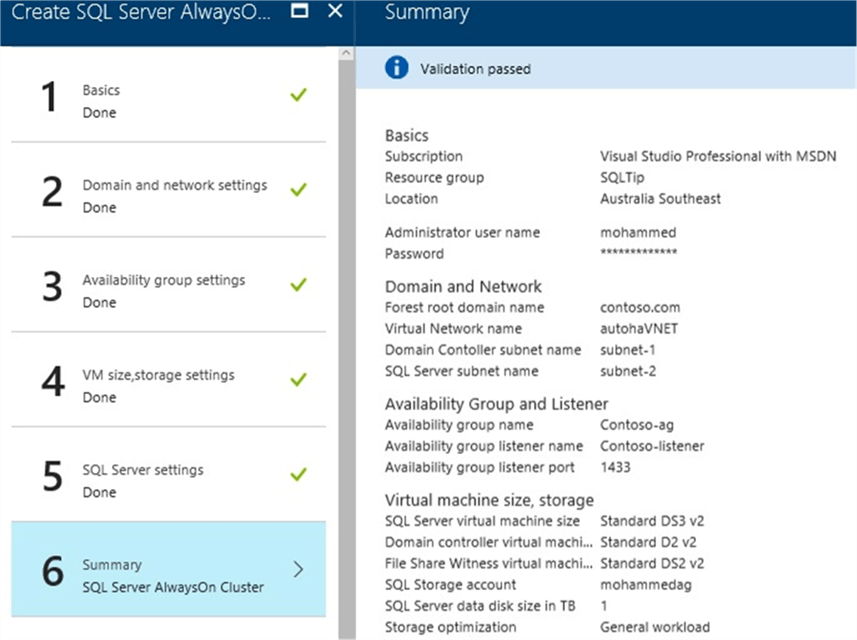
Purchase the Microsoft SQL Server AlwaysOn Cluster on Azure Solution
On the Buy screen, review the terms of use, accept the terms and click on “Purchase”. Once selected, the deployment of the configuration will start. This process will take around an hour to complete.
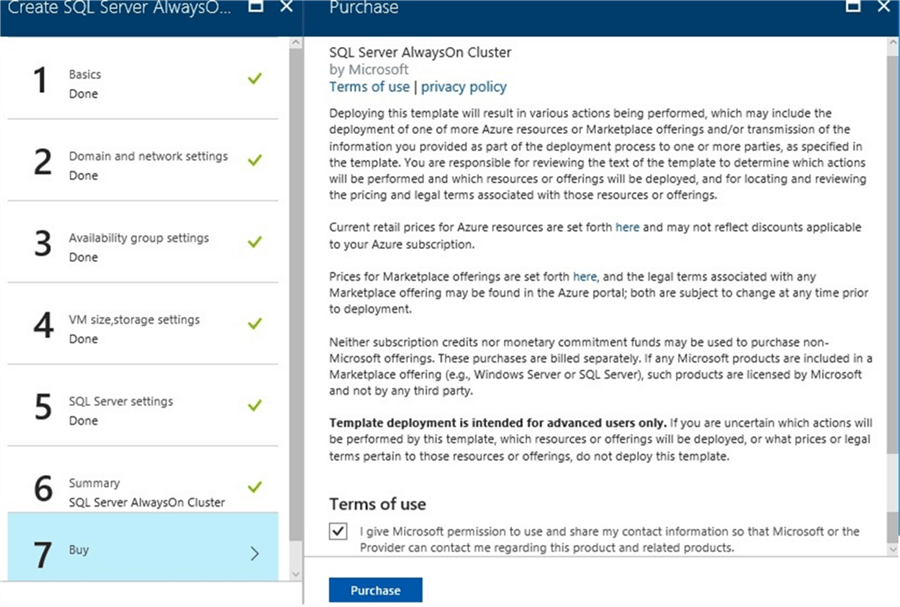
Once the SQL Server AlwaysOn Cluster on Azure is complete, you will see a notification like the below image:
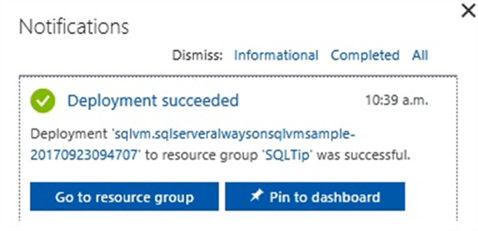
Validate the Microsoft SQL Server AlwaysOn Cluster on Azure Solution
Once the deployment is complete, it is time to validate the configuration and begin working with your new solution. First, in Azure go to the SQL Server to check the AlwaysOn configuration and click on sqlserver-0 and use RDP to connect to the server. Once done, you will be able to review the AlwaysOn configuration.
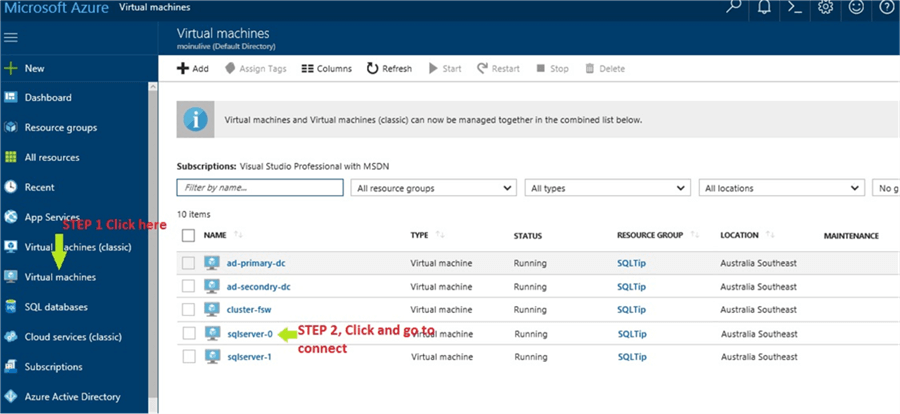
You can use SQL Server Management Studio to review the configuration as well.
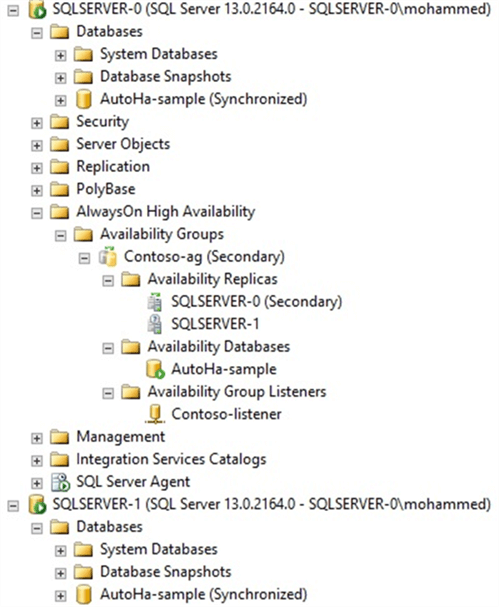
Next Steps
- With this Azure template, you are able to easily configure AlwaysOn Availability Groups on Azure Virtual machines in under an hour.
- Try the steps in this tip using your own Azure subscription.
- To get familiar with Azure, refer the numerous tips available at this link.
- To get familiar with SQL Server Availability Groups, refer to the numerous tips available at this link.
About the author
 Mohammed Moinudheen is a SQL Server DBA with over 6 years experience managing production databases for a few Fortune 500 companies.
Mohammed Moinudheen is a SQL Server DBA with over 6 years experience managing production databases for a few Fortune 500 companies.This author pledges the content of this article is based on professional experience and not AI generated.
View all my tips
Article Last Updated: 2017-10-03






