By: Pinakin Patel | Updated: 2017-12-21 | Comments | Related: > Amazon AWS
Problem
In the previous tip on Implementing High availability and disaster recovery in Cloud – Part 2, we validated the Windows cluster configuration and built a Windows Failover Cluster on Elastic Compute Cloud (EC2) instances across multiple availability zones in the AWS cloud and configured the quorum for the cluster. In this tip, we look at how to install SQL Server 2016 in the Elastic Compute Cloud (EC2) instances.
Solution
In this tip, we will install SQL Server as stand-alone installs on all of the Elastic Compute Cloud (EC2) instances. In part 2, we configured the Windows Server Failover Cluster.
Prerequisites
SQL Server installation is pretty straight forward and the requirements are like on-premises. In the Elastic Compute Cloud (EC2) instances the servers by default will have a C:\ drive with 30 GB of storage, it can be increased as per your need. In AWS adding extra space to the volume is very easy and you have control to allocate the amount of space and assign the availability zones. You can create volumes from 1GB to 16TB as per your requirements with just a few clicks. In on-premises installations adding extra space will take some time and it might need downtime, but in Amazon Web Services there’s no downtime required.
We also need to create SQL service accounts that we will use for the SQL Server install and also create extra storage volumes where we will place the SQL Server databases. I have created D:, E:, F:, H: and T: volumes on each of these servers and service accounts.
| C$ - 30GB | OS |
| D$ - 10GB | SQL_Install |
| E$ - 5GB | SQL_Data |
| F$ - 5GB | SQL_Log |
| H$ - 5GB | SQL_Backup |
| T$ - 5GB | SQL_TempDB |
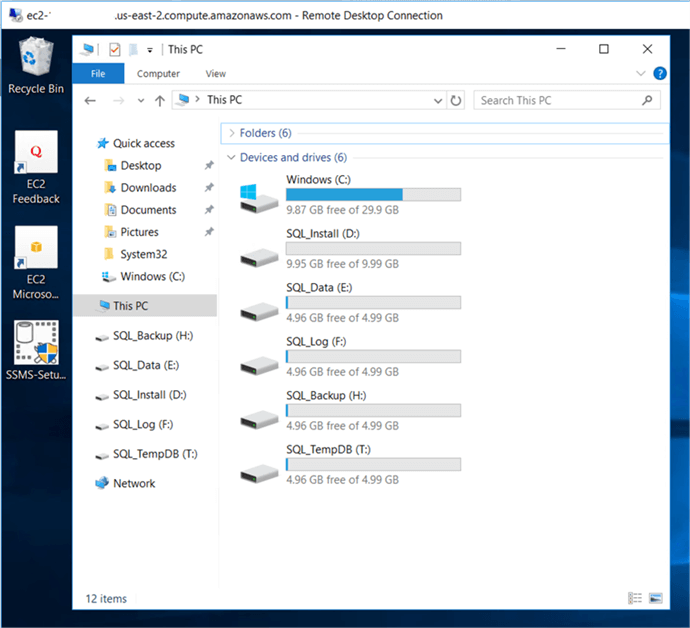
Installing SQL Server
Here I will install SQL Server 2016 on these three servers AGReplica01, AGReplica02 and AGReplica03. We need to do SQL Server stand-alone installs to use with AlwaysOn Availability Groups. In the SQL Server 2016 stand-alone installation there are some new features which we will cover and we also need to install SQL Server Management Studio separately after installing SQL Server and restarting the instance.
| Server | Instance name |
|---|---|
| USOHWin16Node01 | AGReplica01 |
| USOHWin16Node02 | AGReplica02 |
| USOHWin16Node03 | AGReplica03 |
I copied the SQL Server installation media binaries to be used for each install, so let’s start the installation.
Run the SQL Server 20016 setup program setup.exe and use Run as administrator to launch the SQL Server Installation Center.
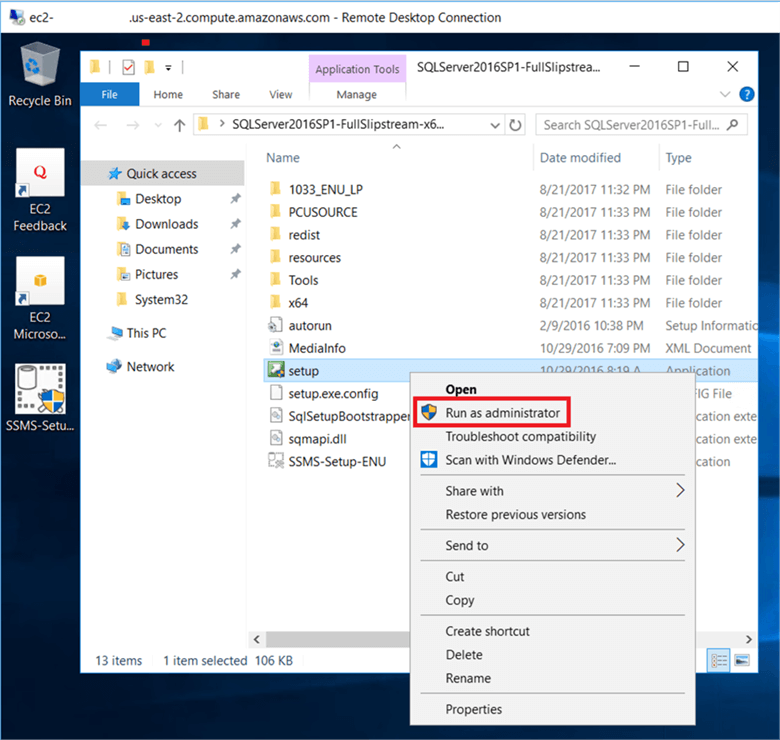
On the SQL Server Installation Center click on New SQL Server stand-alone installation... this will run the SQL Server 2016 setup wizard. Since we are setting up an Availability Group, we want to use this setup option and not the New SQL Server failover cluster installation.
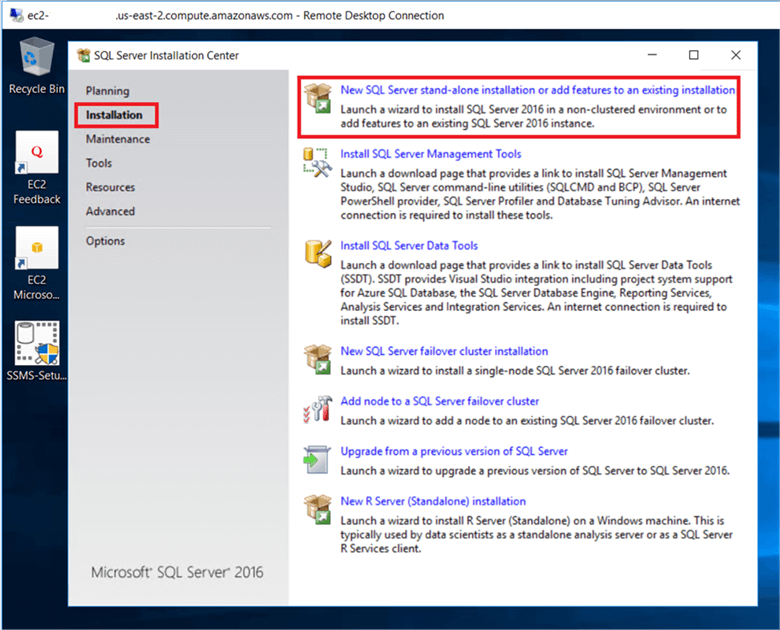
On the Product Key dialog box, enter the product key that came with your installation media (or select Evaluation) and click Next.
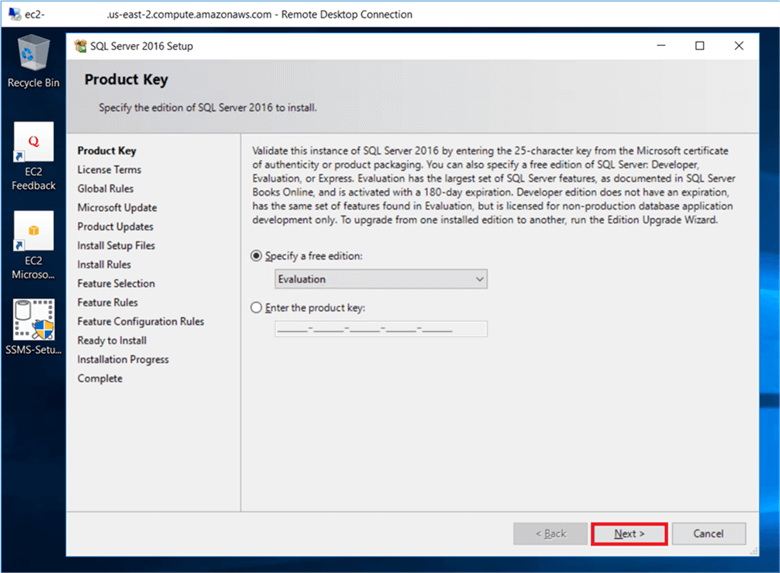
On the License Terms dialog box, click the I accept the license terms check box and click Next.
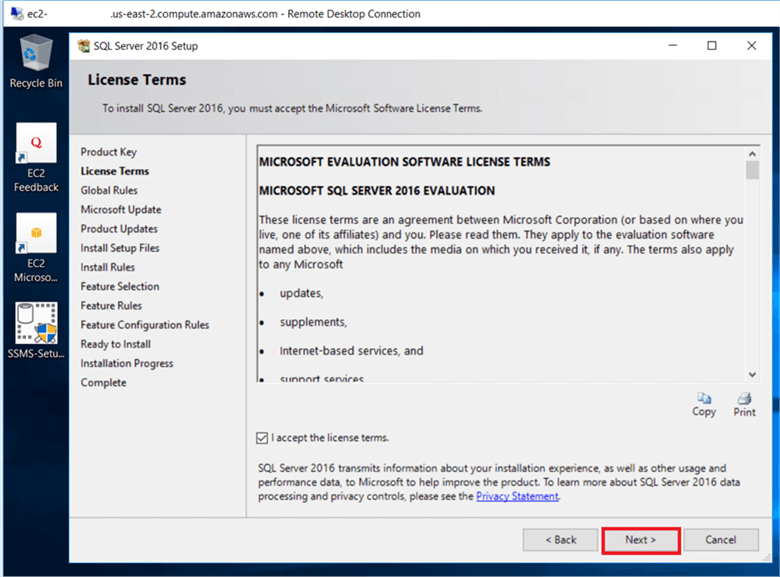
On the Global Rules dialog box, validate all rules return successful results and click Next.
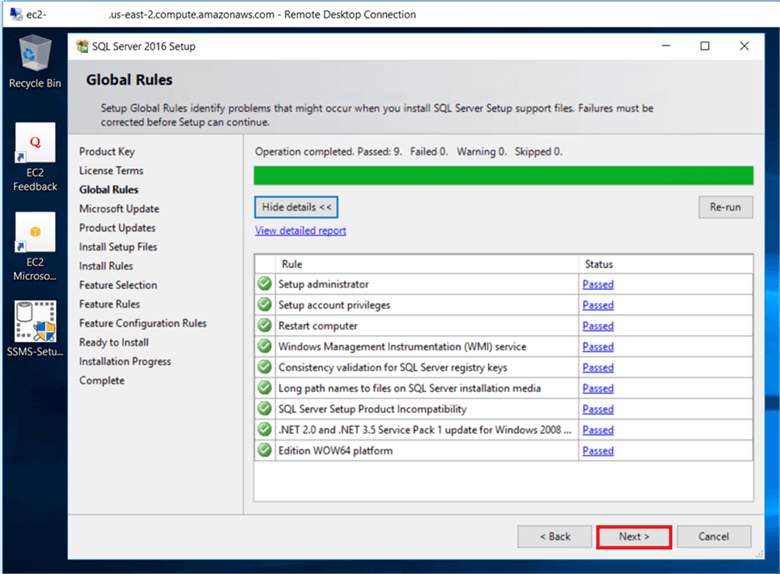
On the Microsoft Update dialog box, you have the option to include SQL Server product updates like service packs and cumulative updates in the installation process or you can download the service pack and cumulative update and store them on a network share and run the installs later.
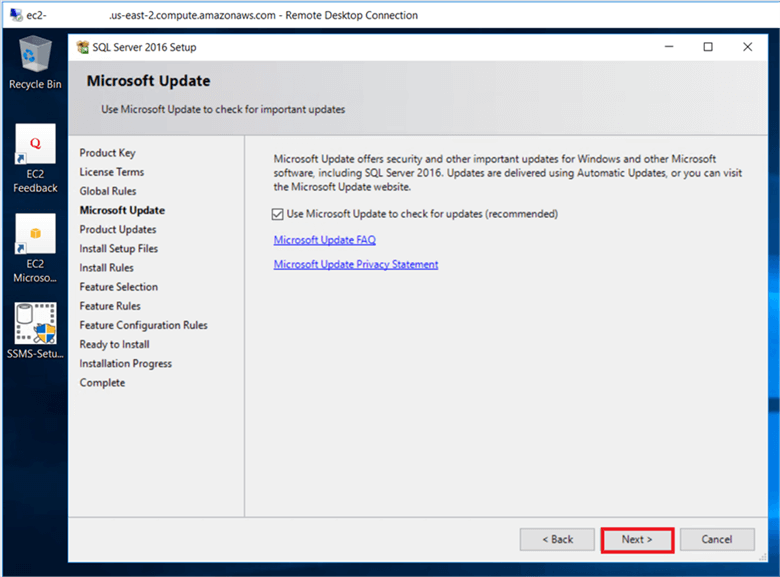
On the Install Rules dialog box, validate all the rules return successful results. If any rules return warnings, make sure you fix them before proceeding with the installation and click Next.
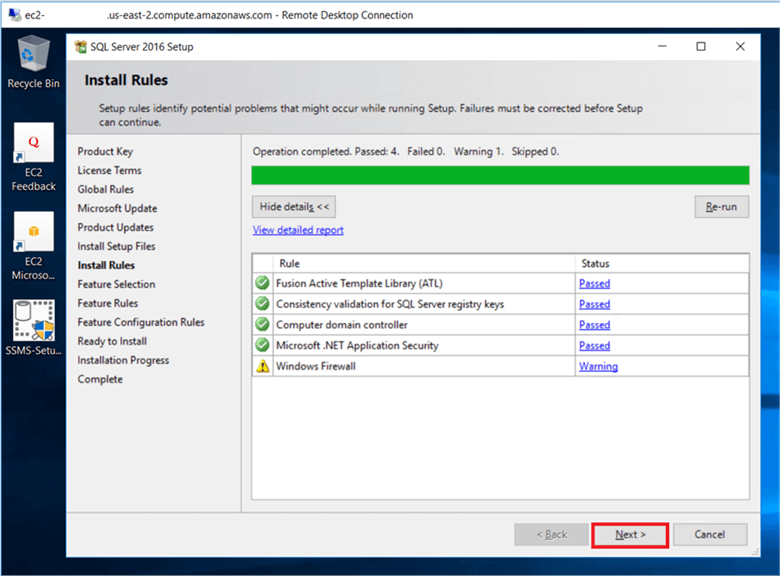
On the Feature Selection dialog box, select the following instance features Database Engine Services, SQL Server Replication and under Shared Features select the tools per your requirements and click Next.
Note: SQL Server Management Studio is no longer included in the SQL Server 2016 installation media and has to be downloaded separately and then installed.
On the Feature Selection dialog box, set the instance root directory and shared features to the D$ drive volume that was created before setup.
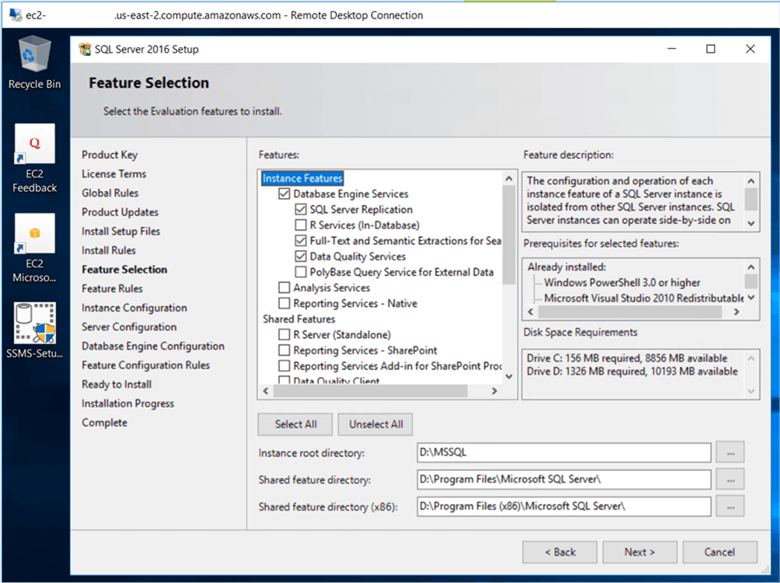
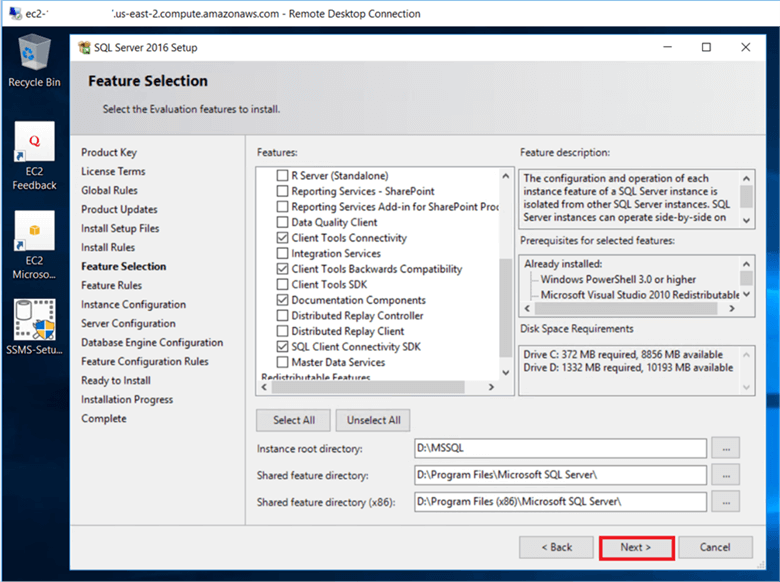
On the Feature Rules dialog box, verify all the rules have passed. If any rules failed, or there are warnings make sure you fix them before proceeding with the installation and click Next.
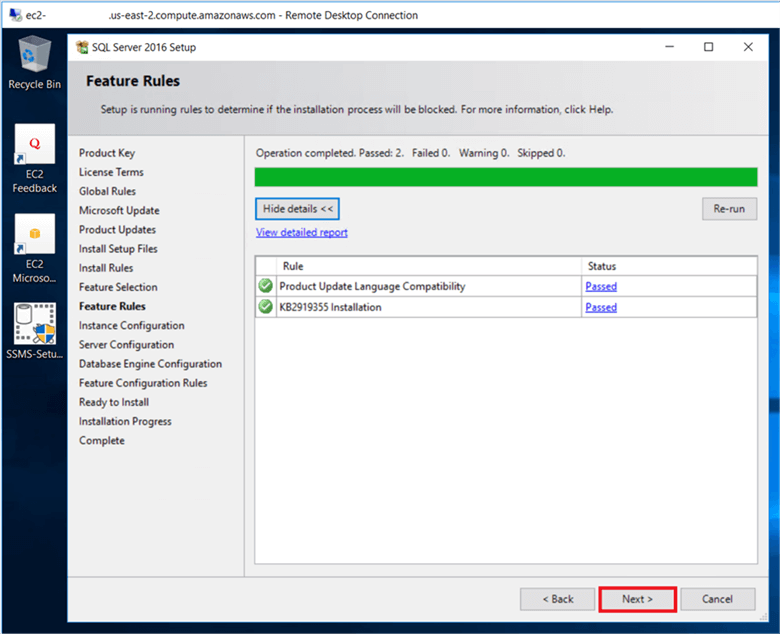
On the Instance Configuration dialog box, enter the instance name, for a default instance the instance name and instance ID would be MSSQLSERVER and click Next.
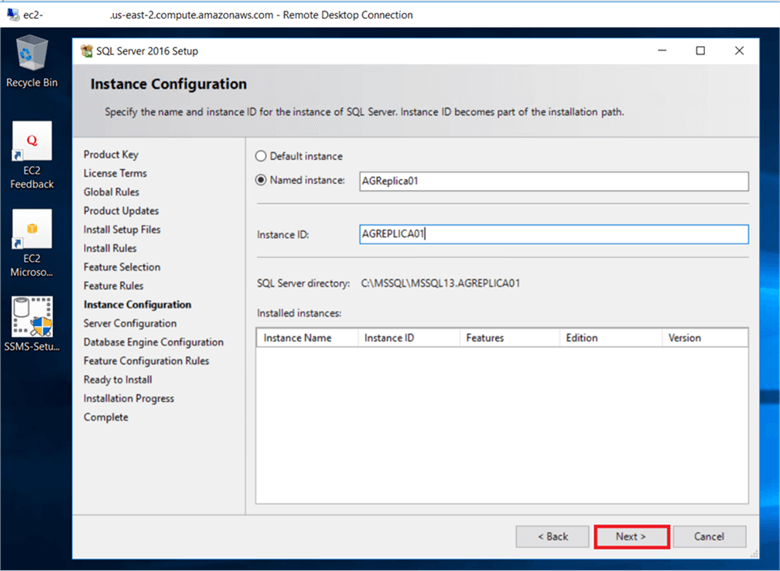
On the Server Configuration dialog box, provide the credentials for the SQL Server service accounts in the Service Accounts tab. Select the checkbox Grant Perform Volume Maintenance Task privilege to SQL Server Database Engine Service - this is new in SQL Server 2016. This enables Instant File Initialization for SQL Server and click Next.
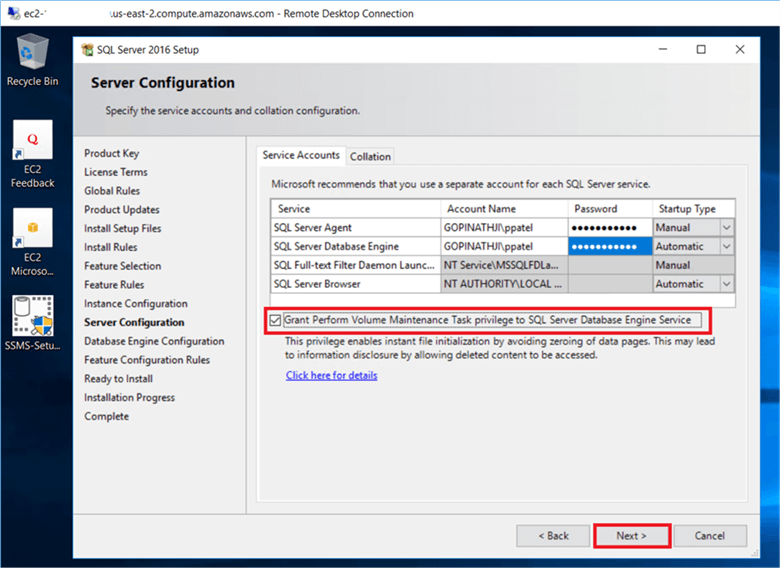
On the Server Configuration dialog box, change the database collation if you do need to.
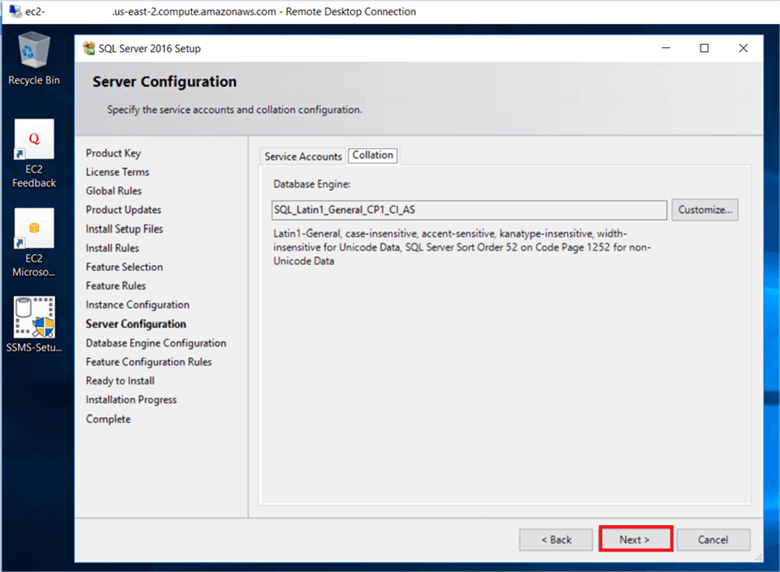
On the Database Engine Configuration dialog box, under the Server Configuration tab, select Windows authentication mode or Mixed Mode (SQL Server authentication and Windows authentication) in the Authentication Mode section. If needed you can change it after the installation.
Add the current login ID as part of the SQL Server administrators by clicking on Add Current User or click Add to add a different login or Windows group as the SQL Server administrator.
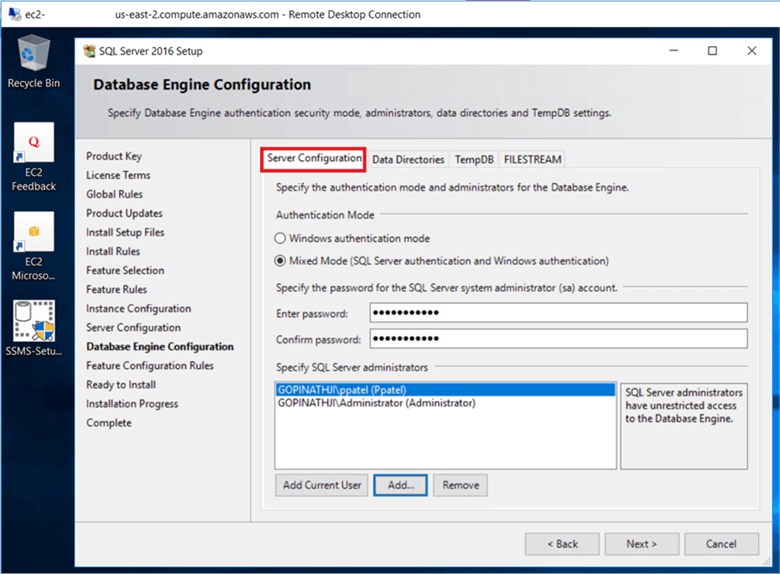
On the Data Directories tab, specify the location of the root directory where the system data files, the default user database data, log and backup files will be located.
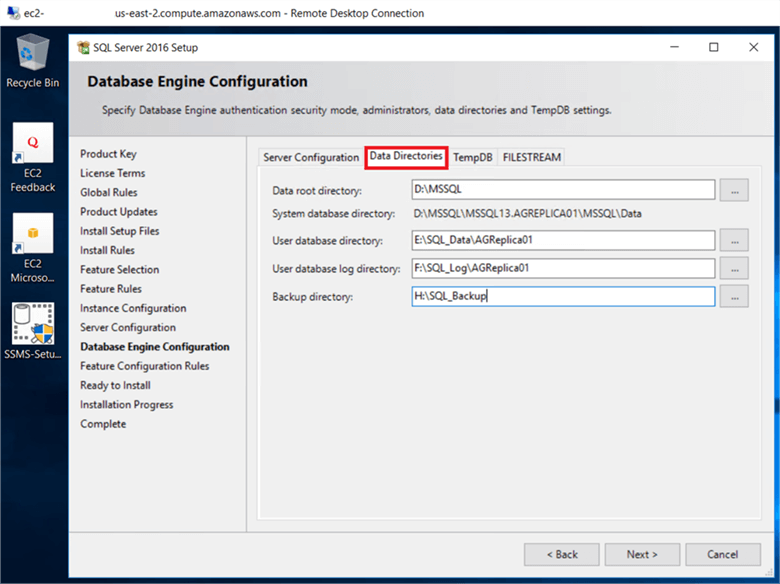
On the TempDB tab, this is a new feature in SQL Server 2016, you can set the number of tempdb data files, initial size and auto growth settings of both data and log files and data and log file locations.
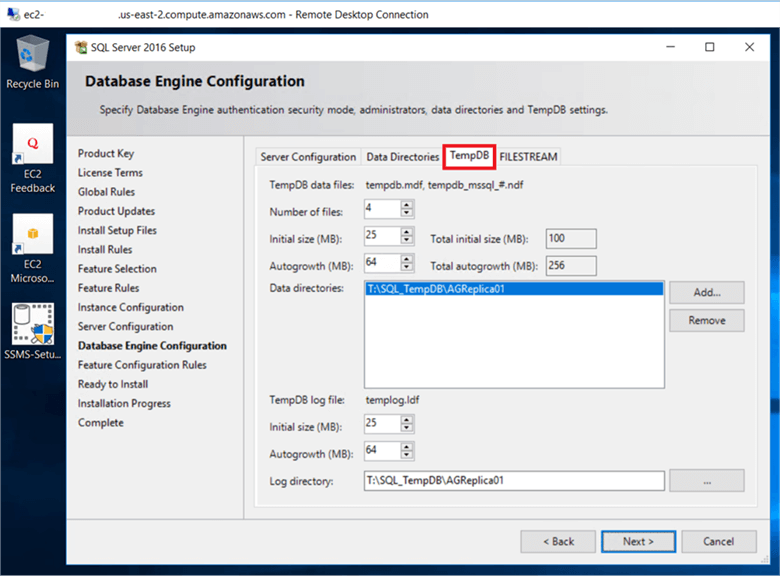
On the FILESTREAM tab, enable the file stream option if you need to and click Next.
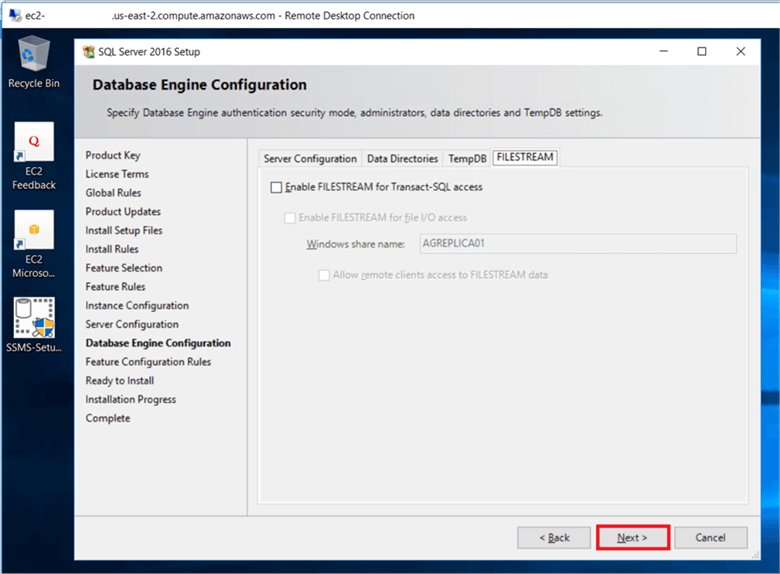
On the Ready to Install dialog box, verify all configurations are correct then click Install.
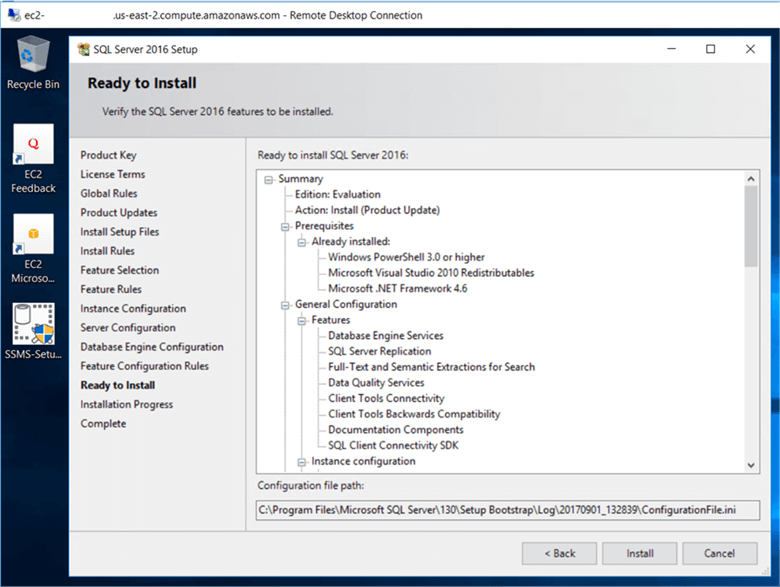
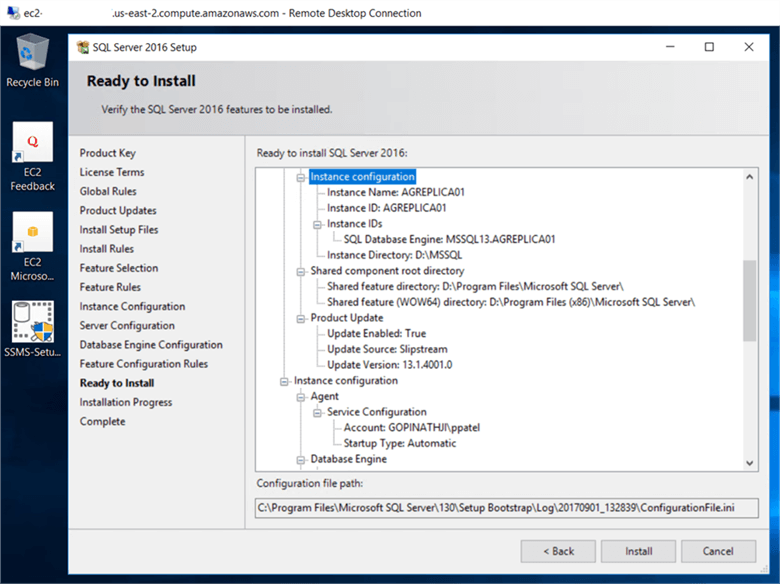
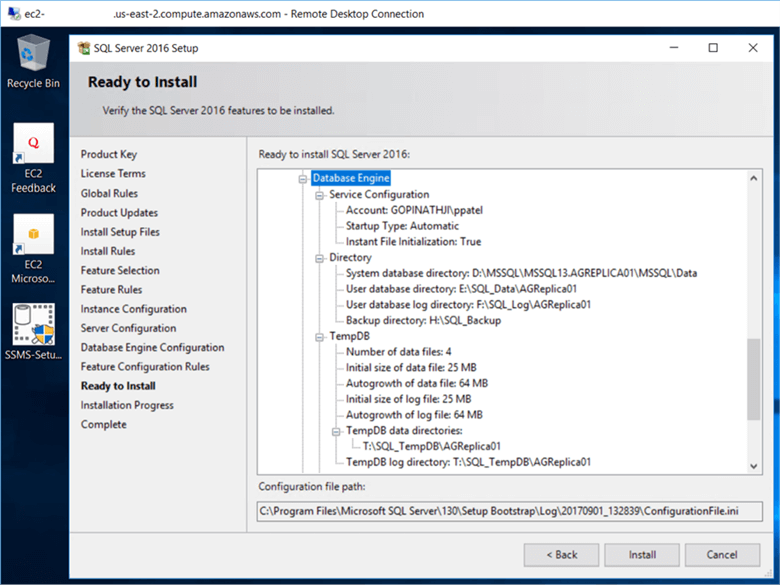
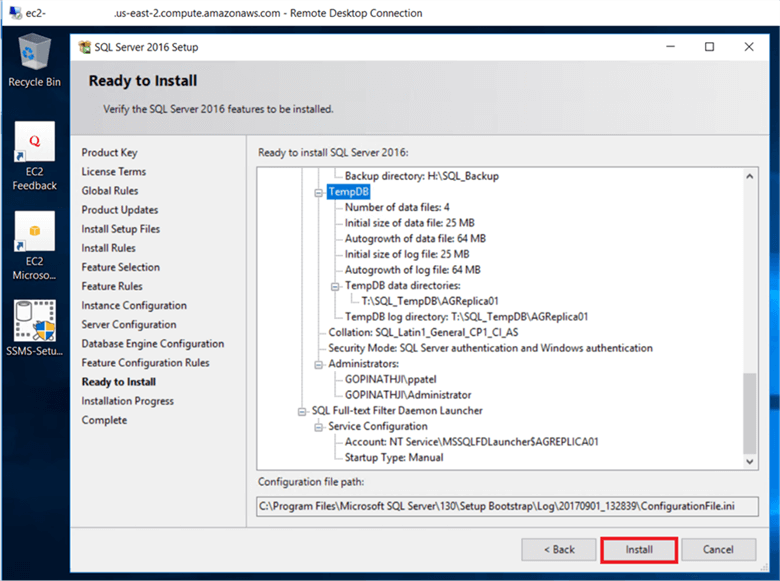
On the Complete dialog box, verify that SQL Server was installed successfully and then click Close.
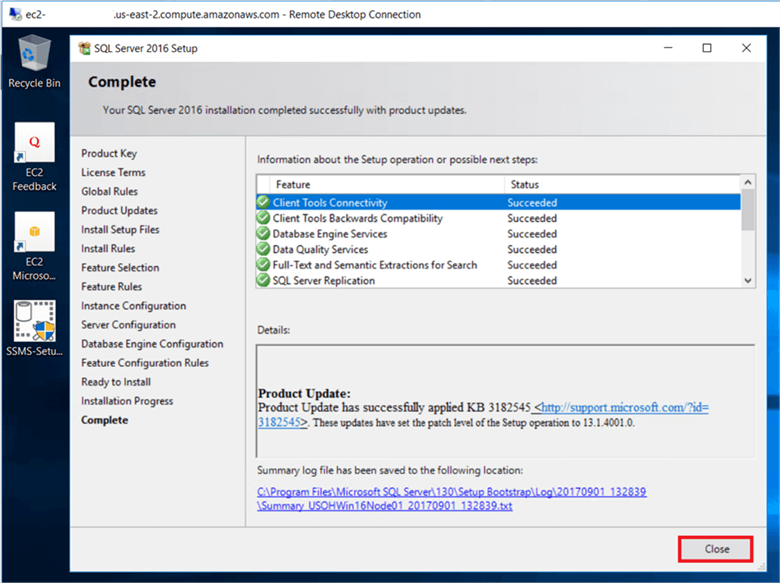
The SQL Server install needs to be done on all other nodes.
Install SQL Server Management Studio
To install SQL Server Management Studio it has to be downloaded separately and installed. To install run SSMS-Setup.exe with the Run as administrator option.
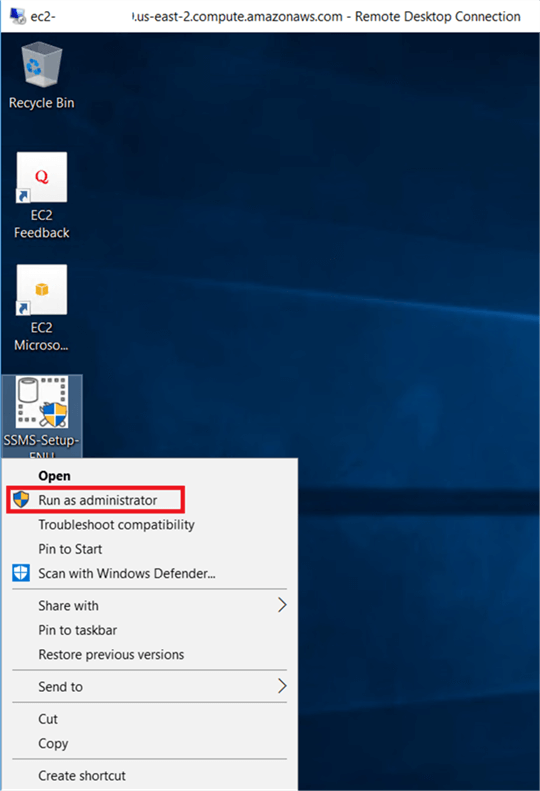
On the Microsoft SQL Server Management Studio dialog box, click on Install to start the SSMS installation.
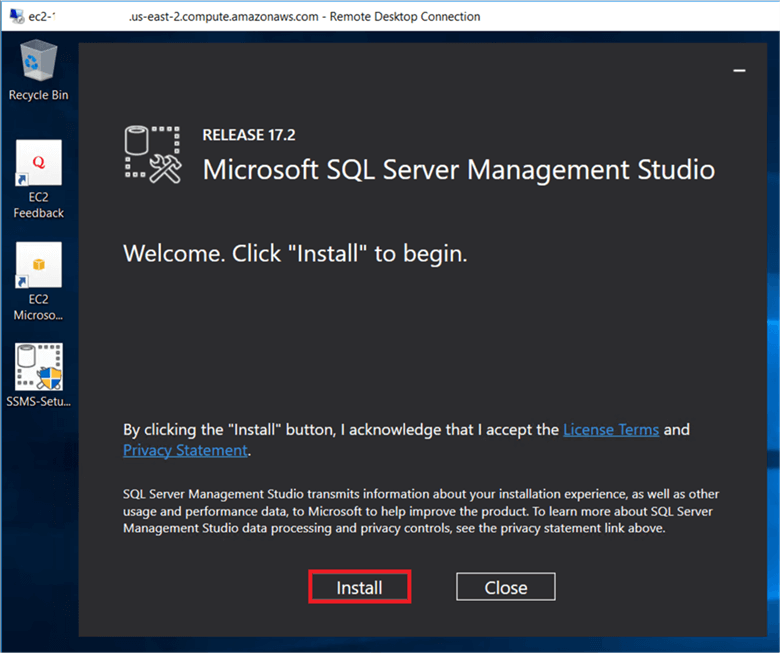
On the Microsoft SQL Server Management Studio dialog box, installation is in progress.
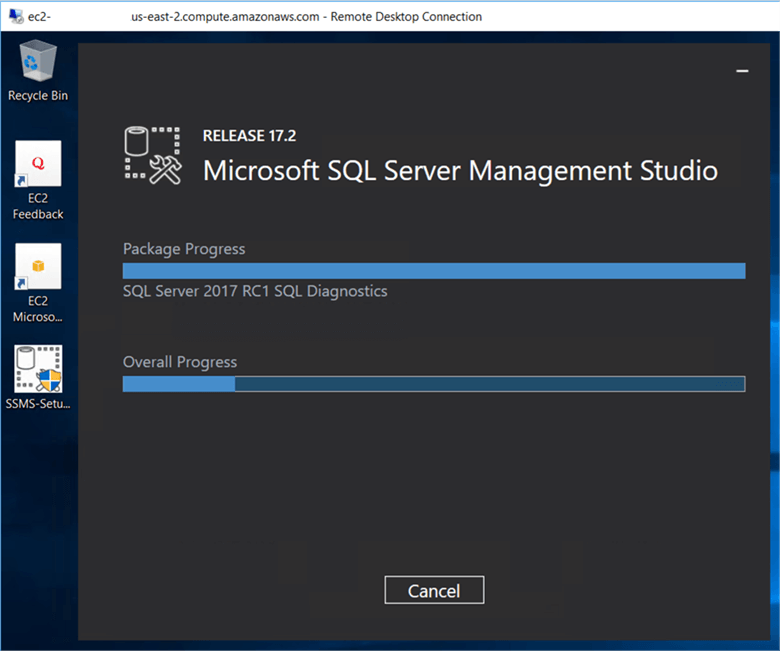
On the Microsoft SQL Server Management Studio dialog box, after SSMS installation completes click Restart to complete the setup. (It will restart the server).
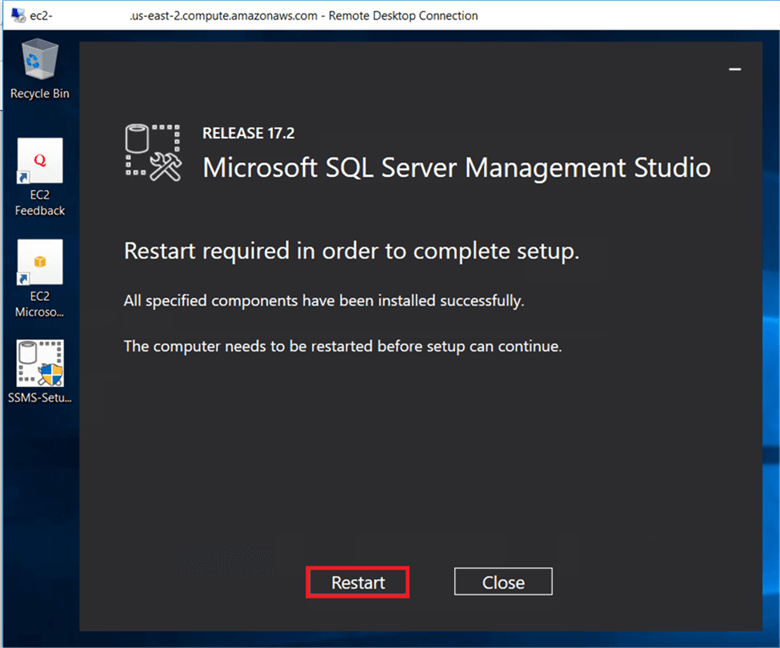
After installation is complete your startup menu should look like below.
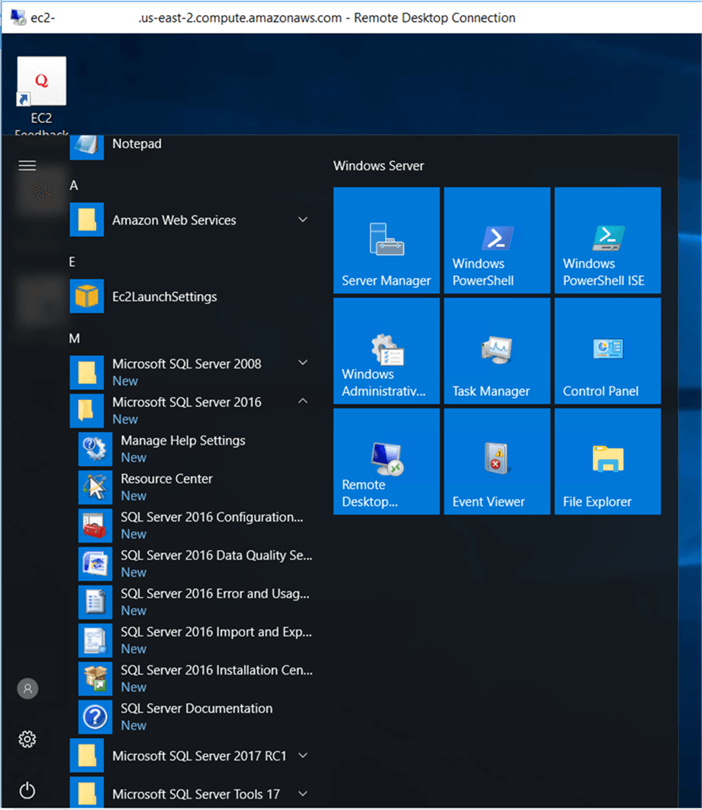
The SQL Server Management Studio install needs to be completed on all other nodes if you want to use this from each server.
Conclusion
In this tip we discussed the SQL Server 2016 stand-alone installation and configured SQL Server on AGReplica01, AGReplica02, AGReplica03 named instances and installed SQL Server Management Studio.
In part 4 of this series, we will configure SQL Server 2016 AlwaysOn in AWS.
Next Steps
- How to build an Enterprise Environment in AWS for SQL Server check here
- How to build RDS Environment in AWS for SQL Server click here
- Check out these other cloud related tips
About the author
 Pinakin Patel is a SQL Server Admin / AWS Solutions Architect with experience in SQL Server 2000 to 2016.
Pinakin Patel is a SQL Server Admin / AWS Solutions Architect with experience in SQL Server 2000 to 2016.This author pledges the content of this article is based on professional experience and not AI generated.
View all my tips
Article Last Updated: 2017-12-21






