By: Pinakin Patel | Updated: 2017-12-05 | Comments | Related: > Amazon AWS
Problem
In a previous tip, Implement SQL Server High Availability and Disaster Recovery on Amazon EC2, we discussed hardware and software requirements and installed the .NET Framework and Failover Cluster Feature in each of the Elastic Compute Cloud (EC2) instances.
In this tip we will walk thru validation of the Windows Server Failover Cluster configuration steps and build the Windows Server Failover Cluster in the Amazon Web Services (AWS) cloud.
Solution
Setup DHCP or static windows cluster in AWS
In the Amazon Web Services cloud you can create a Windows Failover Cluster using EC2 instance servers using either of these options:
- DHCP cluster – When the network configuration setup obtains an IP address automatically then the system will configure the Window Failover Cluster as DHCP. This means the IP address will come from DHCP and can change when the IP lease expires and a new IP address can be assigned. When you configure Windows Failover Cluster with DHCP, in the Access Point for administering the cluster dialog box you need to enter the virtual hostname name and the participating cluster nodes will automatically get the IP address during the cluster creation.
- Static cluster – When you define the IPs in the network configuration then the system will setup as a static Windows Failover Cluster. In this scenario, you need to put all of the cluster nodes private IP addresses in the Access Point cluster dialog box along with the virtual hostname and IP addresses for all of the participant cluster nodes.
In the cloud, a Windows Failover Cluster is slightly different compared to an on-premises cluster configuration. You can use either option, but DHCP may fail if the IP address resource ‘cluster IP address’ cannot be brought online because a duplicate IP address was detected on the network. So, please ensure all IP address are unique.
Configuration Validation
After completing all requirements, you need to validate the Windows Cluster Failover configuration. Once the validation finishes, review the report to see if you have any warnings or failures in the configuration report. You need to correct the warnings or failures before you start to configure the windows cluster. In a production environment you should resolve all issues before moving forward.
Go to the Failover Cluster Manager console, under the management section click on Validate Configuration and this will run a validation configuration wizard.
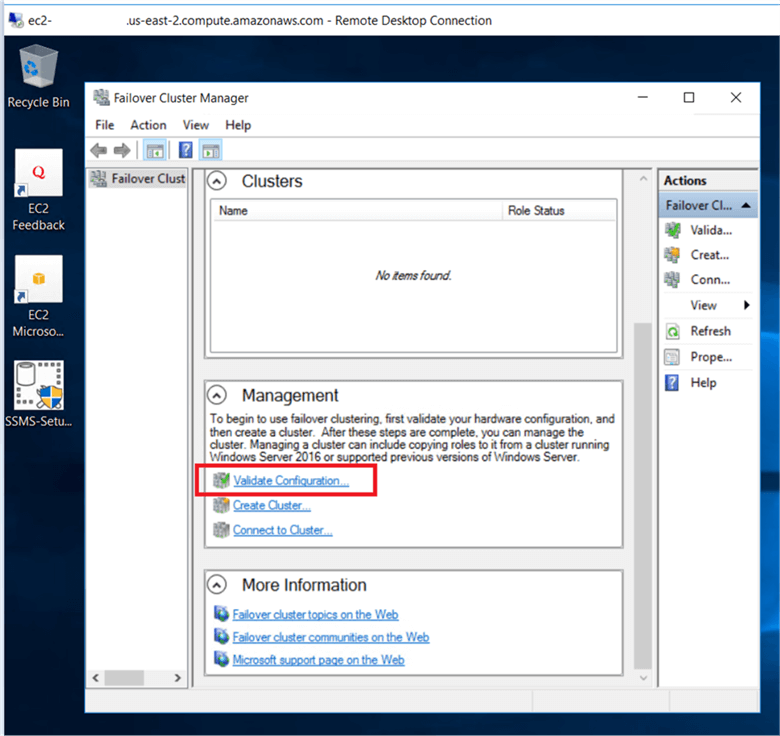
On the Select Server or a Cluster dialog box, enter the hostnames of the server nodes that will be part of your Windows Failover Cluster and click Next.
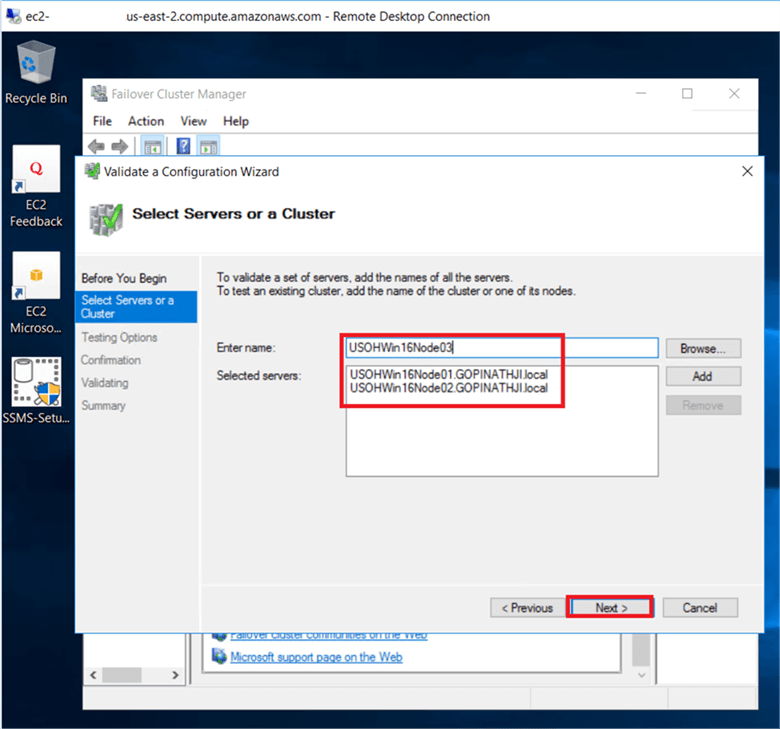
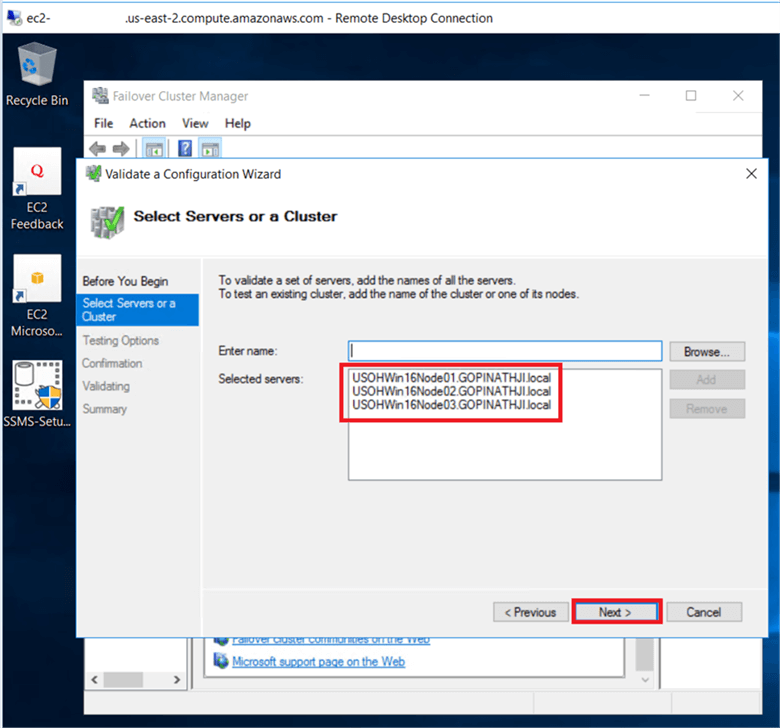
On the Testing Options dialog box, select Run all tests (recommended) and click Next. This will run all the required tests to validate whether or not the server nodes are OK for the Windows Failover Cluster.
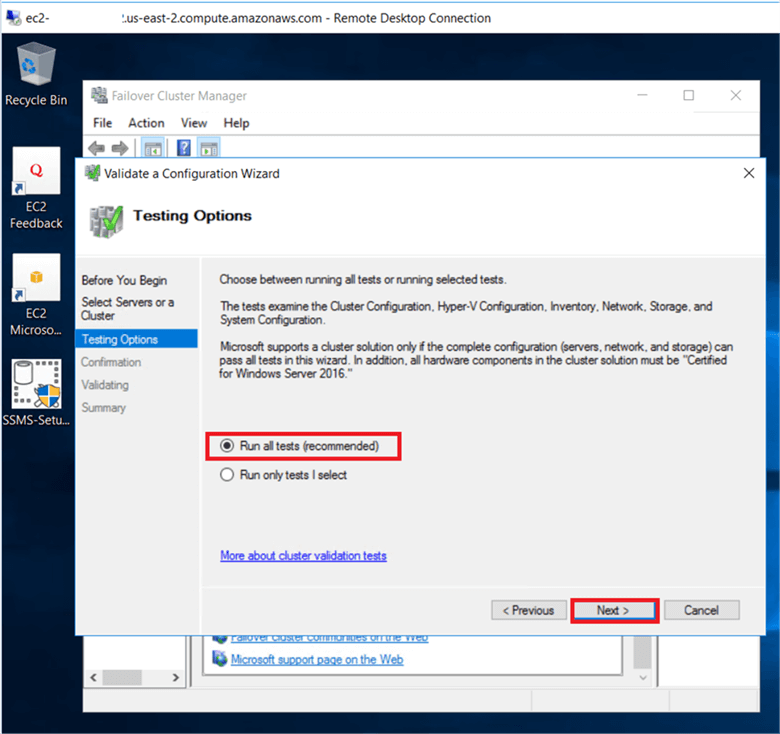
On the Confirmation dialog box, click Next. This will run all the required validation tests.
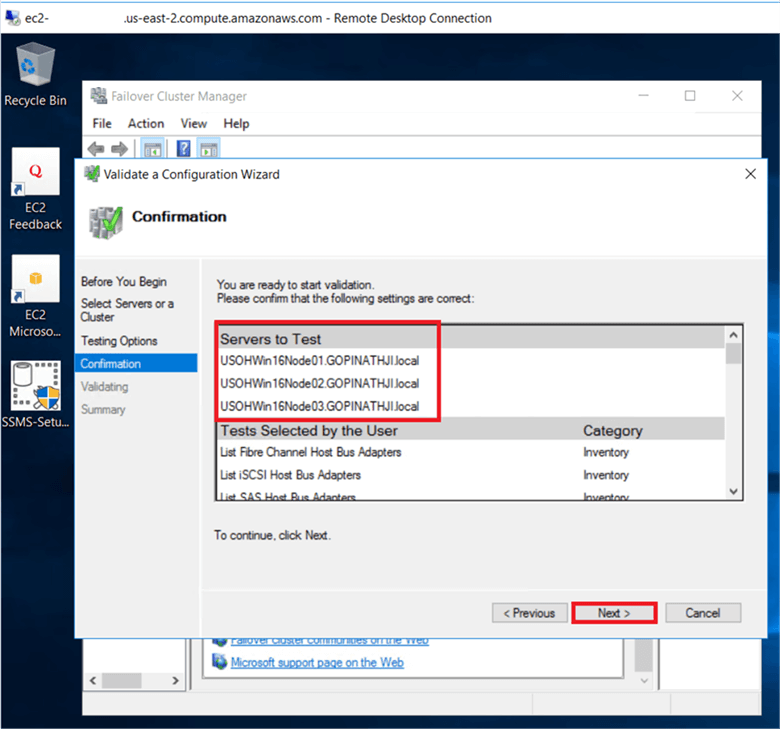
On the Validating dialog box, it will show the tests are running.
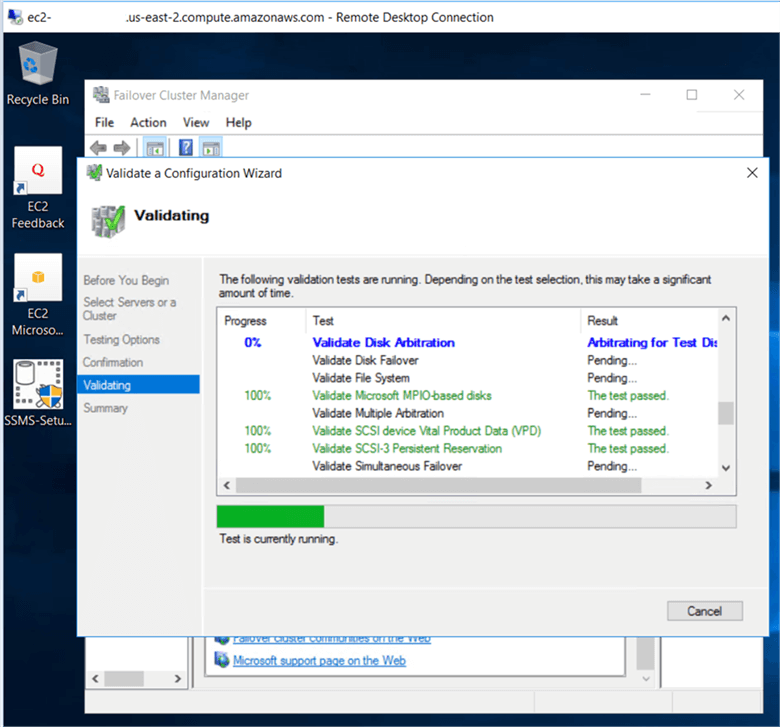
On the Summary dialog box, verify that all the selected checks return successful results.
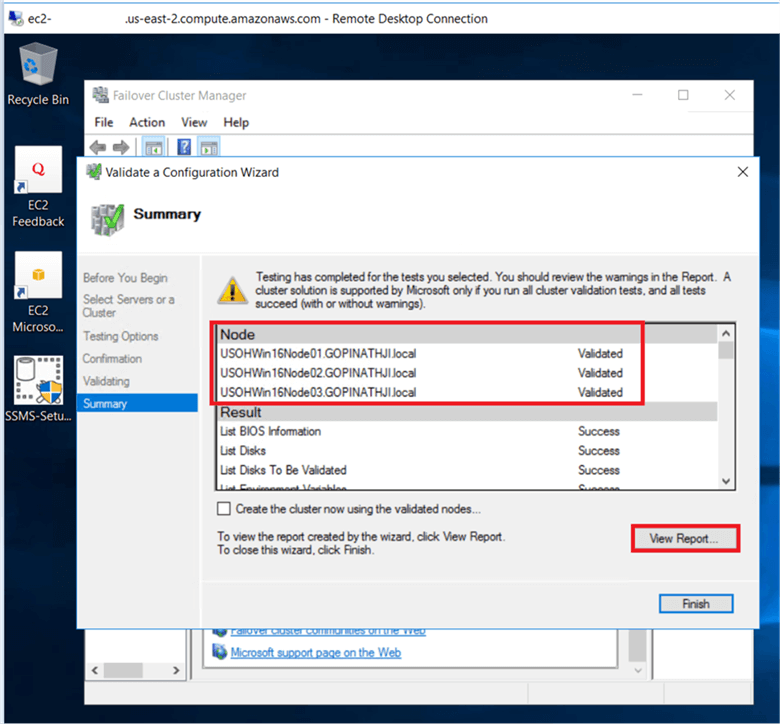
Note, on the Cluster Validation Wizard report you may see Warning messages about network, disk configuration issues, missing security updates or software update levels on all the server nodes, incompatible drivers, etc. The general recommendation has always been to resolve all errors and issues that the Cluster Validation Wizard reports prior to proceeding with the Windows Failover Cluster configuration.
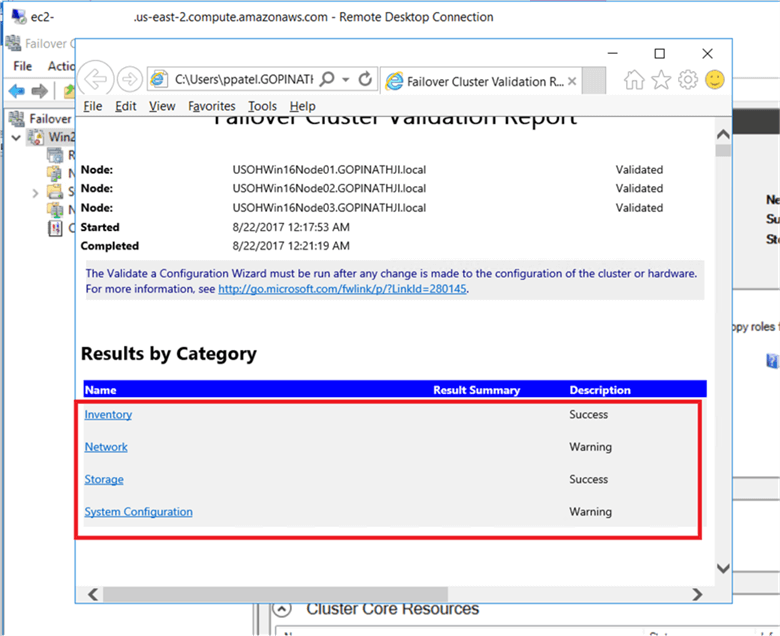
Creating Windows Server Failover Cluster in AWS
Go to the Failover Cluster Manager console, under the Management section click on Create Cluster and this will run the create cluster wizard.
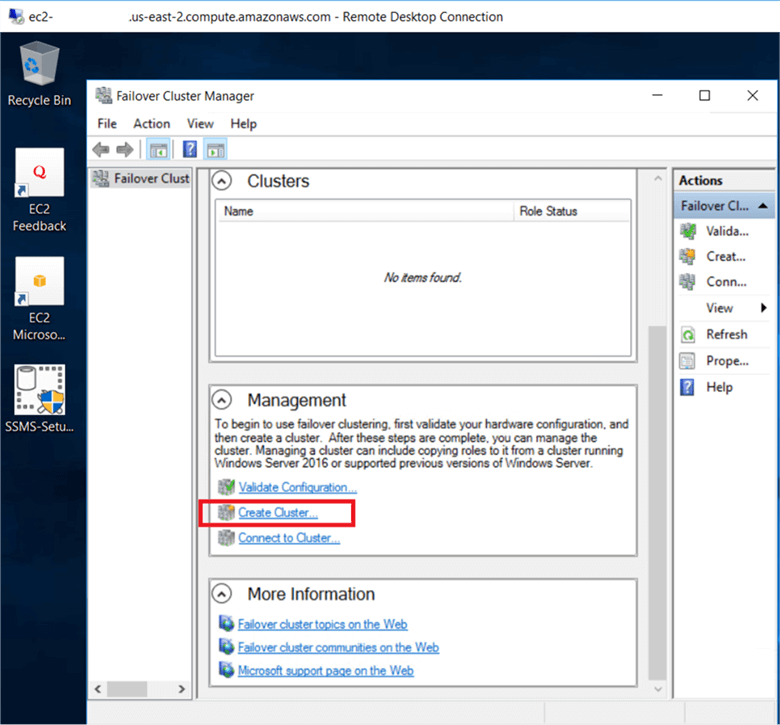
On the Select Servers dialog box, enter the hostnames of the server nodes that will be part of your Windows Failover Cluster and click Next.
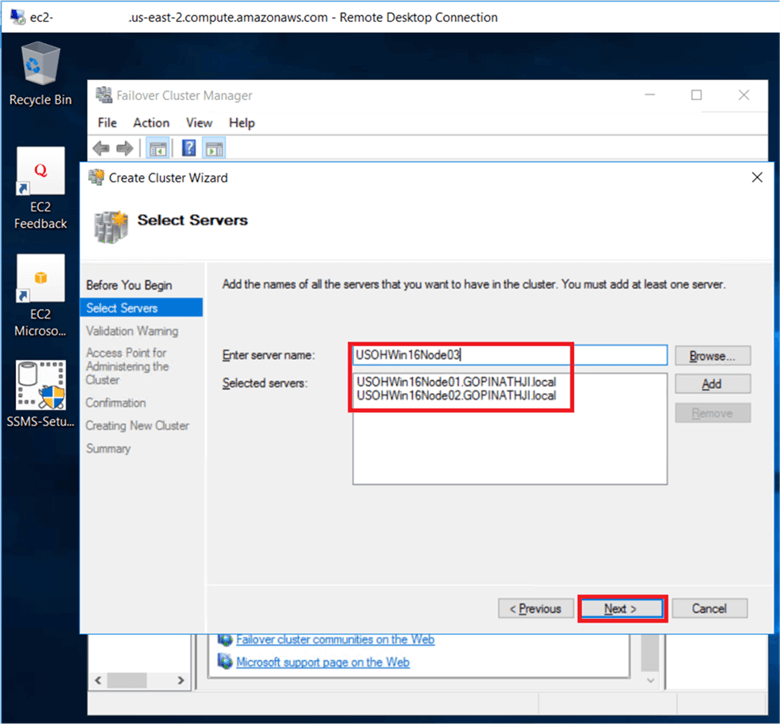
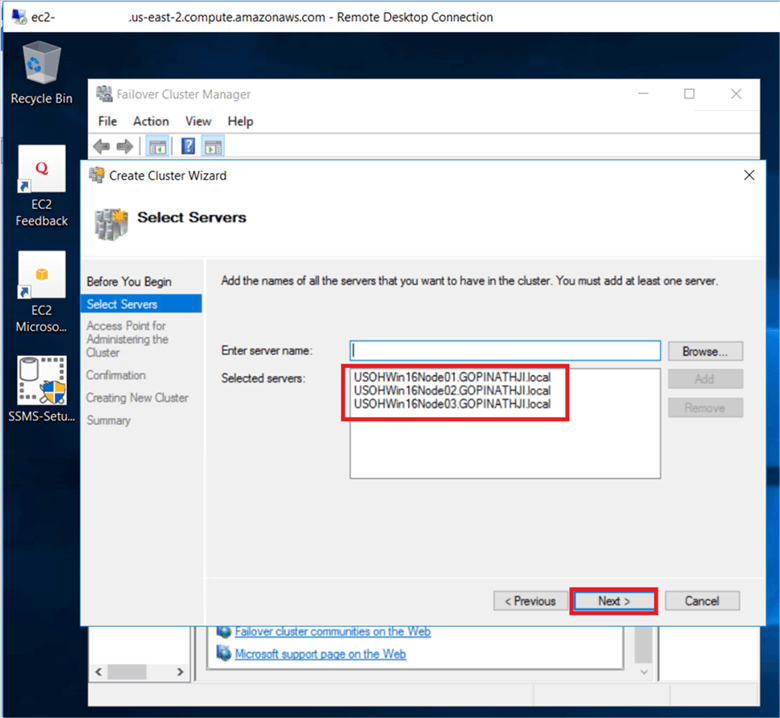
On the Access Point for Administering the Cluster dialog box, enter the Cluster Name and secondary IP addresses that were assigned to the Elastic Compute Cloud (EC2) servers.
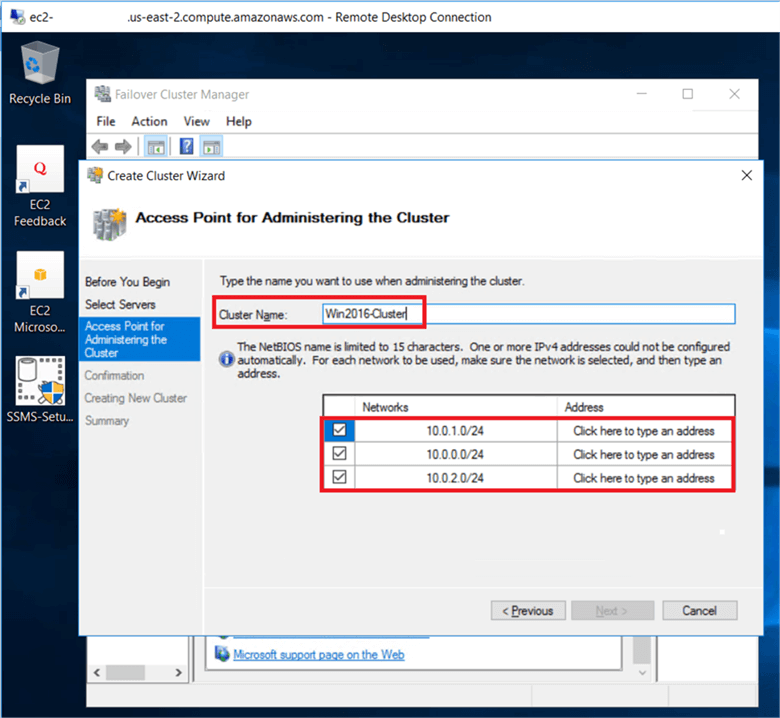
Note: In Amazon Web Services (AWS) you need to put all the cluster nodes private IP addresses as shown below if the subnet network is on separate availability zones. This is slightly different compared to an on-premises cluster configuration.
On the Access Point for Administering the Cluster dialog box, after entering the Cluster Name and secondary IP addresses it will appear as shown below and then click Next. (I added in the host names to the screenshot for clarification.)
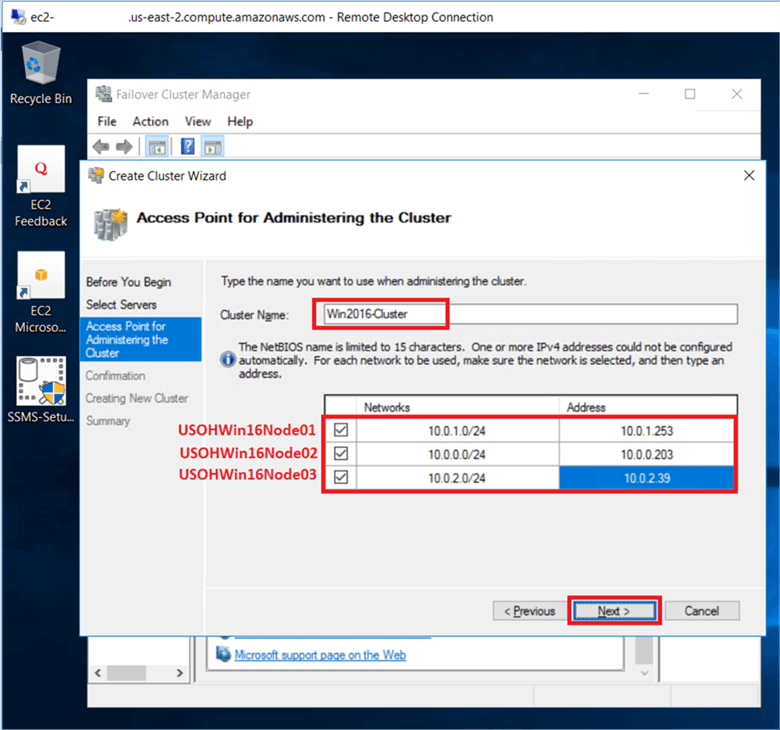
If you are configuring with DHCP, on the Access Point for Administering the Cluster dialog box, enter the Cluster Name only and the participating cluster nodes will automatically get the IP address when the Windows Cluster creation is in progress. (Don’t get confused – you will only see one of these configuration options. I just wanted to show you what they both looked like.)
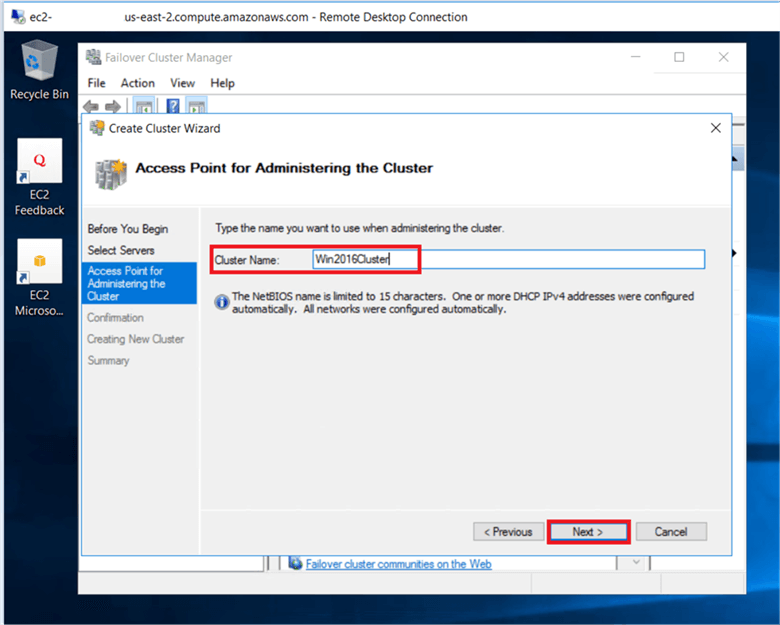
If you are configuring with DHCP, on the Confirmation dialog box, verify the Windows Failover Cluster nodes and click Next. This will configure Failover Clustering on three nodes that will act as nodes in your Windows Failover Cluster.
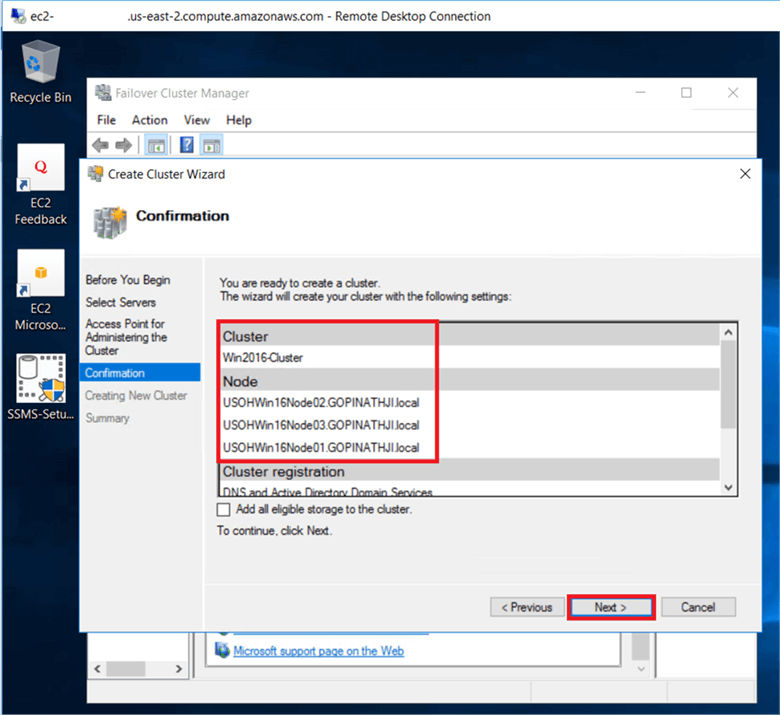
If you are configuring with DHCP, on the Confirmation dialog box, verify the Windows Failover Cluster static IP addresses and click Next.
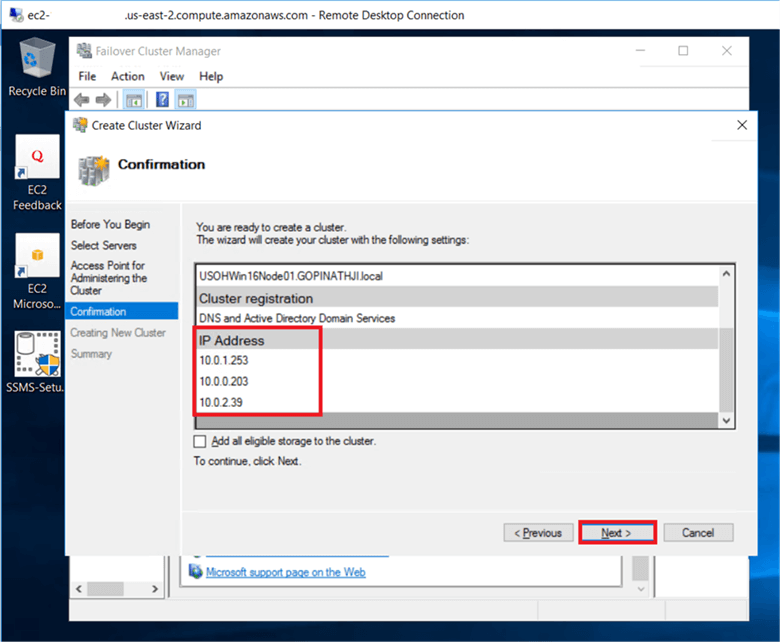
On the Creating New Cluster dialog box, we can see the Windows Cluster creation is in progress.
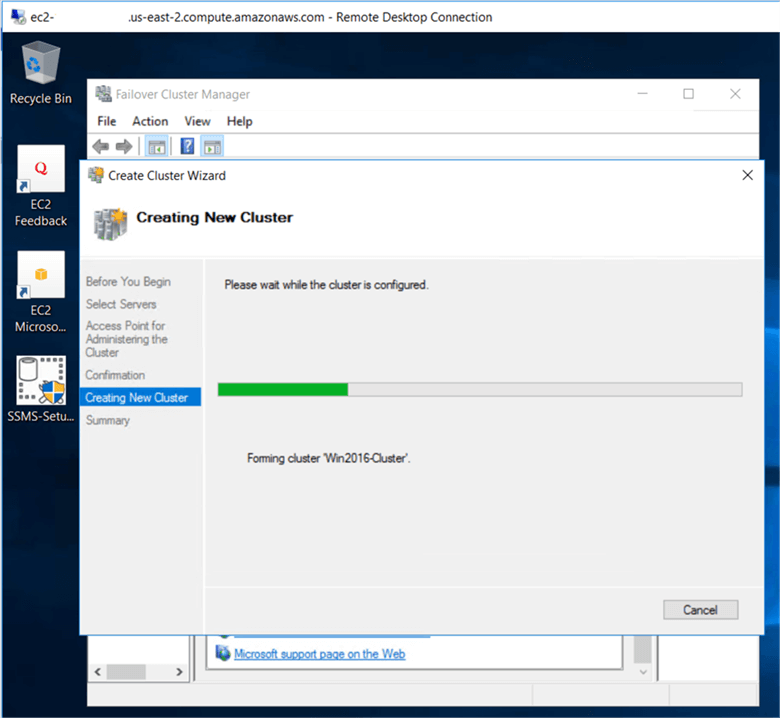
On the Summary dialog box, verify that the report returns that the Windows Cluster was successfully created.
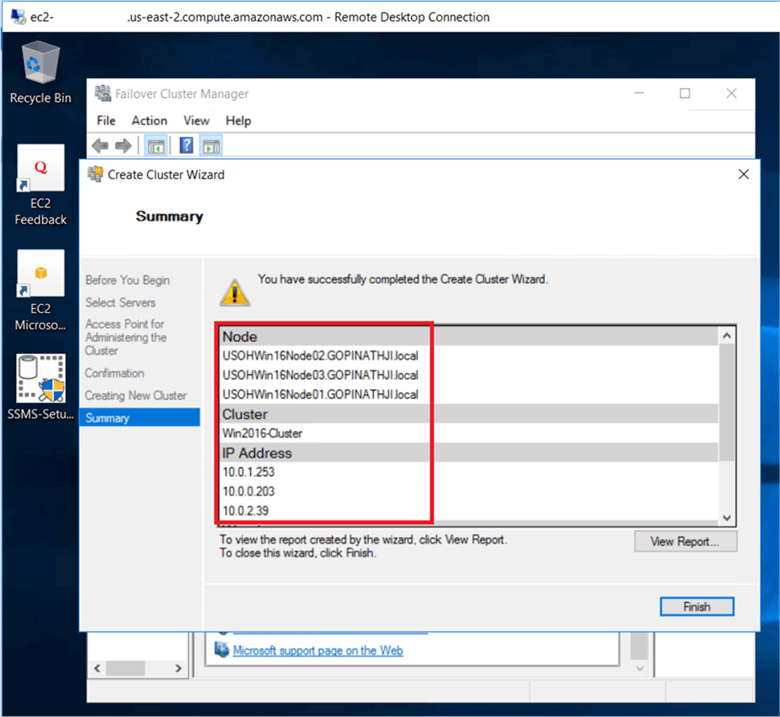
If we scroll down in the dialog box, we can see Warnings about setting up a witness.
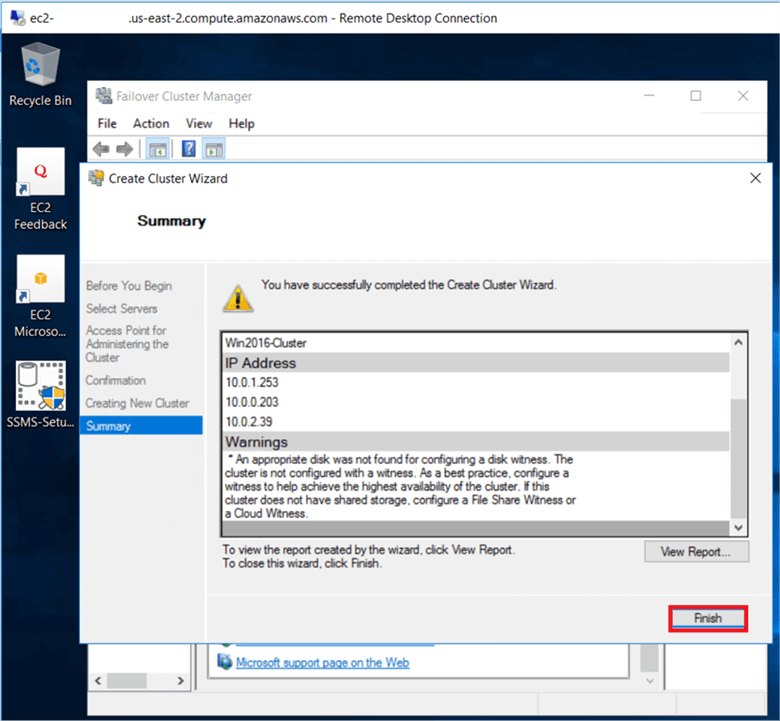
On the Create Cluster report page, the report returns that the windows cluster successfully created.
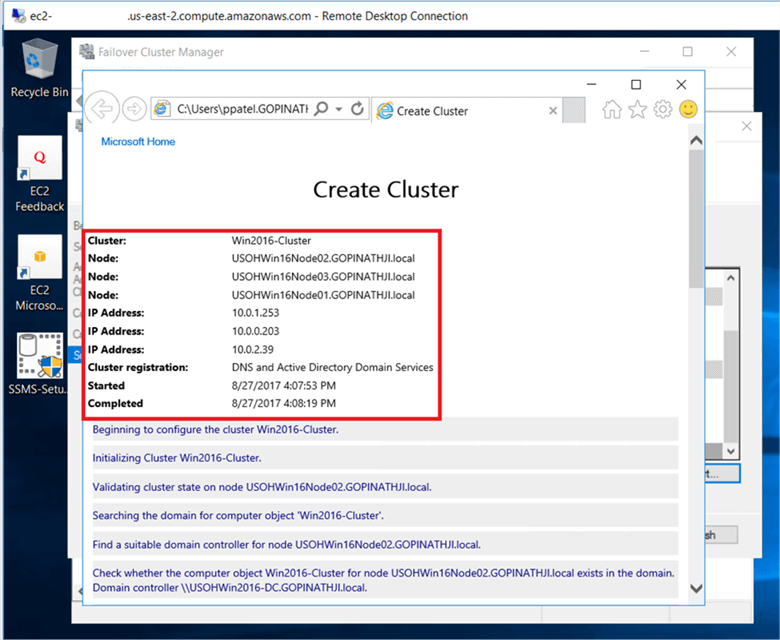
Verify the Windows Cluster is Running
On the Failover Cluster Manager console, verify the cluster resources is up and running.
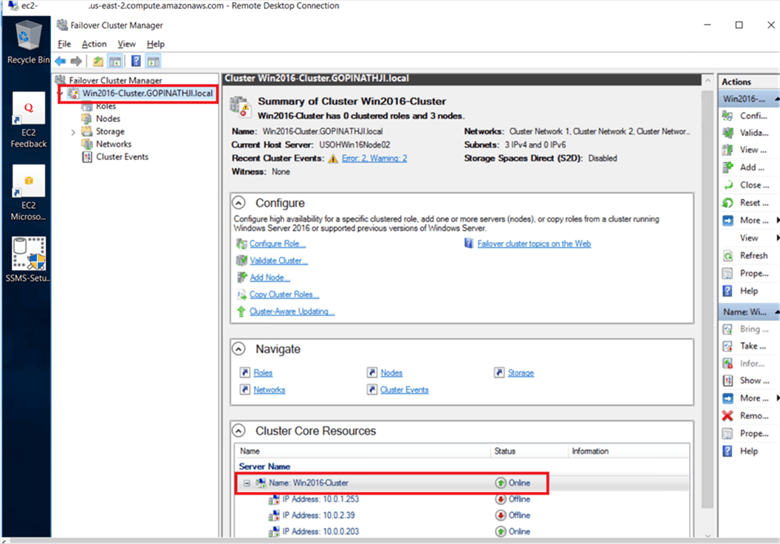
Configure Windows Cluster Quorum Settings
In order to have a healthy Windows Cluster configuration, you must configure a witness to have a quorum in the event of a failure and therefore a failover to take place.
On the Failover Cluster Manager console dialog box, right-click on the cluster name and go to More Actions > Configure Cluster Quorum Settings.
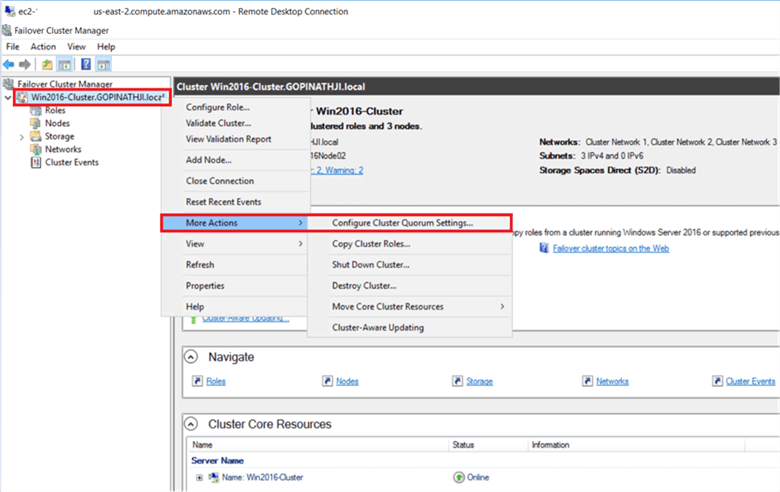
On the Select Quorum Configuration Option dialog box, choose the option to Select the quorum witness and click Next.
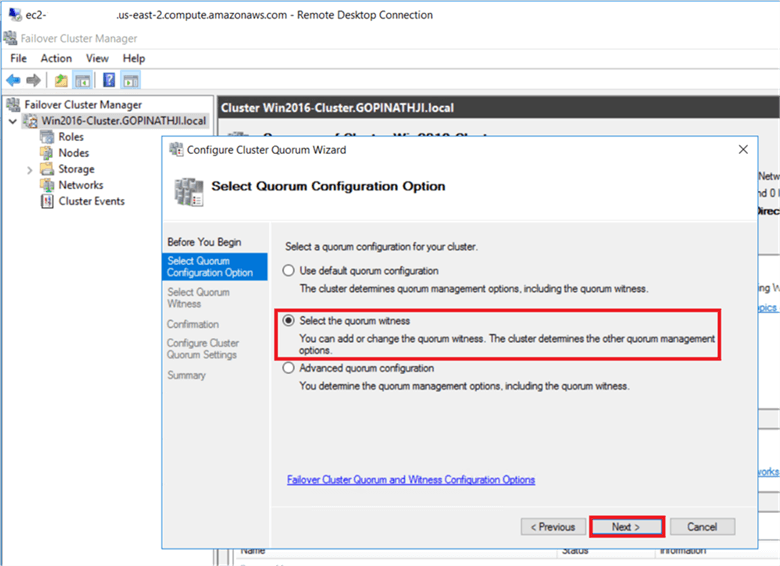
On the Select Quorum Witness dialog box, select the Configure a file share witness and click Next. You could select Configure a disk witness, but you need to do some additional steps to get this option setup. In Configure a cloud witness you need to provide additional Azure information. We will use Configure a file share witness.
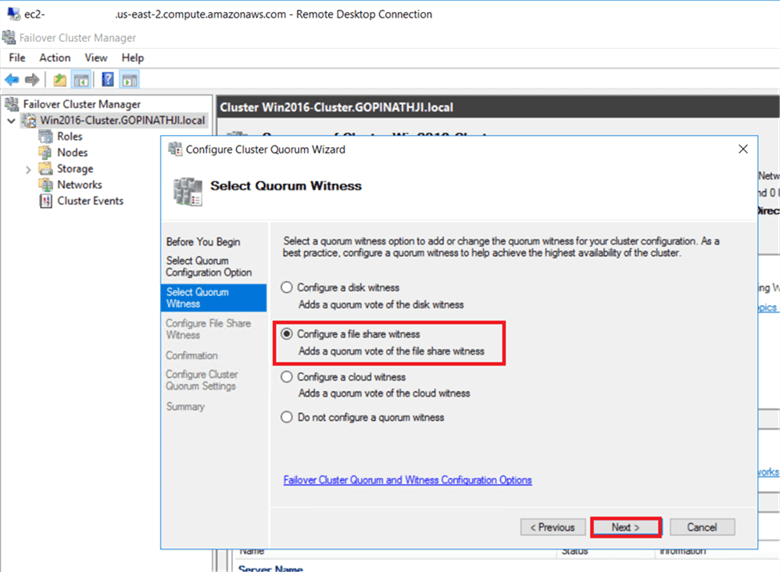
On the Configure File Share Witness dialog box, provide the File Share Path and click Next.
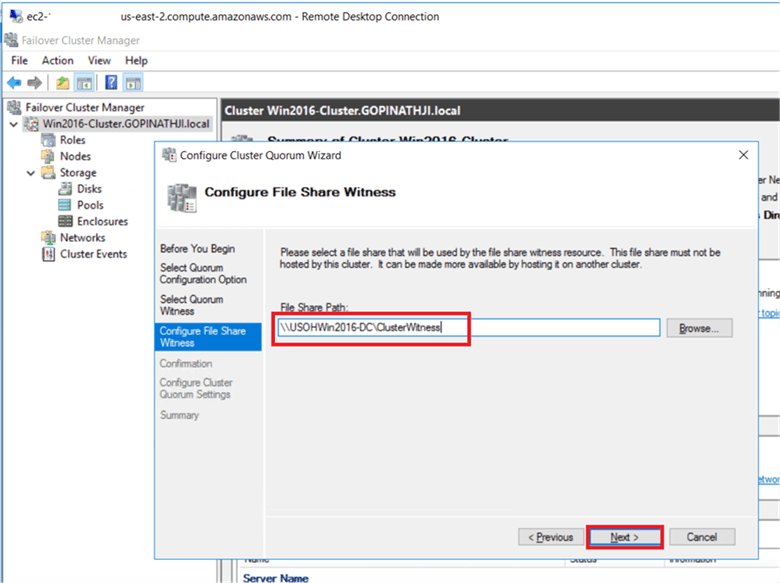
On the Conformation dialog box, verify the information and click Next.
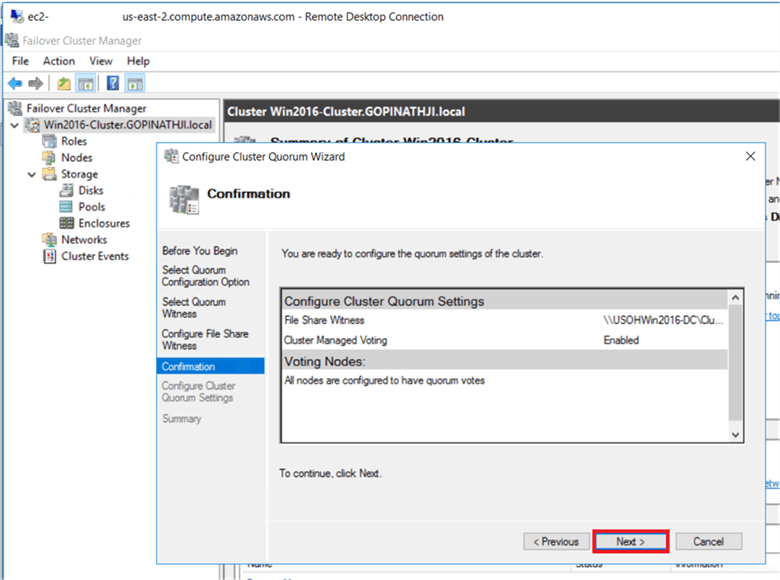
On the Summary dialog box, verify the witness voting configuration changes and click Finish.
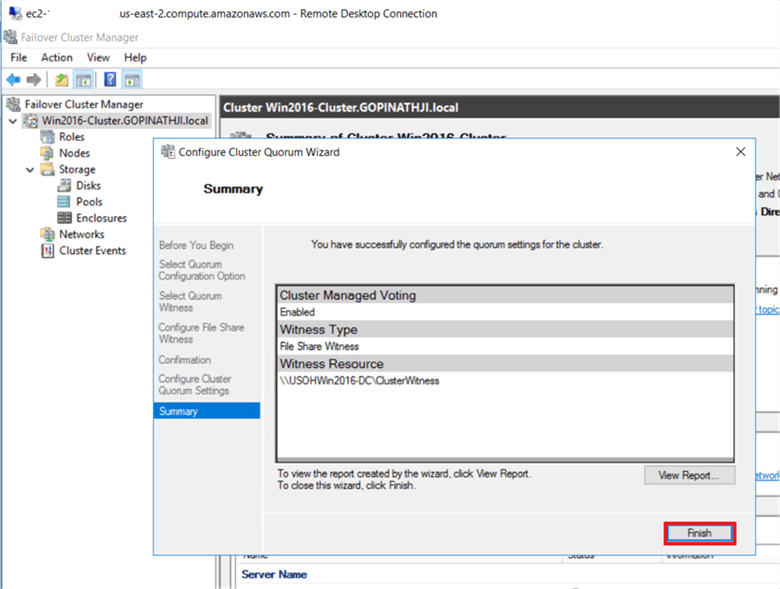
On the Failover Cluster Manager console, verify the quorum configuration is using the file share witness and the file share witness and cluster resources are up and running.
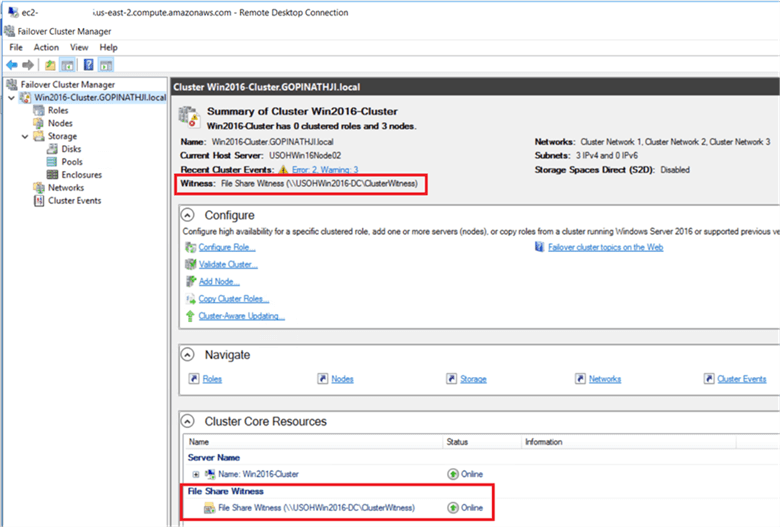
If we choose the Disk Witness option instead, on the Failover Cluster Manager console, under the Storage option, we add a disk to the cluster for the witness disk.
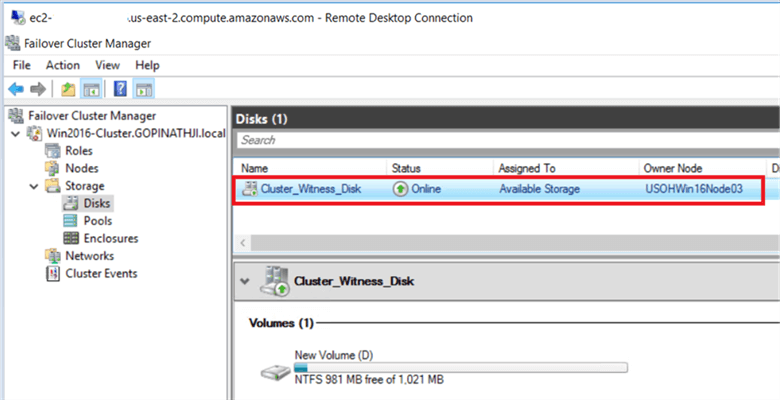
If we choose the Disk Witness option instead, on the Failover Cluster Manager console, verify the quorum configuration is using the disk witness and the disk witness and cluster resources are up and running.
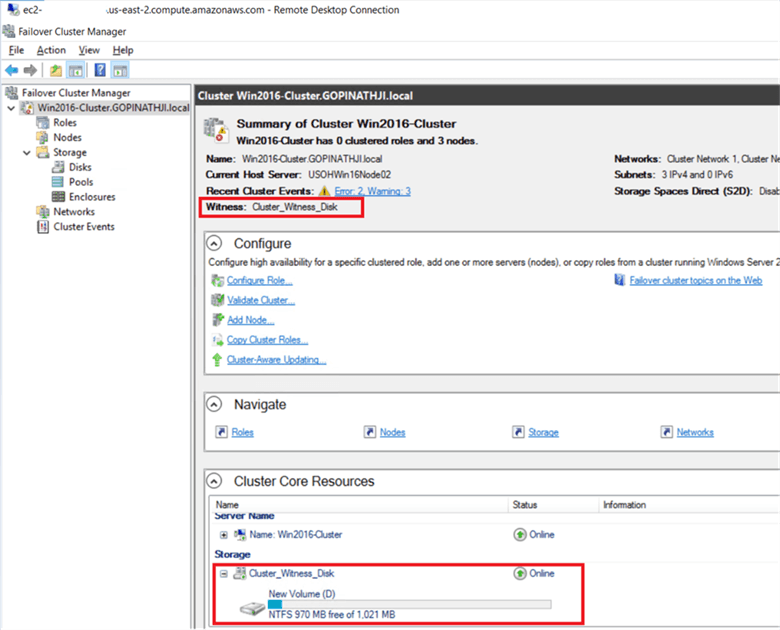
Conclusion
We covered the difference between DHCP and Static cluster and validated the cluster configuration. We then created a 3 node cluster with Elastic Compute Cloud (EC2) instances on the Amazon Web Services (AWS) and configured the file share witness and the disk witness. In Part 3 of this series we will install stand-alone SQL Server 2016 on three nodes of the cluster in Elastic Compute Cloud (EC2) instance server in Amazon Web Services (AWS).
Next Steps
- To learn how to build an Enterprise Environment in AWS for SQL Server click here.
- To learn how to build an RDS Environment in AWS for SQL Server click here.
- Check out these other cloud related tips.
About the author
 Pinakin Patel is a SQL Server Admin / AWS Solutions Architect with experience in SQL Server 2000 to 2016.
Pinakin Patel is a SQL Server Admin / AWS Solutions Architect with experience in SQL Server 2000 to 2016.This author pledges the content of this article is based on professional experience and not AI generated.
View all my tips
Article Last Updated: 2017-12-05






