By: Deepak Kumeri | Updated: 2018-05-28 | Comments (1) | Related: > SharePoint
Problem
In this tip, I will describe the process of applying SharePoint cumulative updates to SharePoint Farms, as well as address common issues. First, what are SharePoint cumulative updates (CUs)? SharePoint CUs contain hotfixes to resolve known issues since the release of SharePoint 2013. They’re applicable to any version of SharePoint. Applying hotfixes keeps your SharePoint farm healthy and free from vulnerabilities. What’s more, Microsoft will only supports fully-updated SharePoint farms in case of any reported issues. Needless to say, CUs are integral for maintaining a healthy SharePoint farm. Here, I will walk you through the correct process of applying CUs to a SharePoint farm. I’ll also address some common issues you may encounter while applying CUs.
Solution
Steps to apply Microsoft SharePoint 2013 cumulative updates
The following steps are applicable for any SharePoint version (MOSS 2007, SharePoint 2010, 2013 and 2016). Make sure you test the CU by installing in test or dev SharePoint environments first. Also, create a farm back-up before installing CUs. Once installed, it’s not possible to uninstall CUs from SharePoint servers.
Download the required cumulative updates.
You can install CU simultaneously on each SharePoint server in a farm. Before installing CUs, Stop IIS admin and SharePoint timer services.


Run update as administrator.

Tick the check box and continue.

The update will start installing on the server.

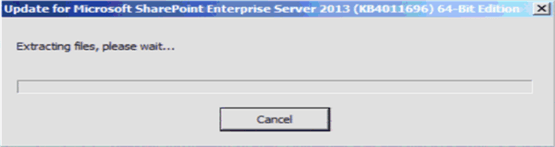

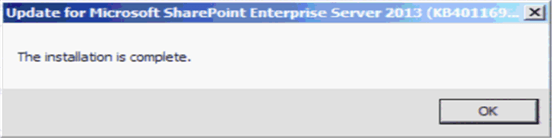
It might ask for a reboot after installing the CU, but it doesn’t happen every time. Sometimes a server doesn’t need a reboot.
Once updates are installed, run “get-spproduct –Local” on each SharePoint server (Importance of get-spproduct –Local).
Run the SharePoint Configuration Wizard
Run the SharePoint configuration wizard on each server one-by-one. You cannot run the configuration wizard in parallel. I would recommend running the configuration wizard on the server which is hosting the central administration site, first. Run the configuration wizard as an administrator.

Click on yes and Next.

Following service will restart if required. Click on Yes.

Click on Next, as I am running this configuration wizard on a test server, there will be 2 more steps in a multiple server farm. It will give you a choice to disconnect the server from the farm and if you want to remove the central administration host site from the machine.

The SharePoint configuration wizard can take anywhere from 10 minutes up to a few hours to complete, depending on the complexity of the SharePoint farm. (I have seen the configuration wizard run for up to 4 hours.) At the end, you should see that the configuration wizard ran successfully.
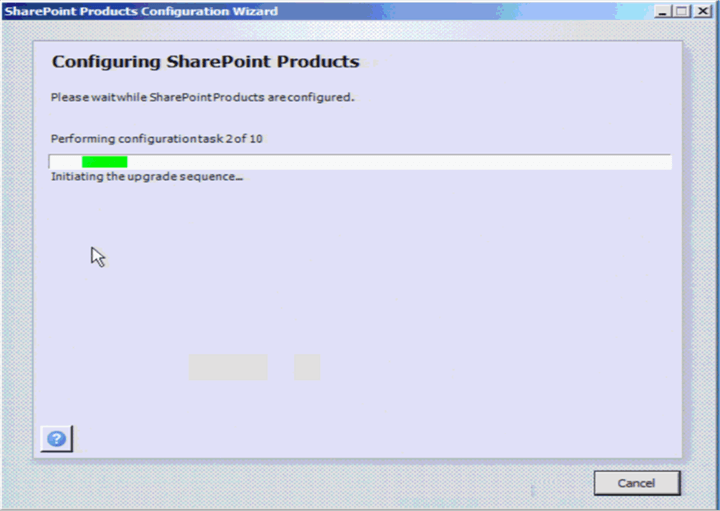

Confirm SharePoint Updates
Next, you should confirm that the updates installed are working properly. You can do this by following this inspection process:
Confirm that the new SharePoint version number is showing up on the central administration site under” Manage Server in this farm”.

Check to see if all servers in the farm have been updated. You can check under “Manage Server in this farm” in central administration.

Confirm that the configuration wizard ran successfully on all servers. You can check under “Check upgrade status” and “Check product and patch installation status” in central administration.

Confirm that the SharePoint timer service is running on all servers and all sites in IIS are started.
Issues while installing SharePoint CUs
Missing updates:
Sometimes, as soon as you run the configuration wizard after installing CUs, the wizard will fail due to a missing KB, language pack, or service pack. This happens because updates are missing from one or more SharePoint servers. In a large multi-server farm, it could happen if you missed updating a server or two or a CU installation was unsuccessful.

To resolve this issue, install missing updates on the required SharePoint servers.
Configuration failed:
After running the configuration wizard, you may receive an error notifying you that configuration failed, and it will show the path where you can find the log file. The log file will have the detailed description of the error that occurred.

There could be several reasons why it failed, but let’s discuss a few common errors here:
- A missing feature or any other content error: The simple
resolution to this common error is to install the missing feature in the SharePoint
farm. It’s easy to fix this error in small or medium-scale farms.
- But what if you have a large SharePoint farm with hundreds of content databases and multiple terabytes of data? What are your options then? The missing feature error might be coming from a migrated legacy farm—or another feature you don’t use anymore. Of course, you could clean the content databases, but that would become a big project by itself.
- Usually we only have limited time (the weekend or after-work hours)
to patch servers. We can’t clean all the content databases in such
a short period of time and run the configuration wizard without committing
errors. What we cando is to dismount all content databases, run
the configuration wizard, and then mount all the content databases again.
This is a quick, error-free process.
- Install CU on all SharePoint servers.
- Clean the SharePoint Cache on all servers.
- Get all the content databases and save the output in an xml file
(it will list all the content databases in a farm).
- Get-SPContentDatabase
- Dismount content databases using saved xml file in the previous
step.
- Dismount-SPContentDatabase
- Run configuration wizard.
- After configuration wizard ran successfully on all servers, mount
all content databases using xml file again.
- Mount-SPContentDatabase
- Upgrade each content database.
- Upgrade-SPContentDatabase
- Validate if the farm and the database has been upgraded.
- Another common error is a permission issue. For example, access is denied on a SharePoint configuration database or any SharePoint content database. To resolve this error, you need to make sure that the farm account is a db_owner for all SharePoint databases.
- Sometimes the configuration wizard will not run due to limited drive space on an SQL Server or SharePoint server.There are scenarios where we face issue with not having enough resources on a server like drive space, CPU or RAM. In some cases, we keep making drive space on a weekly or monthly basis (for example: by deleting old log files and temp files). You want to make sure you have enough drive space before running the SharePoint configuration wizard or installing cumulative updates.
Each and every SharePoint farm is different and will have individual challenges during the update process. SharePoint is a unique Microsoft tool in that you need to be familiar with various tools such as SQL Server, Window Server, and Active Directory. It also depends on what tool you are integrating with SharePoint. I recommend that you have thorough knowledge of your farm by paying attention when applying CUs. You’ll discover which feature or web part creates an error, which content database gives you trouble, or which customization creates an error. Keep resolving these errors to the best of your ability: your SharePoint farm will become healthier, and you’ll be able to apply CUs free of errors.
Next Steps
- Get SP Content databases: https://docs.microsoft.com/en-us/powershell/module/sharepoint-server/get-spcontentdatabase?view=sharepoint-ps
- Importance of Configuration wizard: https://blogs.technet.microsoft.com/stefan_gossner/2015/09/09/why-we-recommend-require-to-run-the-configuration-wizard-also-for-security-fixes/
- Plan for administrative and service accounts in SharePoint Server: https://docs.microsoft.com/en-us/sharepoint/install/account-permissions-and-security-settings-in-sharepoint-2013
About the author
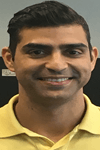 Deepak Kumeri is a senior SharePoint Administrator and with experience in MOSS 2007, SharePoint 2010, 2013, 2016 and SharePoint online.
Deepak Kumeri is a senior SharePoint Administrator and with experience in MOSS 2007, SharePoint 2010, 2013, 2016 and SharePoint online.This author pledges the content of this article is based on professional experience and not AI generated.
View all my tips
Article Last Updated: 2018-05-28






