By: Daniel Farina | Updated: 2018-07-20 | Comments (7) | Related: > Express Edition
Problem
In this tip I will go through the steps to install SQL Server 2017 Express, so you can install it on your own.
Solution
Microsoft provides a lightweight edition of SQL Server known as SQL Server Express. If you have had the chance to read my previous article about the Versions of SQL Server Express, you already know that SQL Server Express has evolved and there are three different versions of SQL Server Express you can install according to your needs.
In this tip we will look at the different installation options for SQL Server Express.
SQL Server Express Installation Procedure
In order to install any edition of SQL Server 2017 Express, first you have to download the installer from the following link and select your language as shown on the next screen capture.

When you execute the downloaded file, the installer will open a window that you can see on the next screen capture.

That window offers three possible ways to install SQL Server Express Edition which are Basic, Custom and Download Media. I will show you each of those ways, so keep reading.
SQL Server Express Basic Installation
As you may guess by its name, this is the easiest way to install SQL Server Express Edition. If you decide to use this option you won’t be asked for any configuration information except for the destination path to install and then the installer will download and install the product with the default settings and instance name SQLEXPRESS. As a consequence of this, in the case where you already have an instance of SQL Server Express installed and you use the basic install, the new instance will be named SQLEXPRESS01. So in case you need a particular name for the SQL Server Express instance you should not use the Basic install.

When the installation process finishes you will see something similar to the next screen capture.

As you can see on the previous screen capture, the installer gives you data about the installed instance like folders and the connection string. Furthermore, you have three buttons which from left to right are named “Connect Now”, “Customize” and “Install SSMS”.
The “Connect Now” button will open a SQLCMD shell connected to the new instance and executes SELECT @@VERSION and leaves the shell open for you to use as you can see on the next image.

The “Customize” button runs the advanced installer so you can add or remove other features. Finally the “Install SSMS” button opens a web browser window to the Download SQL Server Management Studio (SSMS) web page.
Download Media Installation Option for SQL Server Express
You can download the SQL Server Express installation files in case you need to install SQL Server Express on a computer without an internet connection. In such a case, you will be asked for the language of the installer files, the download folder location and the type of installer package you want to download.
You can select between the following options:
- Express Core (294 MB): SQL Server Engine only
- Express Advanced (732 MB) SQL Server Engine, Full Text Services and Reporting Services
- LocalDB (46 MB): Lightweight version of Express Edition that runs in user mode.

SQL Server Express Custom Install
The Custom install procedure is the right choice if you want to choose what features you want to install. You will be prompted for some configuration options because this installation procedure is more detailed than the Basic option.
The first question you will have to answer is your desired location for the installer files. Take into consideration that you will need 283 MB of free space just to download the installer. The space for the installation of SQL Server Express is not included within those 283 MB.

After the download finishes, the installer will launch the SQL Server Installation Center. On the following image you can see that you are not limited to install a new SQL Server Express instance or add features to an existing installation. It gives you the chance to download and install Reporting Services, SQL Server Management Tools, SQL Server Data Tools and to upgrade from a previous version of SQL Server Express.

When you choose to install a new instance, first you will be asked if you agree with the license terms and of course if you want to continue installing SQL Server Express you must agree to the terms. Then the Installation center will check if your system complies with the installation rules.

Finally, you will see the Feature Selection view, where you not only select the features you want to install, but specify the destination folders for the root instance and the shared features.

After this step you will be asked about the name for the instance you are installing.

After that, you will be asked for the service accounts and if you want to grant the Perform Volume Maintenance Task privilege to the SQL Server service account to take advantage of instant file initialization.

In the Collation tab you can customize the instance collation.

Continuing with the installation, you will be asked if you want to use Windows only authentication mode or mixed mode. If you decide to use mixed mode you must enter a password for the SA account. Additionally, you need to add Windows users or groups as SQL Server Administrators.

On the Data Directories tab you must specify the directories used by SQL Server to hold the binaries and data.

On the TempDB tab, you must define the TempDB size, number of files and the directories to be used to hold each file. If you feel lost with these settings you can take a look at the following tip TempDB Configuration Best Practices in SQL Server.

The User Instances tab asks if you want to enable the Users Instances feature that permits local users who don’t have administrator permission run a separate instance of SQL Server on the machine.

The last tab asks you about enabling Filestream. This feature is required in case you want to use Memory Optimized tables. You can get more information about Filestream on the SQL Server FILESTREAM Tips Category.

In case you are installing Machine Learning Services you will be asked for your consent to install Microsoft R Open and Python. You must press the Accept button and then continue with Next button.

Finally, after those steps the installer starts the installation, and if everything is fine you will see the following message.
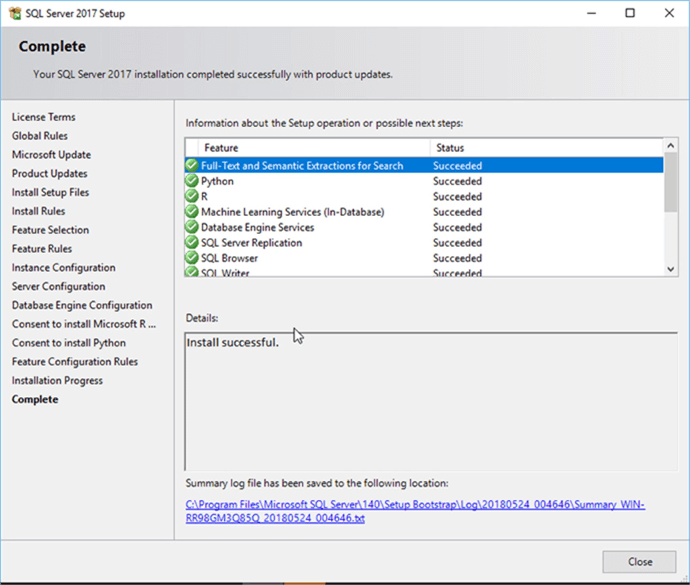
Next Steps
- If you are not sure which version of SQL Server Express is the best for you, I suggest you read my previous tip SQL Server Express Versions.
- Check out the SQL Server Express Edition Tips Category for more cool tips and tricks regarding SQL Server Express Edition.
- If you are interested in using SQL Server Express LocalDB on your applications as the database server you can read the following tip: Getting Started with SQL Server Express LocalDB.
About the author
 Daniel Farina was born in Buenos Aires, Argentina. Self-educated, since childhood he showed a passion for learning.
Daniel Farina was born in Buenos Aires, Argentina. Self-educated, since childhood he showed a passion for learning.This author pledges the content of this article is based on professional experience and not AI generated.
View all my tips
Article Last Updated: 2018-07-20






