By: Jeffrey Yao | Updated: 2018-06-18 | Comments (5) | Related: > SQL Server Management Studio
Problem
I sometimes have to reformat complex query scripts, for example, I may want to replace multiple blank lines with one blank line or I want to make the FROM and WHERE clause in a new line, or what if I want to add the default schema name DBO in front of each table if the table is alone, i.e. not two/three/four-part named.
Solution
All the problems mentioned above can be easily solved with the supported Regular Expression (RegEx) feature in “find and replace” function.
However, before SQL Server Management Studio SSMS 2017, SSMS had a very weird RegEx syntax as documented here. It is quite different, syntax-wise, from the commonly known .Net Regular Expression. I guess that is the major reason why the powerful feature is seldom used because RegEx is already difficult to master, making it different from the mainstream syntax and enhancing the confusion by sharing some of the same syntax yet for different a meaning make people less interested in using it, like the braces notation for example.
Now with SSMS 2017, the confusion no longer exists, and we can use RegEx in SSMS 2017 to do some impressive “find and replace” work.
My SSMS is the latest version 17.7 as of writing (2018/March/06), see below:
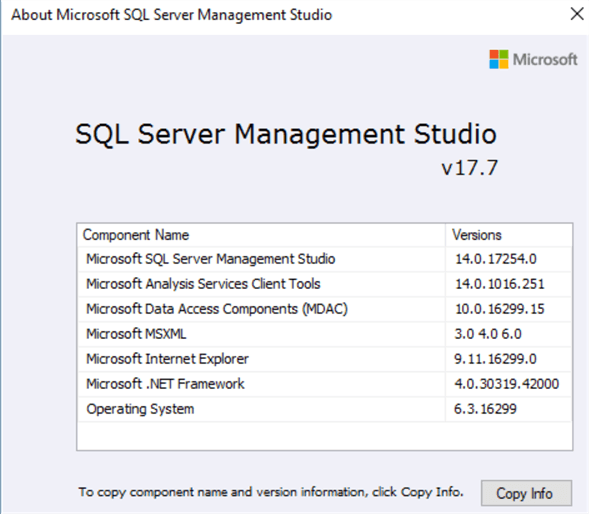
1. Format Text
We will first create a query like the following.
Assume our format requirement is to have a new line for “from” and “where”, i.e. the following format.
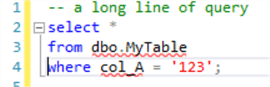
What we can do this in SSMS, go to menu Edit > Find and Replace > Quick Replace (or just press the Ctrl-H combination key).
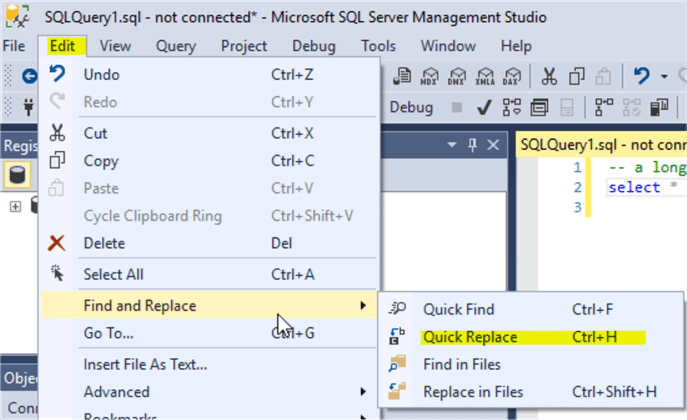
Another window will pop up on the upper right corner and then click the 3rd button on the bottom as shown below to use RegEx.
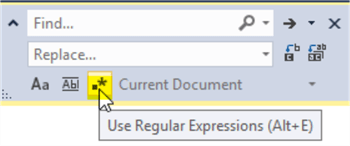
To format the query as required, i.e. FROM and WHERE will be in a new line, we will put the following RegEx in the [Find…] and [Replace…] boxes
In the Find box:
\s+from\s+
In the Replace box (note: there is a trailing blank space at the end):
\nfrom
Press the Replace All button, we will get the following text, i.e. the [from] is now in a new line.

Here is a quick explanation of RegEx in the [Find…] box: \s+from\s+
- \s : white space (including tab and blank space characters)
- + : this is a quantifier, meaning matching 1 or more times of the previous element
- from : this is the exact literal string
- \s : white space (including tab and blank space characters)
- + : this is a quantifier, meaning 1 or more of the previous object
In the Find box, “\s+from\s+” means one or more blank space followed by the literal string "from" and then followed by one or more blank space.
In the Replace box, “\nfrom “ means a new line followed by a literal string "from" followed by a blank space.
If we also want the [where] to be in a new line, we can do the same thing.
In the Find box:
\s+where\s+
In the Replace box (note: there is a trailing blank space at the end):
\nwhere
The result will be:

Actually, we can achieve the same result with one time find and replace operation. We will put different RegEx in [Find…] and [Replace…] as follows:
In the Find box:
\s+(from)|(where)\s+
In the Replace box (note: there is a trailing blank space at the end):
\n$1$2


2. Remove Multiple Blank Lines
If I open a script and see multiple blank lines like the following, I want to clean up the blank lines.
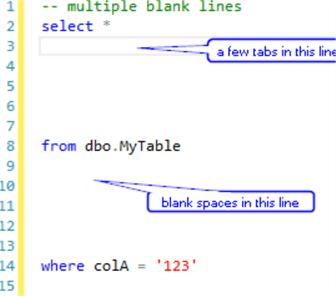
So I can put the following in the “find & replace” boxes:
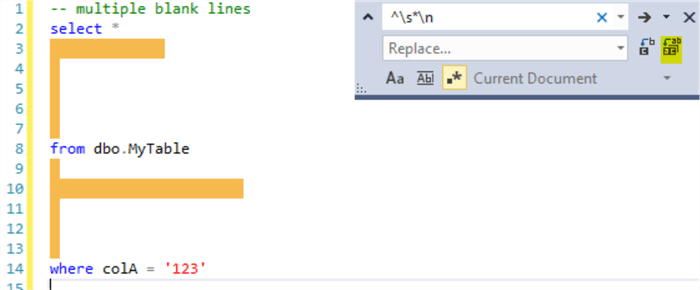
Then click “Replace All” (the highlighted button above), we will get the following expected result:

Note: In [Replace…] box, there is nothing there, so we can remove all found strings.
Here is a quick explanation of the RegEx string [^\s*\n] in the [Find…] box.
- ^: this is an anchor (i.e. position indicator), it means the match must start at the beginning of the string or line.
- \s: white space (can be tab as well)
- *: this is a quantifier, meaning match 0 or more times of the previous item
- \n: new line
3. Remove comment lines
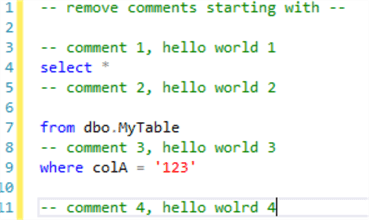
We can fill the [Find…] box with the following RegEx string and leave [Replace…] box as empty.
Use this for the Find:
^\s*--.*
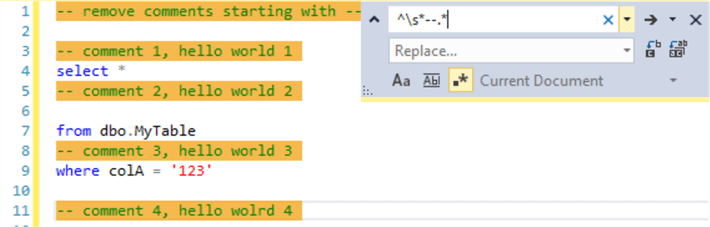
After Replace All action, the result is the following. Then we could also remove the blank lines like we did above.
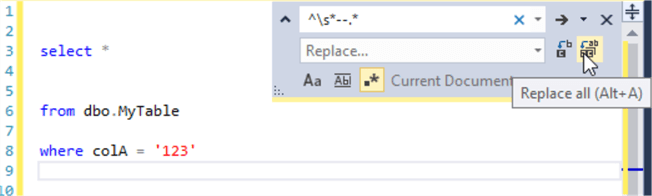
4. Add dbo. in front of one part named object after [from] or [join]
Let’s say we have the following script
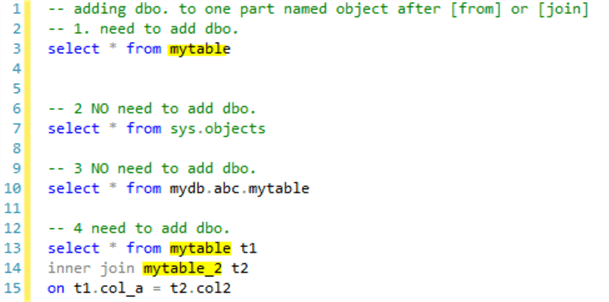
We can see that line 3, 13, 14 all have tables without schema name, let’s assume the default schema for these tables is [dbo], so I want to add [dbo.] in front of such objects. But I do not need to add any schema to line 7 (sys.objects) or line 10 (mydb.abc.mytable) because the schema name is already there.
We can fill the following RegEx inside [Find…] and [Replace…] boxes
In the Find box:
\s*(from|join)\s+([^\.\s]+)\s+?
In the Replace box (note: there is space at the beginning and the end):
$1 dbo.$2
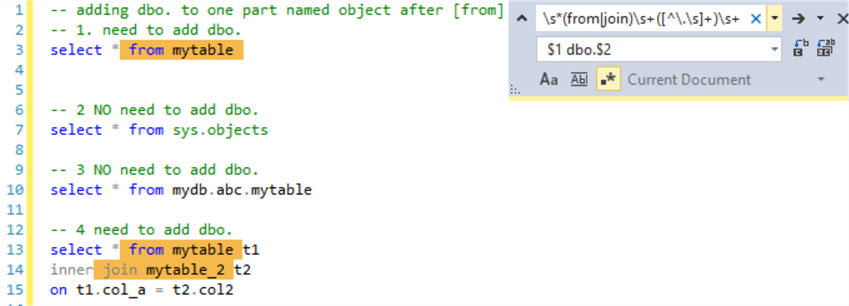
After run the Replace All action, we get the following result, and we can see we have dbo. added in front of original one-part table names.
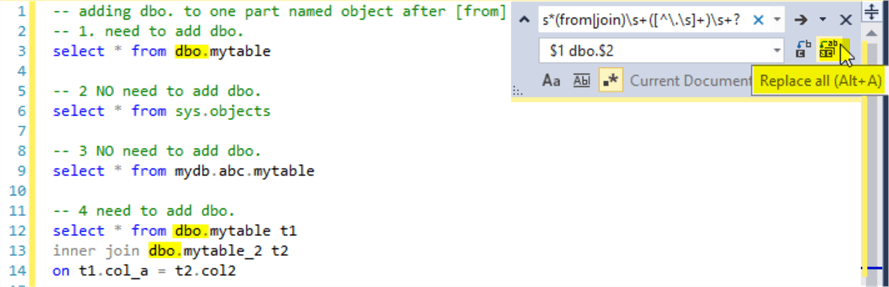
There can be many other scenarios like adding a column name for a specific table, or replacing names, stripping off double quotes, etc.
Key RegEx Elements
RegEx is pretty daunting for new learners, so I’d recommend the following key elements that I feel are frequently used and can actually solve most of issues I encountered.
Quantifier: RegEx has basically the four quantifiers
| Quantifier | Meaning | Example |
|---|---|---|
| * | 0 or more times of the previous element | \s*, no space or more spaces |
| + | 1 or more times of the previous element | \s+, one space or more spaces |
| {n} | Exact n times of the previous element | \d{3}, three digits |
| {m, n} | Between m and n times of the previous elements. If n is omitted, then at least m times | \d{1,3}, either one or 2 or 3 digits \d {2, } at least two digits |
Special Characters
| Character | Meaning |
|---|---|
| \s | white space (including tabs) |
| \d | Decimal digits, i.e. 0 to 9 |
| \w | Alphanumeric [a-zA-Z0-9] |
| \n | New line |
| \r | |
| . (dot) | Any character |
Characters that need to be escaped
There are total 11 characters that if you want their literal meaning, they should be escaped by using a back slash (\), they are
$ ^ { [ ( | ) * + ?
So if I want to find a pattern like $123.45 in a string, my RegEx should be \$\d+\.\d{2}
Anchors - The most important two anchors are:
| Anchor | Meaning |
|---|---|
| ^ | Beginning of a string |
| $ | End of a string / line |
Others
Another two important elements for Find and Replace are grouping constructs and substitution.
The grouping construct syntax is: (subexpression)
The substitution syntax is: $n, where n=1,2,3,…
The logic here is if RegEx matches a subexpression inside a grouping construct, its exact value is stored in its corresponding substitution, such as $1. If you have five grouping constructs, you will have 5 substitutions starting from $1 to $5.
This is extremely useful in Find and Replace, in the above example 4 (i.e. adding schema dbo), I used grouping constructs to find the word [from] or [join] and the one part named table, and then replaced them with [from] or [join] unchanged, i.e. $1 and then added ‘dbo.’ in front of the one part-named table $2.
Summary
RegEx is a powerful and efficient tool to manipulate strings and text. In SSMS 2017, the common .Net RegEx syntax replaces the old SSMS RegEx syntax seen in pre-SSMS 2017 versions.
In this tip, we have demonstrated a few examples about using RegEx to do the Find and Replace function in SSMS, we can use RegEx to do formatting and finding accurate strings to our needs.
Of course, RegEx learning and practice is not a one day or one week exercise, but a few Google searches plus an understanding of why a RegEx is written in that way will surely improve your skills.
Next Steps
There are quite a few RegEx tips on this website, they can be good tutorials for your understanding of RegEx. Since those RegEx are the standard .Net RegEx syntax, they can be used directly in current SSMS 2017.
- SQL Server Regular Expressions for Data Validation and Cleanup
- Using Regular Expressions to Find Special Characters with T-SQL
- SQL Server function to validate email addresses
- RegEx-Based Finding and Replacing of Text in SSMS
About the author
 Jeffrey Yao is a senior SQL Server consultant, striving to automate DBA work as much as possible to have more time for family, life and more automation.
Jeffrey Yao is a senior SQL Server consultant, striving to automate DBA work as much as possible to have more time for family, life and more automation.This author pledges the content of this article is based on professional experience and not AI generated.
View all my tips
Article Last Updated: 2018-06-18






