By: Mohammed Moinudheen | Updated: 2018-10-09 | Comments (2) | Related: > Testing
Problem
I am new to Azure and I am interested in getting hands-on experience on Azure cloud offerings. Is there a way I can get familiar with the Azure cloud services without having my own trial subscription and providing my credit card details?
Solution
We discussed Microsoft Virtual labs earlier in these tips- Getting real time SQL Server lab exposure to test new features and Getting real time lab exposure to test latest SQL Server features. You will notice that all the links in those tips are repointed to the new Microsoft Hands-On Labs that are available. The new link is here: https://www.microsoft.com/handsonlabs. In this tip we will explore the Hands-On Labs with a demo.
The New Microsoft Hands-on Labs
Once you click on the new link, it will take you to this screen where you can explore the “Self-paced Labs” that are available.

Click on the “Go to Self-paced Labs” option to view the lab options. Once done, you will see this screen with the different lab options.

Here you can view all the labs that are available in this website. You can filter your search further with the options available.

Explore the Lab: AZ00001: Azure Portal and Navigation
In this tip, we will explore the options in the AZ00001 lab for “Azure Portal and Navigation”. Just click on the lab to “Launch”. Once done, you will go through the authentication as shown.

Click “Ok” and it asks you to sign in to your Microsoft email account as shown.

You could use either your Hotmail, Outlook or Live email account to launch the lab. Once you input your user details, you will see this screen.

Get Started: Lab: AZ00001: Azure Portal and Navigation
Click on the “Get Started” option. It may take some time for this screen to appear based on your internet speed. Once you click on the “Get Started” option, you will see this screen as shown below.

On the left side you see the Azure portal where you can view the login with which you had connected. In my case it is my Hotmail account. Note the screen to the right which describes the lab session in detail. You can also view the estimated time remaining in the lab. These lab sessions are for a duration of 2 hours.
Lab Login details: Lab: AZ00001: Azure Portal and Navigation
If you see further, you will see the “Resources” tab in the Lab instructions window.

Here, you can get the user name and password you need to provide for the lab session. Connect to the Azure portal using the credentials. You will see this screen and you can provide the above account details instead. In your case, it would be a different lab user name and password.

Once done, you will see the new credential on the top right corner of the Azure portal.

Once you are on this page, you can resume the lab session by referring to the lab instructions that are available.
Lab Instructions: Lab: AZ00001: Azure Portal and Navigation
To refer to the lab instructions, you can go back to the window where you obtained the lab credentials. On this window, refer to the scenario instructions at the lower right as shown.

Click on the “Next: Scenario 1-Navigation>” section as shown which will take you to the detailed set of instructions. Once there, you can go through the instructions and perform the lab based on the instructions that are provided.

Two hours is quite sufficient to try out the instructions for this lab session. Out of curiosity, I just checked the billing details for this lab session and it falls under the category of “Microsoft Azure Internal Consumption”.
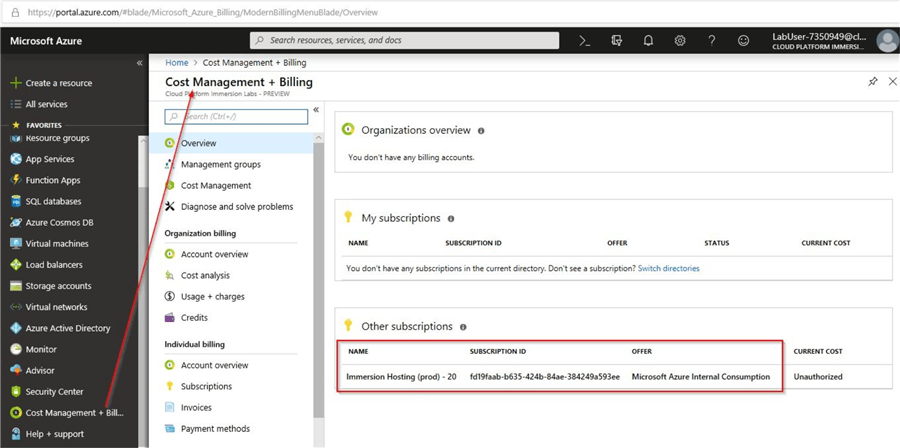
You would notice that even though I don’t have my own subscription, I could explore Azure features using this lab subscription. However, I noticed that the lab session is not limited to only the instructions outlined as per the lab. You are free to explore the other options that are available using this lab subscription for the duration of the course. During this lab session, I deviated from the lab instructions to create an Azure SQL database which I was able to be successfully create. Below is a screenshot of a sample Azure SQL database that I created using the lab session credentials.

Once you add client IP address in the Azure portal to the Azure server, you would be able to connect to the Azure SQL database locally using SQL Server Management Studio (SSMS). You can refer this tip for more information regarding adding client IP in the Azure portal.

With these labs you were able to explore Azure features without having a trial subscription or without the need to provide your credit card details. Once the 2-hour window expires, you will get this screen which confirms that the lab session is closed.

NOTE: Whatever resources you had created during the lab session will be deleted automatically after your 2-hour lab session is completed. In the above example, we had created a SQL Azure database named “testingout” on an Azure server named “mohammed1.database.windows.net”. Once the lab session expires, you will get this message when you try to connect to the Azure SQL database.

Just remember that whatever you try in these lab sessions are for testing purpose only and has a limited time window. The time available looks reasonable and also helps you to get experience on the Azure cloud products that are available.
Watch out this space on Microsoft Hands-on Labs
When you check the Microsoft Hands-on Lab home page, you will see that Microsoft will soon be launching “Instructor-led Labs”. This would be a great place to learn more on the cloud platform from industry experts.

There is also this option to “Schedule an instructor-led workshop” and when I clicked on it, it appears that the site is not ready yet and seems to be based on the other “Instructor-led Labs” offering.

In any case, watch out this space for these free Microsoft offerings.
Next Steps
- In this tip, you learned about the Microsoft Virtual labs that were available previously
- You learned about the new version of the labs known as the Microsoft Hands-on labs
- You learned about the various labs available for Azure
- You learned that you could access the Azure portal using credentials specifically for the lab
- With this tip you also learnt that the credential permissions are not limited to the lab instructions alone and you could explore the other Azure cloud features in the stipulated 2-hour window
- Start exploring the Azure hands-on lab to try out the Azure features for free
- Refer to the different Azure articles available on MSSQLTips
About the author
 Mohammed Moinudheen is a SQL Server DBA with over 6 years experience managing production databases for a few Fortune 500 companies.
Mohammed Moinudheen is a SQL Server DBA with over 6 years experience managing production databases for a few Fortune 500 companies.This author pledges the content of this article is based on professional experience and not AI generated.
View all my tips
Article Last Updated: 2018-10-09






