By: Mohammed Moinudheen | Updated: 2018-11-01 | Comments (2) | Related: 1 | 2 | > Azure
Problem
We heard in the news about disruptions to Azure services in certain global locations. Recently, there was news reported regarding a cloud service outage in a Microsoft US data center location. Is it possible to get information about any Azure service issues that may be affecting my cloud services?
Solution
We hear sometimes in the news about disruptions in services affecting major cloud service providers. However, the good news is that we can get up to date information regarding these issues in multiple ways from Microsoft.
Check Azure Status Online
If you don’t have access to the Azure portal, you can get information on the Azure status from this link - https://azure.microsoft.com/en-us/status/.
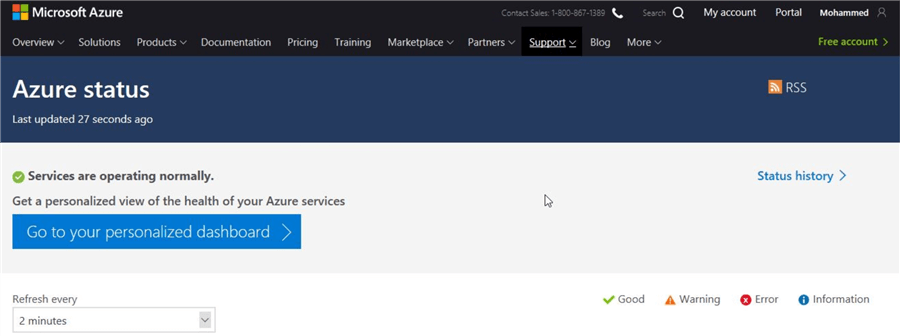
You can set this site to refresh every 2 minutes to get up to date information.
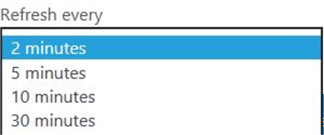
You can select the data center region based on your preference to review the status of the Azure service offerings.
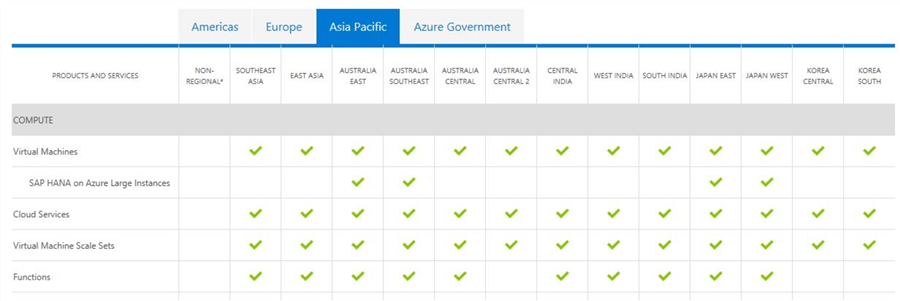
The status of the services is depicted based on the below

At the time of writing this tip, I didn’t see issues with any of the services in any data center location. You can view the status history of past incidents from the "Status History" link as shown.
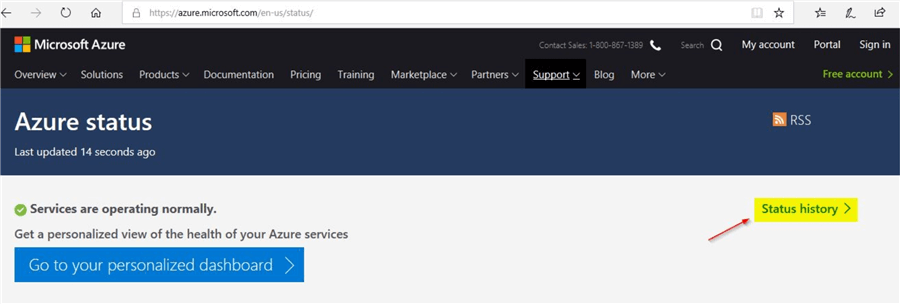
Just click on the "Status history" to view the details of past incidents. You can filter it by the product, region and date.
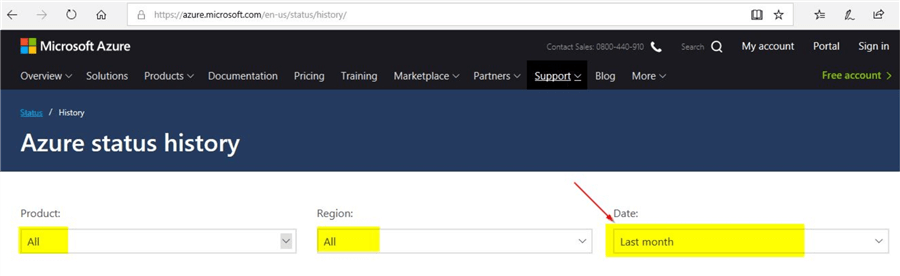
In order to view the details of what was described in the news article, I have filtered the search history by "Last month". That news article is based on the Azure outage that occurred in the South Central US location on September 4. The full information about that incident and the details of customer impact can be viewed as shown.
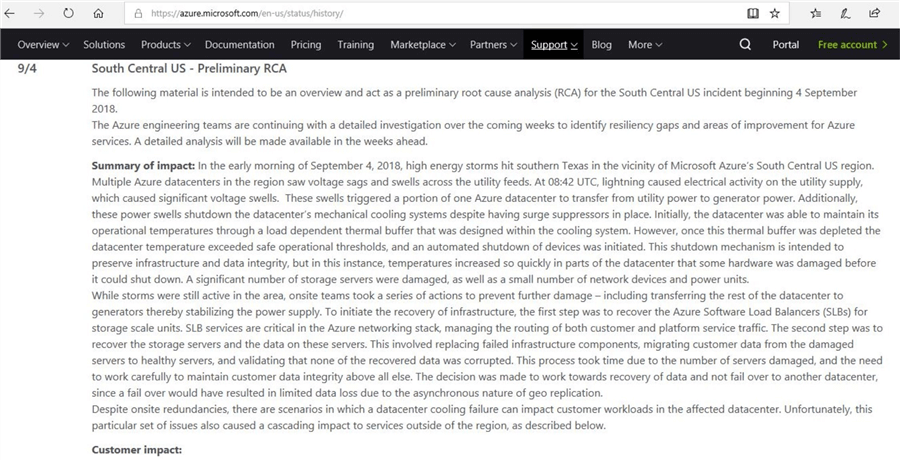
Using this link, you were able to view the status history of Azure services across the global data center locations even without access to the Azure portal.
Check Service Health from the Azure Portal
You can also get service health details of the Azure services from within the Azure portal. This is usually pinned within the Azure dashboard.
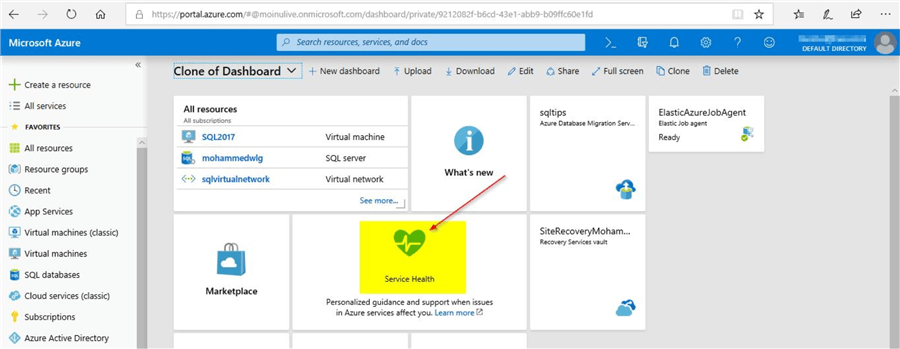
If not in the dashboard already, you can find the "Service Health" service from "All Services" as shown.
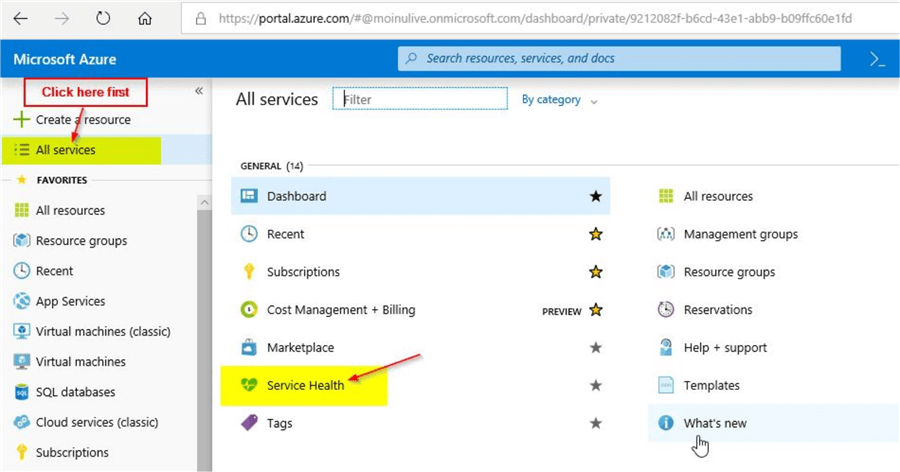
Service Health – Azure Portal
Once you click on the "Service Health" service, it will take you to this screen where you can view the details of the service issues.
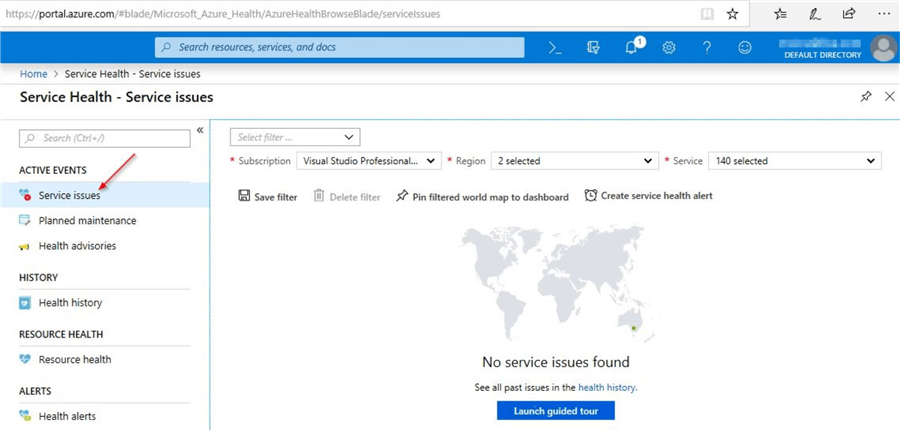
You can filter by your subscription details, filter to only select the region where your Azure services are based or filter further to select the type of service. In the screenshot below, I have selected couple of locations and selected "SQL database" as the service.
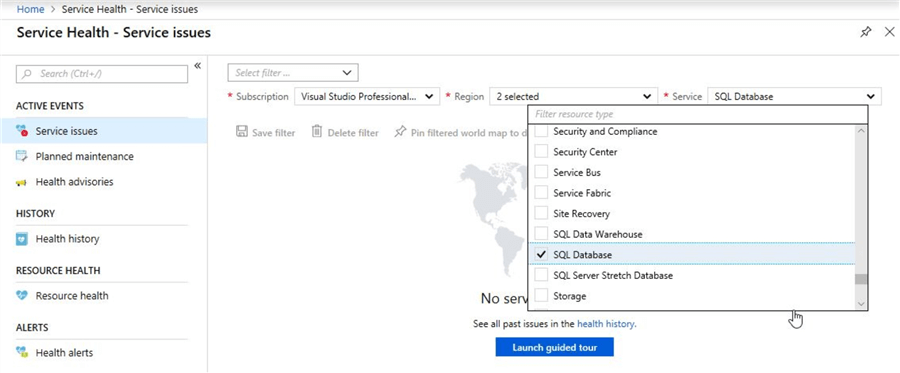
At the time of writing this tip, there were no service issues reported. You can save this filter for future or as a template by clicking on the "Save filter" option. With this, you don’t have to select the filter every time. I saved the filter and named it as "SQLDatabase" and you can see it gets saved and can be reused for later use.
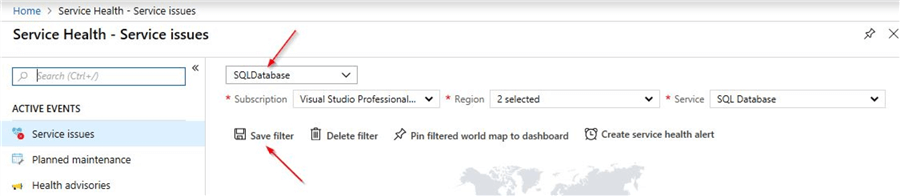
Pin Filtered World Map to Dashboard
You would have noticed this option to "Pin filtered world map to dashboard". Once you click on that option, the options you selected can be viewed directly from the dashboard.
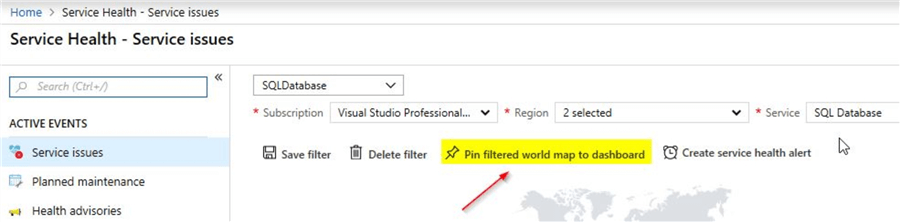
That is a cool feature to have as you would be able to view the service health details of the Azure services as soon as you log on to the Azure portal.
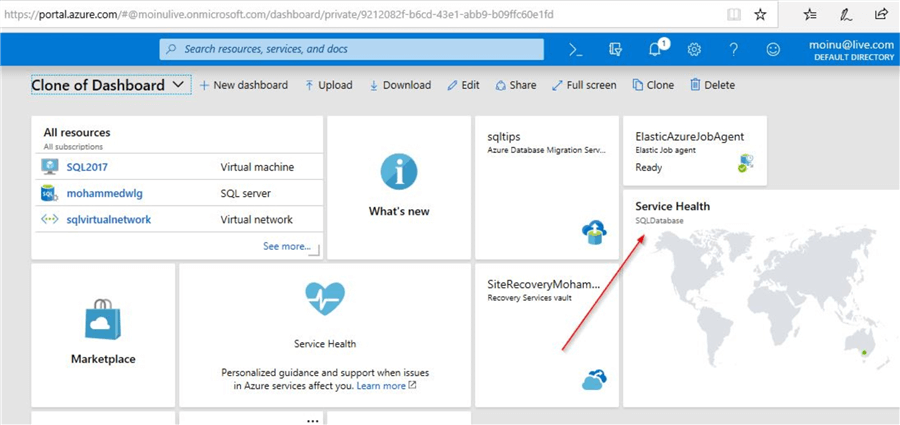
Service Health- Planned Maintenance and Health Advisories
Under the active events, you can check out the "Planned maintenance" and "Health advisories" sections for your selected regions or services. I couldn’t find any active events in the regions I had selected as all Azure services seemed to be running normally at the time of this writing.
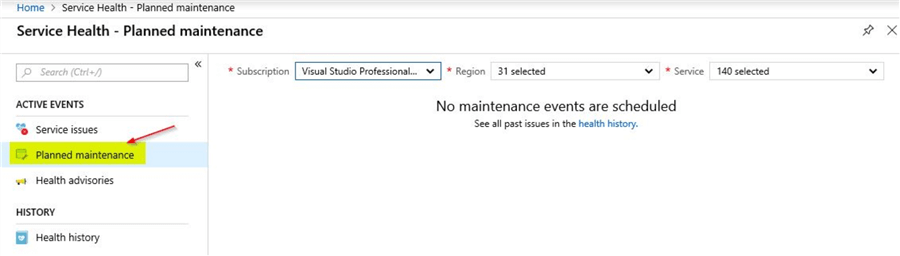
Here is the screenshot for "Health advisories".
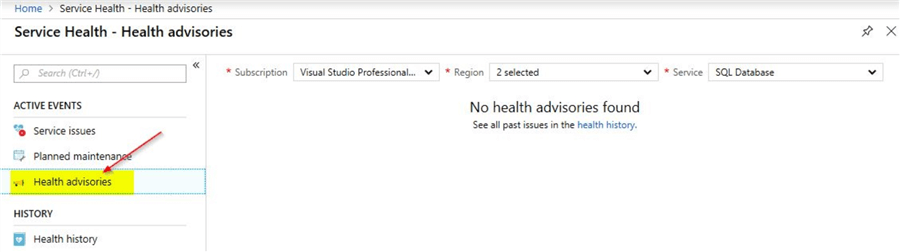
Service Health-Health History
You can view the service health history for a period of up to 3 months.
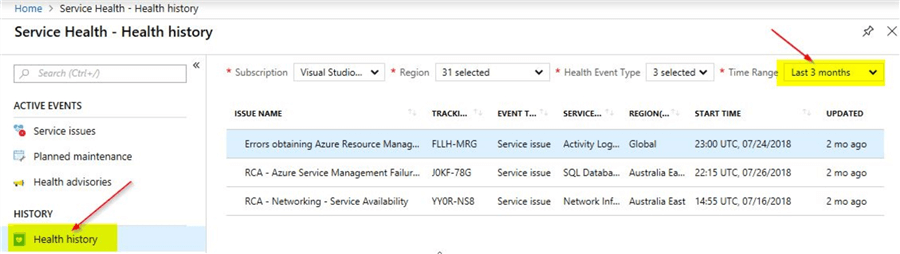
You can collect more information by clicking on the service issue as shown.

Refer to the highlighted section to collect more information. All of this is useful if you are interested in completing a root cause analysis of any issues that you may have encountered on your cloud services when these issues were reported. Clicking on the "Download the issue summary as a PDF" gives you all the details of the issue and the steps taken by the Microsoft engineers to fix the issue.
Service Health-Resource Health
In the next section, you see the option for "Resource Health". This is for checking the health status of the services in your subscription.
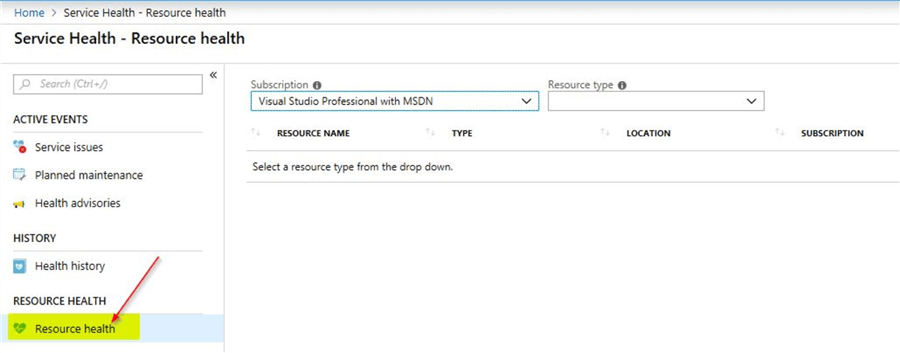
On the "Resource type" option, you can make the appropriate selection as shown. In this tip, we are selecting resource type as "Virtual Machine".
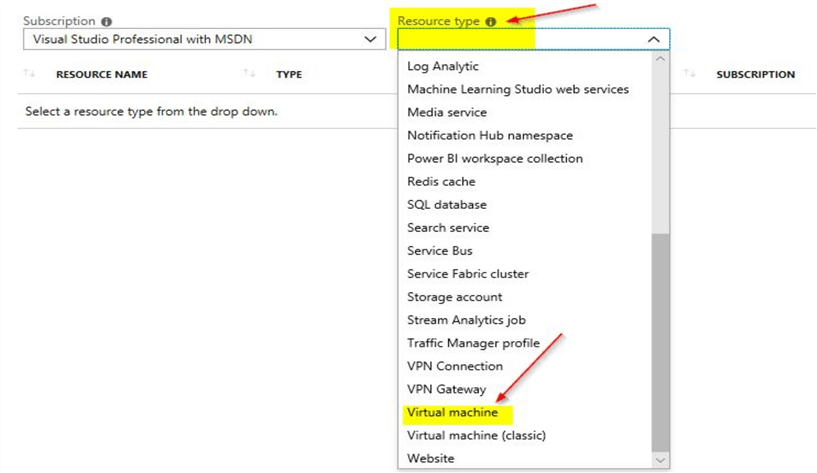
Once the "Virtual machine" option is selected, you will be able to view all the virtual machines in your subscription.
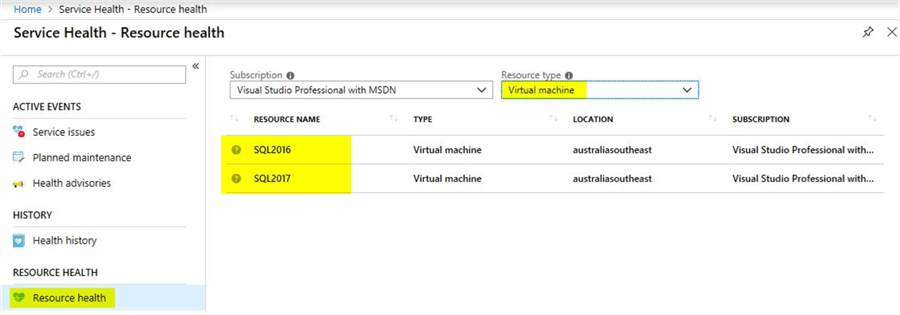
There are 2 virtual machines in my subscription and both of them are in deallocated status. You can click on one of the virtual machines to get additional information.
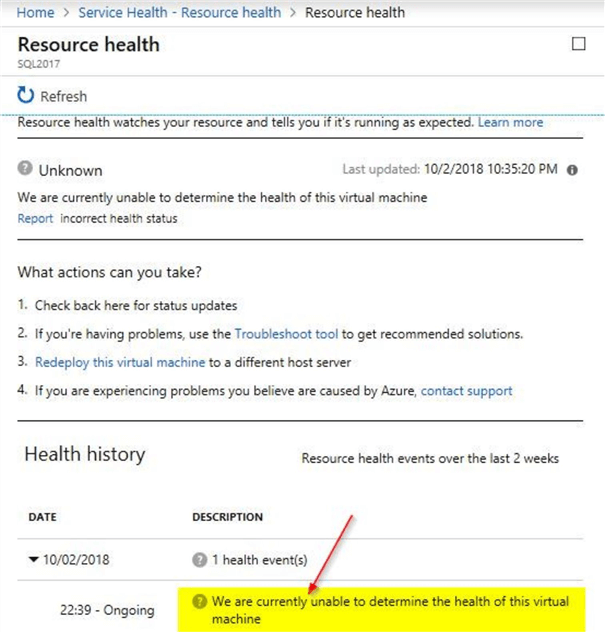
As shown from the screen, there is not much information as the virtual machine is in deallocated status. Likewise, you can check for resource health details for other resource types like "SQL Database", "Storage account", etc.
Check Resource Health of a Virtual Machine that is Switched On
From the screenshot above, you have noticed that there is not much information available as the virtual machine is deallocated. To collect some more information, just start the Virtual Machine and review the resource health details again. This would provide more details of the health of the Virtual machine as the resource is online.
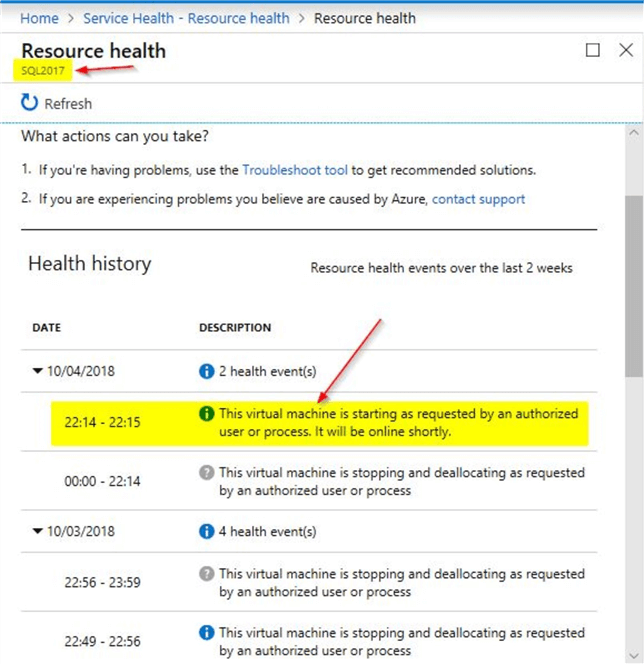
From the screenshot, you can see the details of the change in status of the Virtual Machine once it is powered on. In the next tip, you will see how to configure Service Health-health alerts to notify you directly whenever there are Azure service issues.
Next Steps
- In this tip, you learned about monitoring Azure health status if you don’t have access to the portal
- In this tip, in the second section, you learned about monitoring Azure health status using the Azure portal
- In this tip, you saw how you can view detailed history of past Azure service issues over the last 3 months
- In this tip, you saw how easily you can pin the filtered world map to the dashboard
- For your Azure services, explore the health of your resources using the Azure status links and the Azure portal
- Refer to the different Azure articles available on MSSQLTips
About the author
 Mohammed Moinudheen is a SQL Server DBA with over 6 years experience managing production databases for a few Fortune 500 companies.
Mohammed Moinudheen is a SQL Server DBA with over 6 years experience managing production databases for a few Fortune 500 companies.This author pledges the content of this article is based on professional experience and not AI generated.
View all my tips
Article Last Updated: 2018-11-01






