By: Mohammed Moinudheen | Updated: 2018-11-26 | Comments | Related: 1 | 2 | > Azure
Problem
In the previous tip on Azure service health, you showed us how to check for service health issues using Microsoft links and using the Azure portal. I see that this approach is reactive in nature as I would like to be informed directly via email or phone whenever there are any service health issues on the Azure services. Is there a way by which we can configure alerts using the service health feature on the Azure portal?
Solution
In the previous tip, you learned about a number of uses of the Azure service health feature. Just to recap, you could use service health to view details of Azure:
- Service issues
- Planned maintenance
- Health advisories
- Health history
- Resource Health
In this tip, we will check how to configure health alerts using service health. As you can see in the previous tip, we had to logon to the Azure portal or browse the Microsoft links available to get information on any kind of service health issues that may affect Azure. Even though it was easy to perform all the steps as described in the previous tip, it would be better to have a proactive approach which uses automation instead of performing manual checks. So, in this tip, we will explore a proactive approach to get notified directly whenever there are issues affecting Azure services instead of performing manual checks.
Service Health-Health Alerts
Using this feature, you can configure service health alerts so that you are alerted straightaway whenever there are resource health issues.
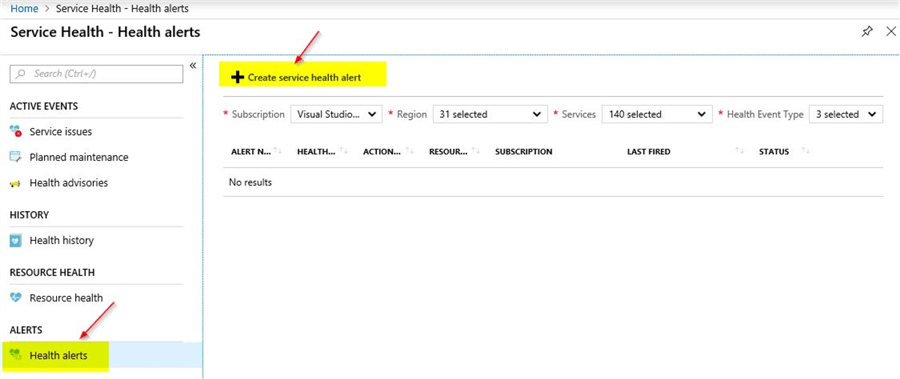
Under the "Health alerts" tab, click on the "Create service health alert" to configure an alert. The first step is to create a rule as shown.
Create a Service Health-Health Alerts
For this alert condition, I have selected services as "Virtual Machines" and the region is the one where my Virtual machines are hosted.
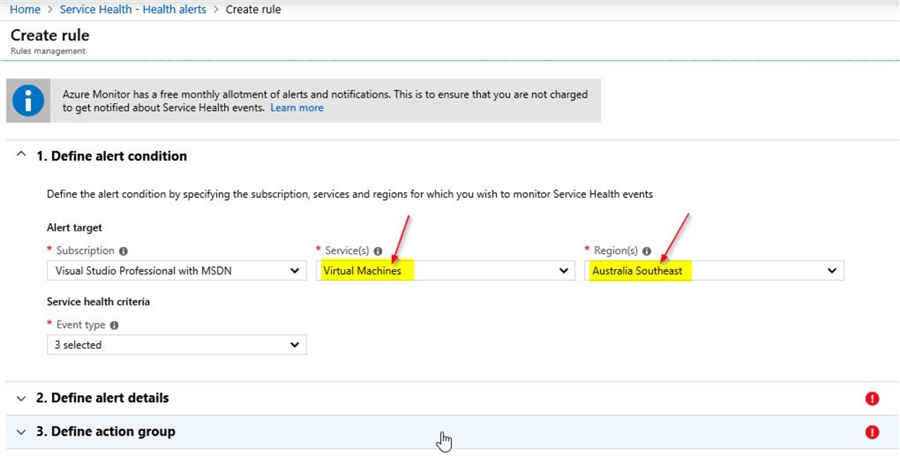
Once done, under "Define alert details" section, I have made the entries as shown. You could provide a relevant "alert rule name" with a suitable description and select a resource group.
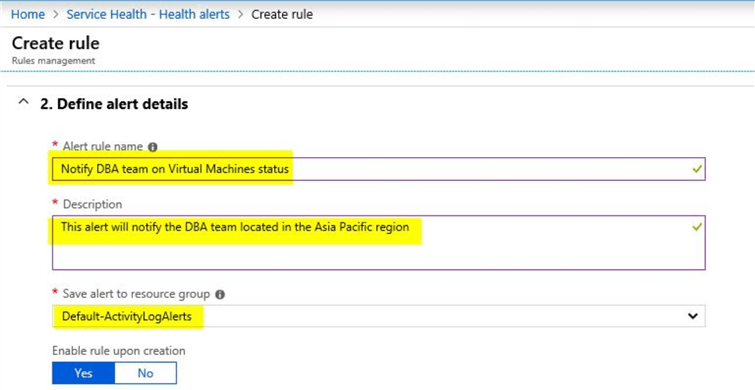
In the last part, under "Define action group", you have the option to create a "New action group" or select as existing one. For this tip, we will create a new action group as there are no action groups that already exist.

Add New Action Group
Once you click on "New action group", you will see this screen where you enter additional details.
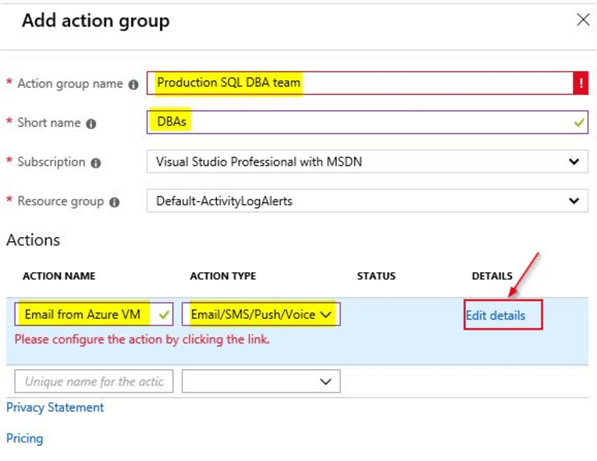
Under the "Action Type", we have these options as shown. In this tip, we will select the "Email/SMS/Push/Voice" option.
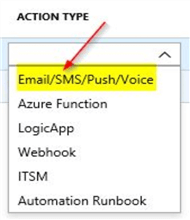
You can enter details as shown and click on "Edit details" to provide email details for alerting. You will see this screen when you click on "Edit details".
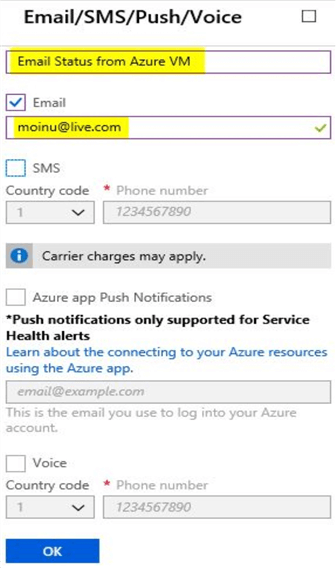
You can fill in the details as shown and provide a correct email address for notification and click on "OK". Regarding SMS, I could find the telephone "Country code" details only for a select few countries. These are the following country codes where you could enable SMS notifications based on the telephone country code that is displayed in the portal.
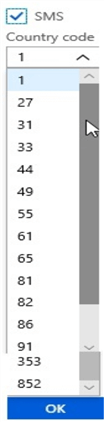
Below is the detailed table list of the countries where you could send SMS based on the telephone country codes. I collected this information from this link. It appears these are also the locations where Azure has hosted data centers.
| Telephone Country Code | Name of Country |
|---|---|
| 1 | United States/Canada |
| 27 | South Africa |
| 31 | Netherlands |
| 33 | France |
| 44 | United Kingdom |
| 49 | Germany |
| 55 | Brazil |
| 61 | Australia |
| 65 | Singapore |
| 81 | Japan |
| 82 | South Korea |
| 86 | China |
| 91 | India |
| 353 | Ireland |
| 852 | Hong Kong |
You will see this message displayed on the activity log once the alert is successfully created.
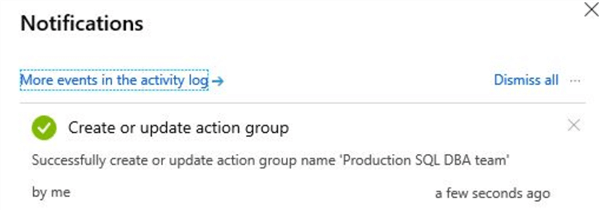
Confirmation that you have configured the "New Action Group" correctly
Once you get confirmation on the activity log that the new action group is successfully created you will get an automated email in a few minutes confirming that you have been added to an Azure Monitor action group. Sample email as shown below.
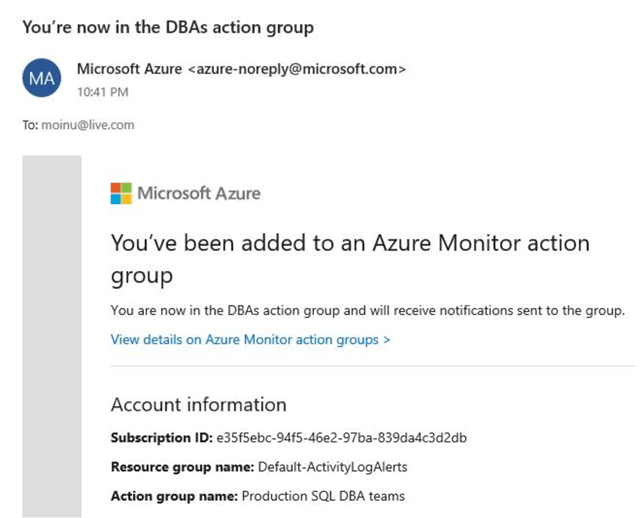
Confirm creation of rule
Once the New action group is created, you will be able to view the summary view as shown below. The final step is to confirm "Create alert rule".
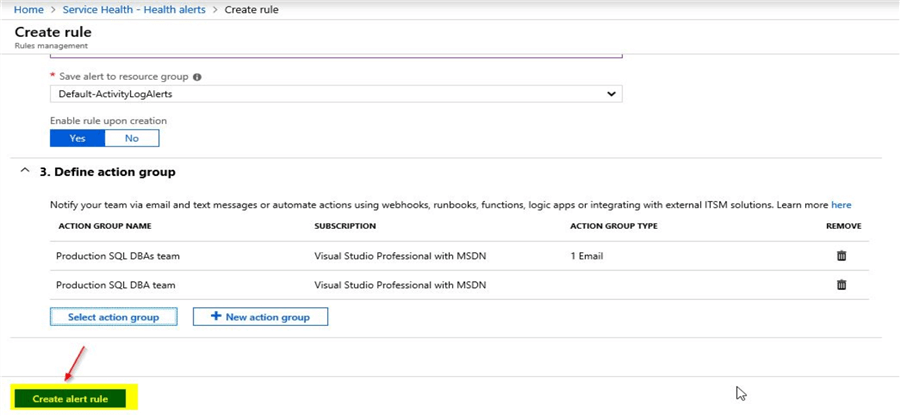
Once you click on the "Create alert rule" option, you will get the confirmation as shown.
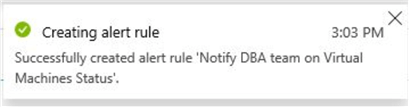
When you go back to the summary page to view the Health alerts, you will be able to view the newly created rule.
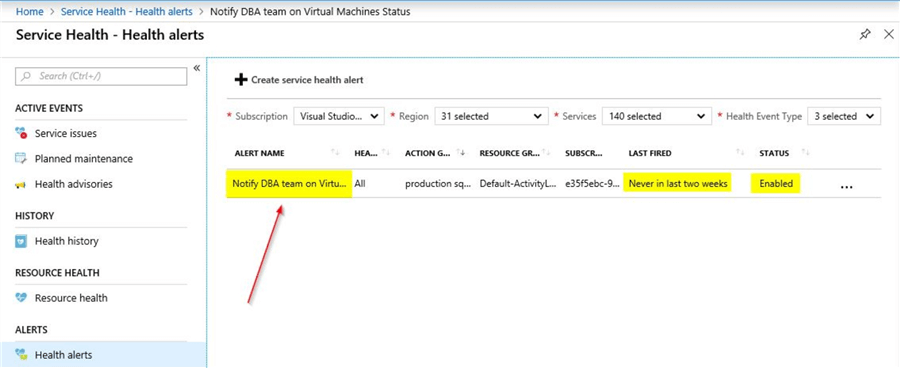
You can click further on the extreme right side to edit, delete or disable the health alert as shown.
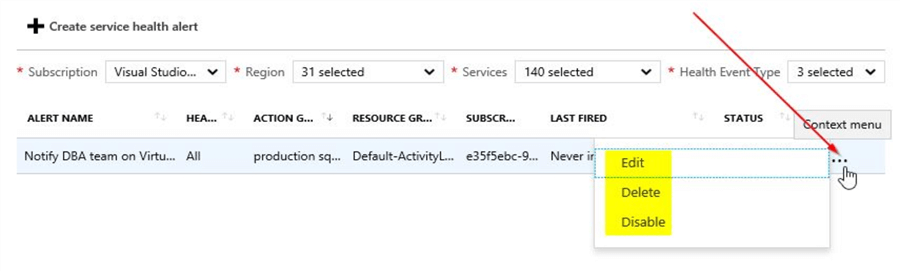
With this alert configuration you will be notified in the future via email if there are any specific resource health issues on the resources you selected.
Next Steps
- In this previous tip, you learned about the Azure service health features that are available globally
- In this tip, you learned how to send alert notifications to an email address when there are service health issues
- In this tip, you saw how you can configure SMS alert notifications along with email notifications
- In this tip, you learned how you can edit, delete or disable existing alerts that are configured already
- Try to configure service health alerts to notify you of any issues
- Try to configure alert notifications to your own email
- Try to configure alert notifications using SMS
- Refer to the different Azure articles available on MSSQLTips
About the author
 Mohammed Moinudheen is a SQL Server DBA with over 6 years experience managing production databases for a few Fortune 500 companies.
Mohammed Moinudheen is a SQL Server DBA with over 6 years experience managing production databases for a few Fortune 500 companies.This author pledges the content of this article is based on professional experience and not AI generated.
View all my tips
Article Last Updated: 2018-11-26






