By: Mohammed Moinudheen | Updated: 2018-12-10 | Comments (2) | Related: > Azure
Problem
We have some resources on Azure that are quite critical and it would be great if we can check the resource status for any issues when we are on the move. Is there anyway by which we can stay connected to the Azure resources using a mobile application?
Solution
Microsoft launched a mobile app last year (May 2017) which can be downloaded for iOS or Android phones. It is not yet available to download on Microsoft Windows phone at this time. Microsoft's motto is to "Stay connected to Azure Resources – Anytime, Anywhere". In this tip, we will download the app on an Android phone and review the use of this app.
Download the mobile app
On your phone, go to this link to download the app.
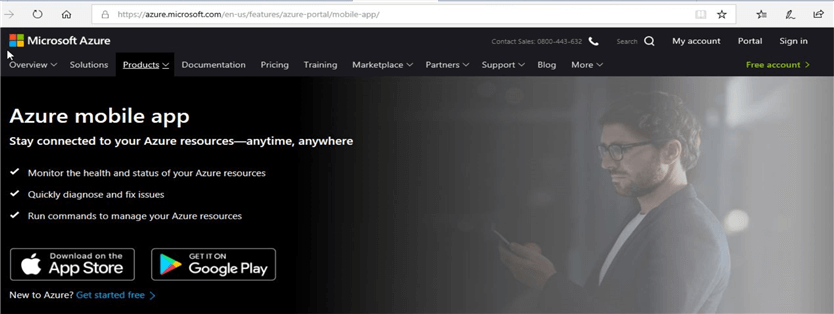
In my case as I have an Android phone, I clicked on the "Google Play" option to download. Click the option to "Install".
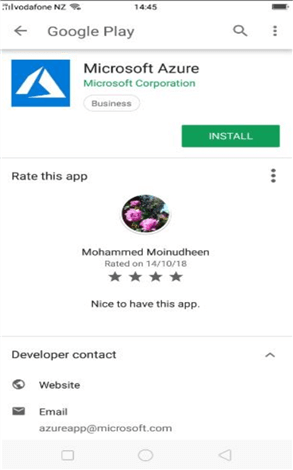
The install is straightforward and you are required to enter your login credentials as shown.
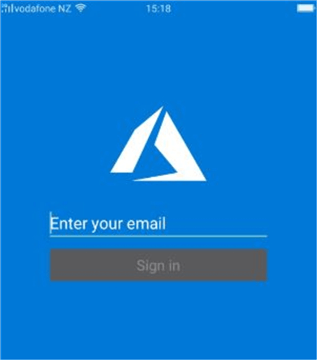
Sign in using your Azure account and password, once done it will take you to this screen where you can view all your resources. As you can see, you are able to view all the resources just using your mobile phone which is quite handy.
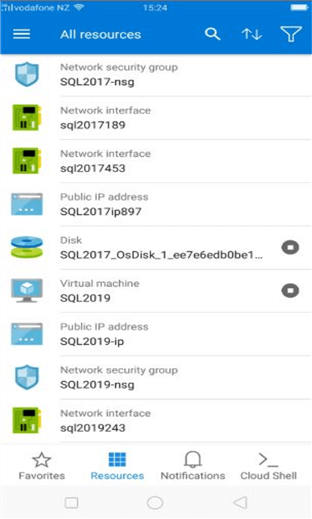
Adding a resource as a "Favorite"
From the screenshot above, you would have noticed a number of resources that are visible on your Azure phone app. However, not all of them may be important or of business-critical nature. If you are interested in only monitoring few resources that are important to you, you could do that too. For example, if you are interested in only monitoring the "SQL2019" virtual machine, click on the virtual machine and click on the * icon as shown below.
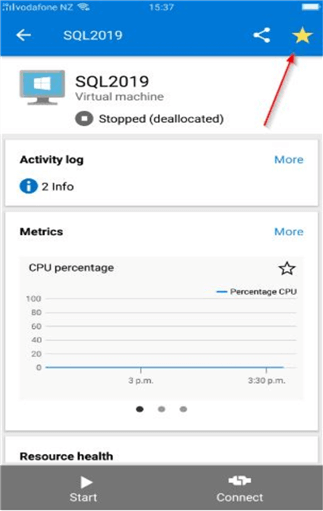
Once done, this resource will appear as a favorite in the "Favorites" tab. Out of all the resources that are visible on the mobile app, you can quickly view only your resource which you tagged as a favorite in the Favorites tab.
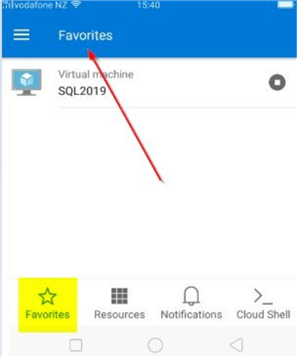
With this option, you can eliminate the noise and just focus on the resources you are interested to check especially when you are on the move.
Perform standard operations on your resource
As shown from the screenshot, you can see that we have tagged a VM – "SQL2019" as a favorite. Now, let's start the virtual machine and connect to it from my mobile app.
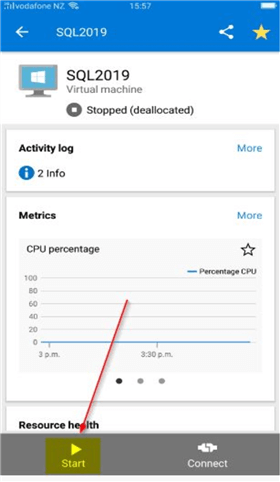
Once you start, click on "Connect" to connect to the Virtual machine. You can see that the status of the virtual machine changes to "Running" as shown below.
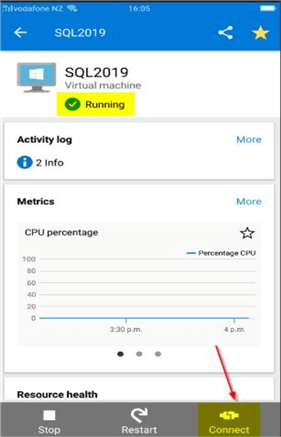
Install Microsoft Remote Desktop and connect to your VM
In order to connect to the Azure Virtual machine remotely from your phone, you need to install the "Microsoft Remote Desktop" app on your phone as shown.
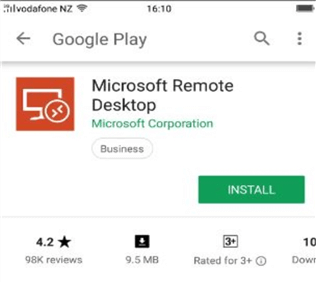
You can then manually enter the details of your Azure VM before connecting to it. Click on the + icon as shown to enter the details.
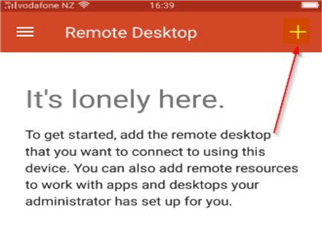
Here, you can provide the IP of your VM and login details and register the VM details.
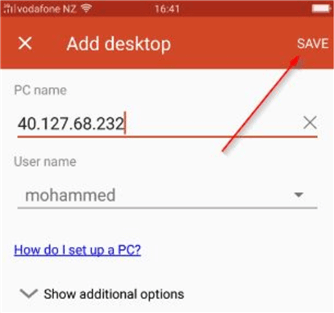
Once done, click on the Save option and the VM details gets saved as shown. You can double click on the icon to connect to your VM.
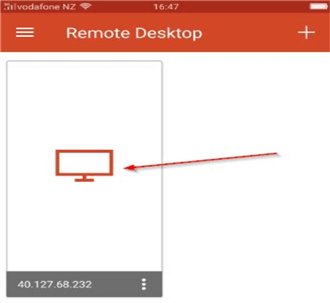
Once you double click on the Remote desktop icon that you saved with your VM details, you will be able to connect to your Virtual machine using your mobile. Here's a screenshot from my mobile phone.
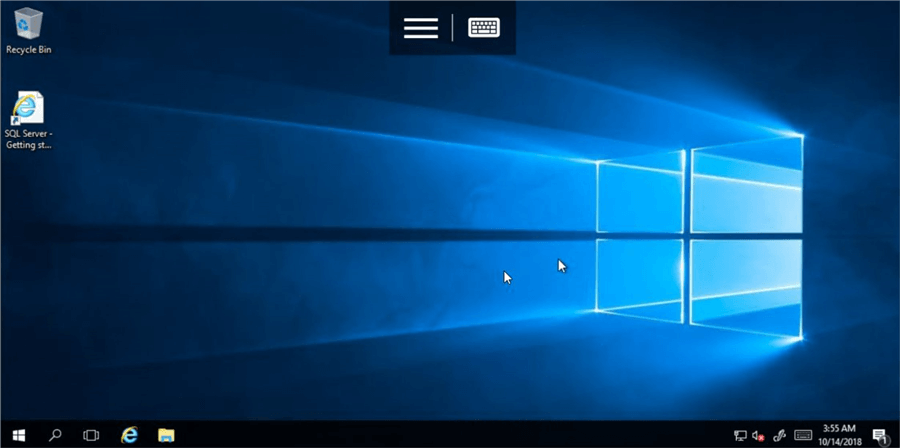
Using the Azure app, you can connect to your Virtual machine using your mobile.
Monitoring metrics of your Azure resources
Another great use of the Azure app is to monitor the usage metrics. For example, in order to view the metrics of the SQL2019 Azure VM, you can click on the metrics as shown below.
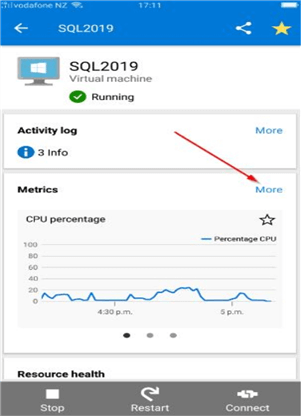
Click on the "More" option to view additional metrics as shown.
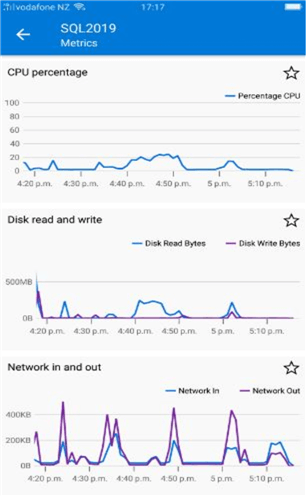
With this, you saw another example of the use of the Azure mobile app where you can view the metrics of your important resources without having to login to your laptop or office workstation.
Checking for Notifications
Another use of the Azure mobile app is to check for notifications.
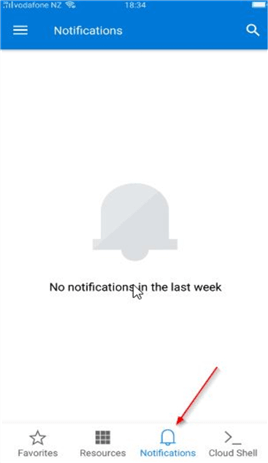
With this, you can stay up to date with any Azure service health issues that may be affecting your resources. You can also view the latest updates on the resolution of the issues. At the time of writing this tip, there were no service health issues reported.
Cloud Shell
In the last tab, we will review the cloud shell feature. With the Cloud shell, you will see cloud integration for your scripting. Once you click on Cloud shell, you will see this option to "create storage".
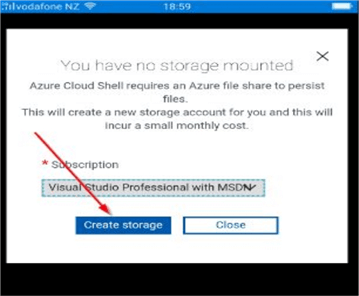
When you click on the "Create storage" option, you will see confirmation of the cloud drive getting created. This is where all of your scripts will be stored.
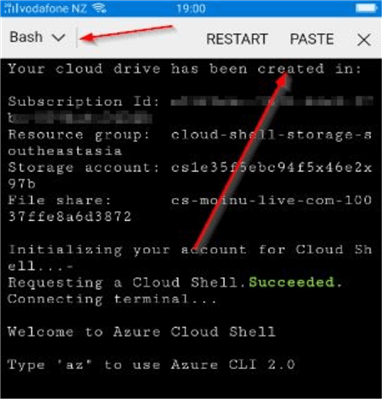
You will see the default is Bash. But we can change the cloud shell option to PowerShell by clicking on the drop down arrow to the top left as shown. Once done, it will ask for confirmation to restart cloud shell with PowerShell.
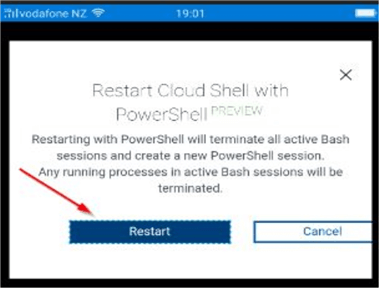
Click on "Restart" and you will be able to launch the Azure PowerShell prompt as shown.
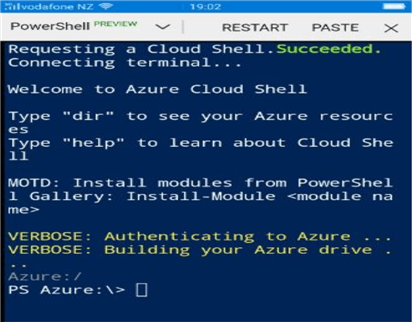
On the command prompt, you may try some options. Like for example, in this tip, we had connected to a VM called "SQL2019". You may issue a command on the Azure PowerShell prompt to stop the VM. I was unable to get a screenshot of my mobile screen as it contained personal information, so you may use this PowerShell command to stop the VM.
PS Azure:\> Stop-AzureRmVM -ResourceGroupName "Enter your Resoure Group" -Name "Your VM Name"
Once I ran this command on the Azure PowerShell from my mobile phone, it prompted me to input a value of "Y" and then the VM was shut down in a few minutes.
Provide your feedback of this mobile app to Microsoft
I found this app to be quite useful as it had some cool features incorporated in it and we could stay connected to the Azure cloud resources wherever possible as long as there is sufficient internet coverage. This is especially useful if you are providing on call support for any of your Azure based applications and it helps you to stay connected on the go. However, there may be some additional features that you would like to be included in this app. In that case, you have the option to provide your feedback to Microsoft in this link.
Next Steps
- In this tip, you learned about using the Azure mobile app which is available to download for iOS and Android
- In this tip, you learned about the various uses of the Azure mobile app
- Download the Azure app for your mobile from this link
- Download the Microsoft Remote Desktop app to connect to Azure Virtual machines remotely
- Try out the different features described in this tip and explore the options
- If you feel the app needs improvement, provide feedback on this link
- Refer to the different Azure articles available on MSSQLTips
About the author
 Mohammed Moinudheen is a SQL Server DBA with over 6 years experience managing production databases for a few Fortune 500 companies.
Mohammed Moinudheen is a SQL Server DBA with over 6 years experience managing production databases for a few Fortune 500 companies.This author pledges the content of this article is based on professional experience and not AI generated.
View all my tips
Article Last Updated: 2018-12-10






