By: Mohammed Moinudheen | Updated: 2019-03-22 | Comments (2) | Related: More > Professional Development Skills Development
Problem
I have heard of gaining hands-on experience related to Microsoft products from these tips – Cloud Labs and SQL Labs. Recently, I heard of the new Microsoft website for learning called Microsoft Learn. Can you show us ways by which we can best use this learning center and enhance knowledge especially on cloud services?
Solution
Microsoft Learn appears to be the latest utility developed by Microsoft to enhance our knowledge based on the role and skill set we are after.
The New Microsoft Learn Website
Once you click on the main page, you will see this screenshot. Make sure you sign in to the learning center.

Here, we have the option to select our development plan based on the roles available. Refer to the options that are available under "Learning paths".

Role Based Learning Path with Microsoft Learn
I selected the option for "Azure Administrator" and came across a number of courses to select. The good thing is you could choose courses that are either "Beginner" or "Intermediate". That way you are not overwhelmed with topics that may be totally new to you and you can make a plan to start off with the easier courses first.

I could see 33 courses overall for Azure Administrator falling in both the "Beginner" and "Intermediate" level. Once you filter further, you could select the courses that are relevant to you.
Interesting Courses Under "Data Engineer"
From SQL Server point of view, the courses that are under the "Data Engineer" section appear to be more relevant. There appears to be a number of courses to select from.

Click on the course to review the details. One good thing I noticed is that the courses are split further into smaller modules and there are smaller sections within the module to complete. Each of those small sections takes a few minutes to read and helps us to learn quicker in less time. I perused this course "Azure for the Data Engineer" and saw that it is split into 3 modules.

The modules in the learning path are:
- Understand the evolving world of data
- Survey the services in the Azure Data Platform
- Identify the tasks a Data Engineer performs in a cloud-hosted architecture
The estimated time for completing the entire course is 1 hour 51 minutes. There is a time estimate for each of the courses but this may vary based on the individual.
Practical Hands on Labs in Microsoft Learn
You will also notice that there are hands on labs available which you can play with without having to provide your credit card details.
Take this module for example "Core Cloud Services - Introduction to Azure" which gives you a good starting point to learn about Azure.

In this module, there is a section where you can create a "Virtual Machine".

Click on the option to "Create a virtual machine". You will see this screenshot.

Click on the option to "Activate sandbox". Also, make sure to select the platform you want to run in the cloud – either Windows or Linux. Once you click on "Activate sandbox", you will see this option to start your virtual machine.

Click on the "Start now" option and you will get this window. Click on "Accept", there is no risk of your Azure subscription getting charged as this is a Sandbox environment.

Once you click on "Accept", the sandbox information gets loaded as shown.

Once the load is complete, you can see that the sandbox is activated and you will have access to the Azure CLI. To learn more about the Azure Command-line interface (CLI), refer this link. You can also view the time remaining for your access.

On the left pane, you can see instructions and the steps to follow. You can get the user name and password you need to provide for the lab session. Just follow the steps in sequence to complete your lab session. On the screenshot below, you can see the commands that are required to create the new virtual machine.

You just have to copy the commands from the left pane and run it on the test environment on the right. The creation of the virtual machine takes some time and you will see confirmation on the screen once the command is complete. You can see that a new virtual machine "myVM" is created on the sandbox environment.
Check the Microsoft Learn Lab Resources from the Azure Portal
You can validate the resources you created on the sandbox environment by logging into your Azure portal. You would need to switch your directory to the sandbox one in order to view the new resources you created.

Once you click on "Switch directory", you will see this option to select the "Microsoft Learn Sandbox" directory.
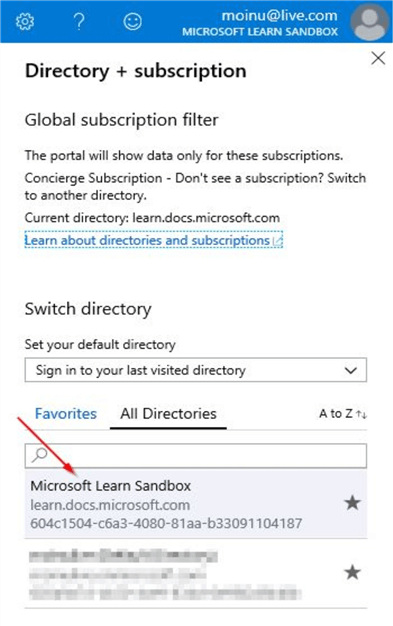
Once on the "Microsoft Learn Sandbox", you can validate the resources you created directly on the Azure portal.
Here, you can view the resource group created.

Once you click on the "Virtual Machines" blade, you can view the test Virtual Machine "myVM".

All of this you created by running few commands using the Azure CLI on the sandbox environment. All of these resources in the cloud are available for free for 60 minutes.
Check your Microsoft Learn Learning Profile
Apart from the courses and labs available, you can check out your own profile and review the progress you have made on your own self development.

By clicking on the "Profile" option, you will see this screen.

Access to all Microsoft Learn Docs
Another cool feature I noticed is the integration of all the Microsoft related docs in this Learning website. Just click on the "Docs" link as shown.
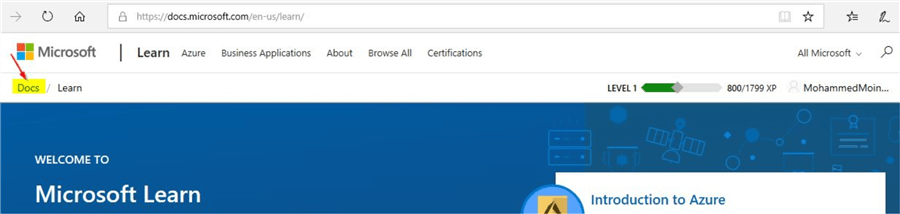
This will take you to the page where you can view the official documentation for all the Microsoft products.

If for example, you are interested to learn about SQL, just click on the "SQL" box above and it will take you to a whole range of resources for you to choose from.

With the new look Microsoft Learn, there is a lot of improvement in terms of integrating different job roles and makes it easier for professionals to chart a plan for self-study. This new learning website would be highly useful if you are preparing for Microsoft certifications. From the looks of this website, it appears there will be more and more features added along the way to make learning easier and quicker. Happy learning.
Next Steps
- In this tip, you learnt about the new Microsoft Learn website
- You learnt about the options you can select to study the courses of your choice
- You learnt about the hands-on labs that are available in some of the modules
- You learnt how you could use your own Azure subscription to view the resources you created in the sandbox environment
- In this tip, you saw how you can view the status of your learning profile
- You also learnt about the integration of other tools like Docs
- Start exploring the Microsoft Learn website and develop a study plan for yourself
- Refer to the different Azure articles available on MSSQLTips
About the author
 Mohammed Moinudheen is a SQL Server DBA with over 6 years experience managing production databases for a few Fortune 500 companies.
Mohammed Moinudheen is a SQL Server DBA with over 6 years experience managing production databases for a few Fortune 500 companies.This author pledges the content of this article is based on professional experience and not AI generated.
View all my tips
Article Last Updated: 2019-03-22






