By: Haroon Ashraf | Updated: 2019-04-17 | Comments (1) | Related: 1 | 2 | 3 | 4 | > Azure
Problem
As a SQL Server Business Intelligence Developer, I have been tasked to centralize information about the data sources including a deployed tabular data model and its underlying source database so that they become understandable, discoverable and consumable for data users.
Solution
The solution is to register Tabular Data Model with Azure Data Catalog and enrich the existing registered data assets further to make it easy for data users to understand, discover and consume these data sources.
Pre-Requisites
There are some pre-requisites to this tip.
Required Skills
This tip assumes that the readers are familiar with basic concepts and implementation of tabular data models and SQL databases both on-premises and on cloud (Azure).
Connected Tips
To understand and implement the solution better it is recommended to follow the below mentioned connected tips:
- Azure Data Catalog Tutorial and Overview - Part 1
- Azure Data Catalog Register Data Source - Part 2
- Azure Data Catalog Register Data Source Through Application - Part 3
Alternatively you can skip the above connected tips and jump to the walkthrough in this tip if you can create and register the data sources mentioned in the pre-requisites.
Azure Data Catalog Sign Up
This tip requires the readers to sign up for Azure Data Catalog account to register data assets if they wish to follow the walkthrough mentioned in this tip.
You can sign up with Azure Data Catalog by opening the following page: Try Data Catalog for free using your work account.
Already Registered Data Assets with Azure Data Catalog
This tip assumes that following data sources have already been registered with Azure Data Catalog:
| No. | Registered Data Asset | Notes |
|---|---|---|
| 1 | Office Supplies Version 4 | OfficeSupplieSample4 Azure SQL Database registered through manual entry |
| 2 | Office Supplies Version 5 | OfficeSuppliesSampleV5 Azure SQL Database registered through application Please refer to the following tips to create and deploy a Tabular Data Model if you have not done it already: Create Tabular Model Sample from SQL Server Database - Part 1 and Create Tabular Model Sample from SQL Server Database - Part 2 |
Registering Tabular Data Model with Azure Data Catalog
Let's begin registering the recently deployed Tabular Data Model with Azure Data Catalog keeping in mind that this is going to be a standard post data model deployment process afterwards.
Reviewing the Scenario
It is worth reviewing the scenario at this point to better understand how things are going to be handled in accordance with the requirements.
The following things are to be kept in mind:
- Azure SQL Databases including the database to source Tabular Data Model(s) were created in the first step
- The databases were registered with Azure Data Catalog to become understandable, consumable and discoverable
- Tabular Data Model based on Azure SQL Databases was created and deployed successfully
- Now it is time to register the Tabular Data Model with Azure Data Catalog so its discovery becomes easier just like its source databases
Azure Data Catalog Registration Options
As it is mentioned in the connected tips that there are two ways to get registered with Azure Data Catalog
- Application Entry
- Manual Entry
Please note that there seems to be an issue at the moment when registering Azure Analysis Services database through application so the manual entry option has been chosen.
Using Manual Entry to Register Tabular Data Model
We will use manual entry method to register our Tabular Data Model (Azure Analysis Services database) called OfficeSuppliesSampleV5.
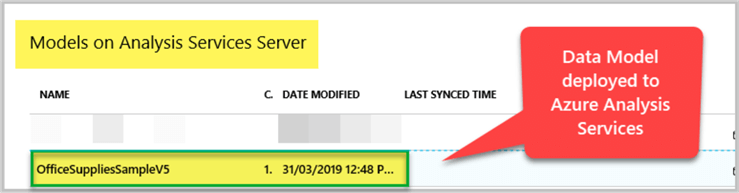
Sign in to your Azure Data Catalog account and click Publish Data:
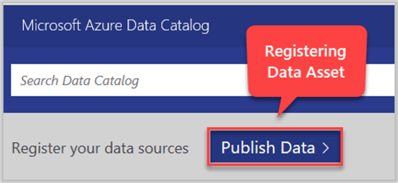
Click Manual Entry method to register your Tabular Data Model:
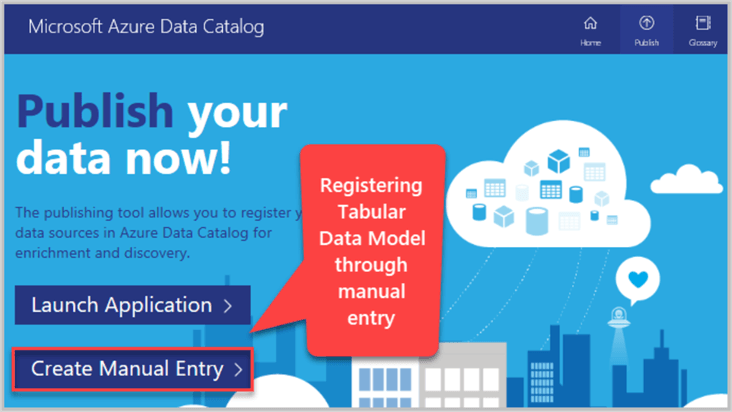
Fill in the manual entry input boxes as follows:
- Name: OfficeSuppliesSampleV5Data
- Friendly Name: Office Supplies Data Model
- Description: Data model based on OfficeSuppliesSampleV5 database
- Source Type (dropdown list): Analysis Services Tabular
- Object Type (dropdown list): Model
- Authentication: Basic (leave as default)
- Server:<Name of your Azure Analysis Services server>
- Database: OfficeSuppliesSampleV5
- Model: OfficeSuppliesSampleV5
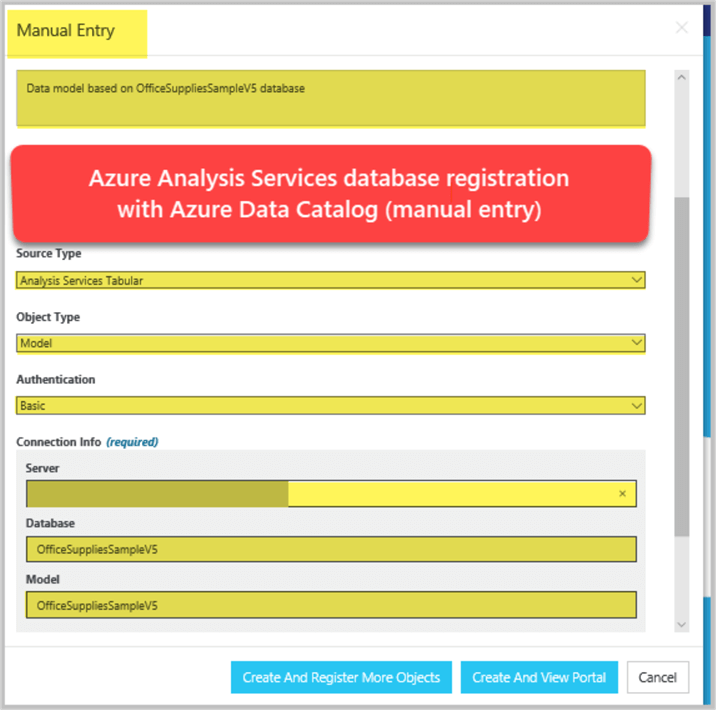
Add expert by selecting any suitable name present in your Azure Active Directory and then click Create and View Portal:
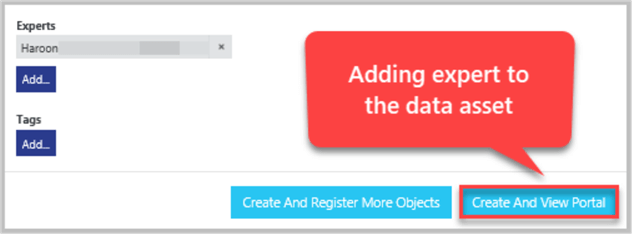
This process will take you straight to the newly registered data asset which is the Tabular Data Model in our case:
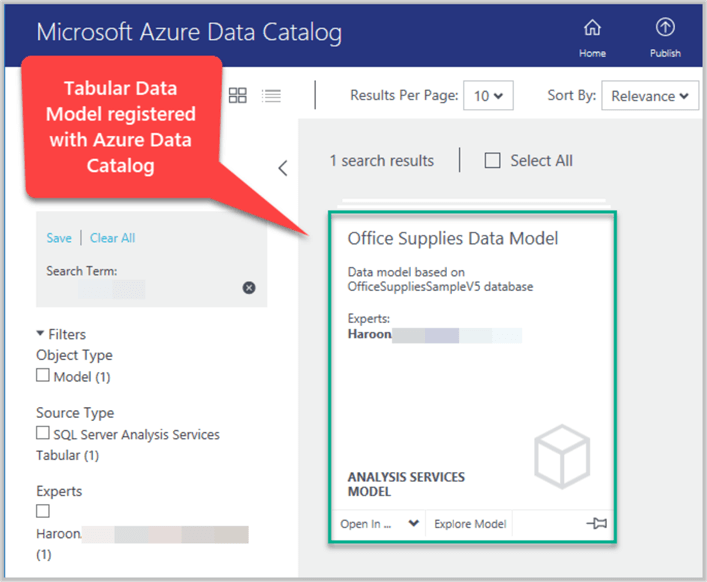
Congratulations! Tabular Data Model has been successfully registered as data asset with Azure Data Catalog.
Enriching Data Assets
Next step is to enrich data assets further.
Searching and Filtering
Once registered the data sources can be discovered by searching and filtering and this ultimate helps in data discovery which is one of the objectives of getting registered with Azure Data Catalog.
Searching and filtering mainly depends on the amount of related information supplied with the data sources and this leads us to enrich the data sources as much as possible.
Use of Annotations
The registered data assets can be enriched by using one of the following annotations According to Microsoft Documentation:
Friendly Name
- This makes the data sources easy to understand.
Description
- This gives further information about a registered data asset.
Tags (user tags)
- They can really add value to your data assets.
Tags (glossary tags)
- They are not available in Azure Data Catalog Free Edition.
Experts
- Expert is generally the person with domain knowledge and may not necessarily be the data source owner.
Request access
- This is often required by the data users so providing this information can be really very handy.
Documentation
- The importance of documenting your data sources must not be underestimated.
Tagging the Data Model
Let us enrich our data sources by starting with tagging.
We are going to tag our recently registered Tabular Data Model.
Let us assume we are at the home page of Azure Data Catalog then click Office Supplies Data Model under My Assets:
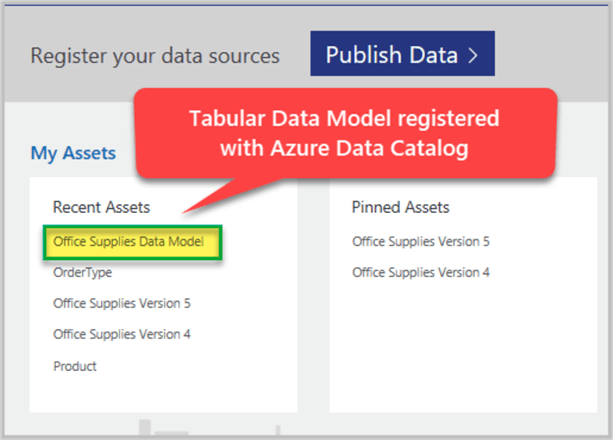
Scroll down the properties of the data asset and then add Sales, Orders tags under Tags heading:
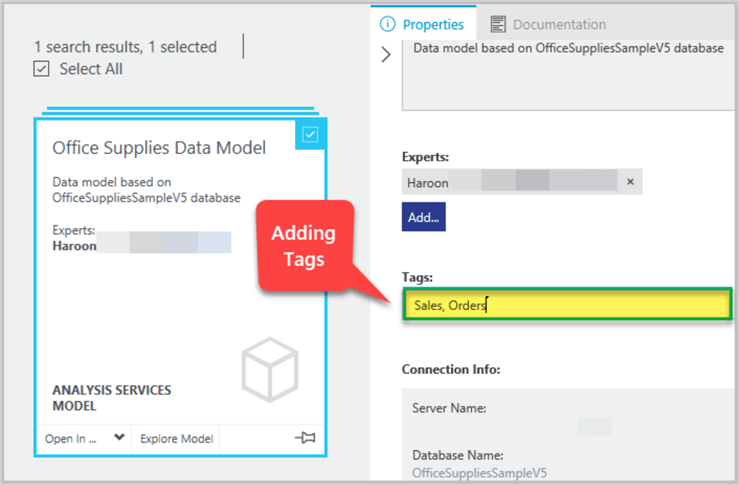
The tags have been successfully added to the registered Tabular Data Model:
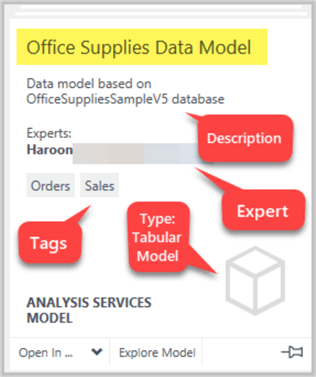
Arranging data assets
Next go to home page and pin Office Supplies Data Model by clicking pin icon that appears on the left side of the asset (as you hover mouse over it) to organize all the registered data sources:
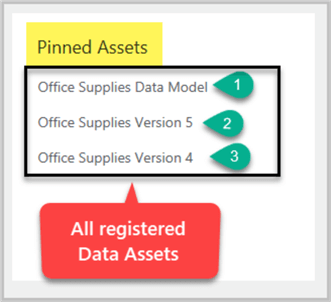
Making Data Assets More Understandable
Go to Office Supplies Version 5 data asset (created in in the previous tip) and update the data asset as follows:
Friendly Name: Office Supplies Database
Description: Database behind Office Supplies Data Model
Tags: Sales, Orders
Viewing Data Assets after Update
Go to the Home page and view Pinned Assets now to see the data assets look more understandable now:
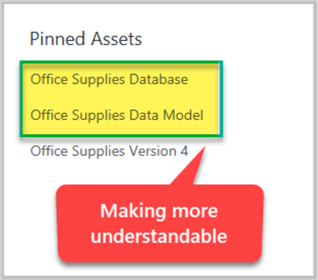
Adding Documentation
Go to Home page by clicking Home from the top right bar and then click Office Supplies Database under Pinned Assets and then click Documentation tab of the data asset once it is selected:
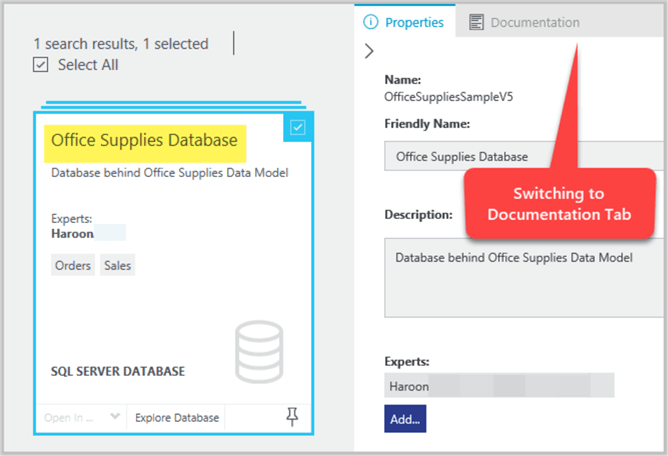
Add the documentation text as follows:
Introduction
This is a SQL database about orders and customers.
Type
This is a sample database.
Purpose
This database is used as source database for the Office Supplies Data Model.
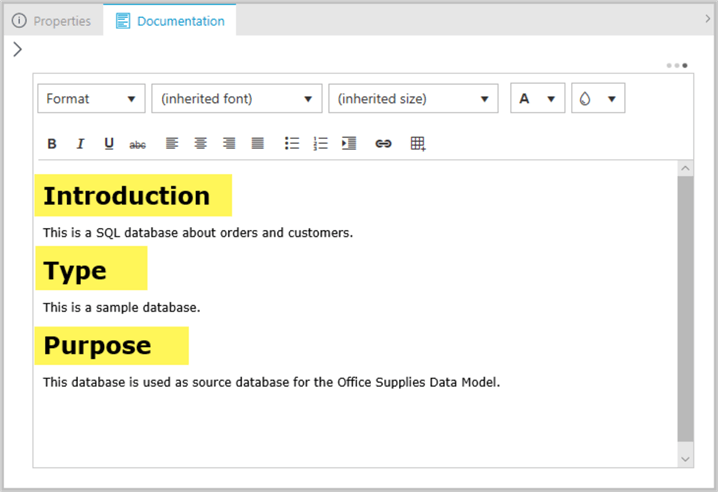
Congratulations! You have successfully registered Tabular Data Model with Azure Data Catalog and annotated already registered data assets to make them more understandable, discoverable and consumable.
Next Steps
- Please add documentation for the registered data model in the same way we added the documentation for the its source database registered with Azure Data Catalog
- Please try adding access information about the registered data assets
- Please standardize the process of tagging and documentation so that it remains consistence for all the registered data assets
About the author
 Haroon Ashraf's interests are Database-Centric Architectures and his expertise includes development, testing, implementation and migration along with Database Life Cycle Management (DLM).
Haroon Ashraf's interests are Database-Centric Architectures and his expertise includes development, testing, implementation and migration along with Database Life Cycle Management (DLM).This author pledges the content of this article is based on professional experience and not AI generated.
View all my tips
Article Last Updated: 2019-04-17






