By: Scott Murray | Updated: 2019-05-15 | Comments (2) | Related: > Power BI
Problem
How can I use Power BI Personal Bookmarks?
Solution
Over the past few months, more and more features related to end report consumers are being rolled out with each monthly update. Included in one of the updates earlier this year, was an extension of bookmarks features that were added a few years back. You may notice that bookmarks can be added by report designers during report development. However, personal bookmarks do have distinct differences from its early report designer predecessor. When a report designer develops a bookmark, it is used to convey a specific navigation path and report display for all report consumers, whereas personal bookmarks are more focused on allowing a report consumer to have a specific view of a report they like to see.
To best see the bookmark features and how they work, let us go through an example. However, before we get into the example, you need to be sure to download the latest version of Power BI desktop from: https://powerbi.microsoft.com/en-us/get-started/. Additionally, we will be using the AdventureWorks 2016 database as a basis for our data sources; this database can be downloaded from GitHub at: https://github.com/Microsoft/sql-server-samples/releases/tag/adventureworks. Also take a look at these tips Querying SQL Server Data with Power BI Desktop or Connect to on-premises data sources with Power BI Personal Gateway as some examples for connecting to various data sources.
Contrary to the early bookmarks, all the work for setting up and utilizing personal bookmarks occurs within Power BI service online. Initially, we need to develop a report in Power BI Desktop and publish it to the Power BI service online. We will use the following basic report, which retrieves some basic product data from the production schema in AdventureWorks. Other than a few name changes for clarification, we are using the tables pretty much as is.
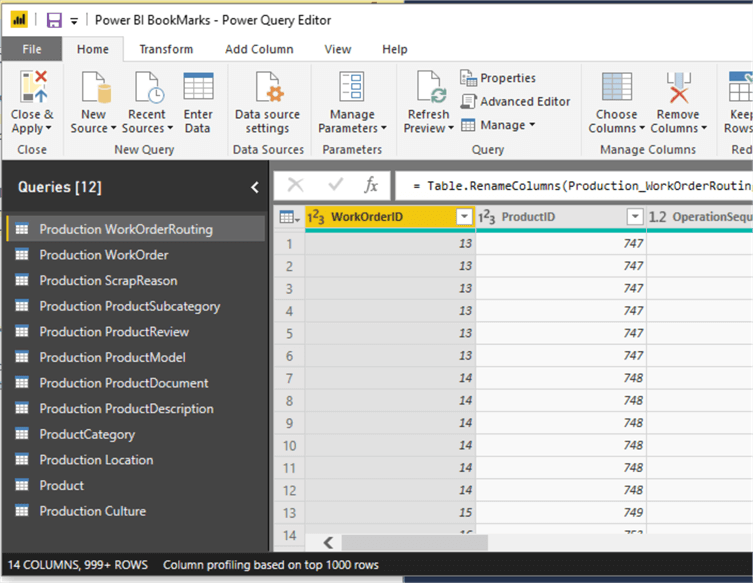
Next, after selecting close and apply, we create a simple report with a visual, slicer, and some filters.
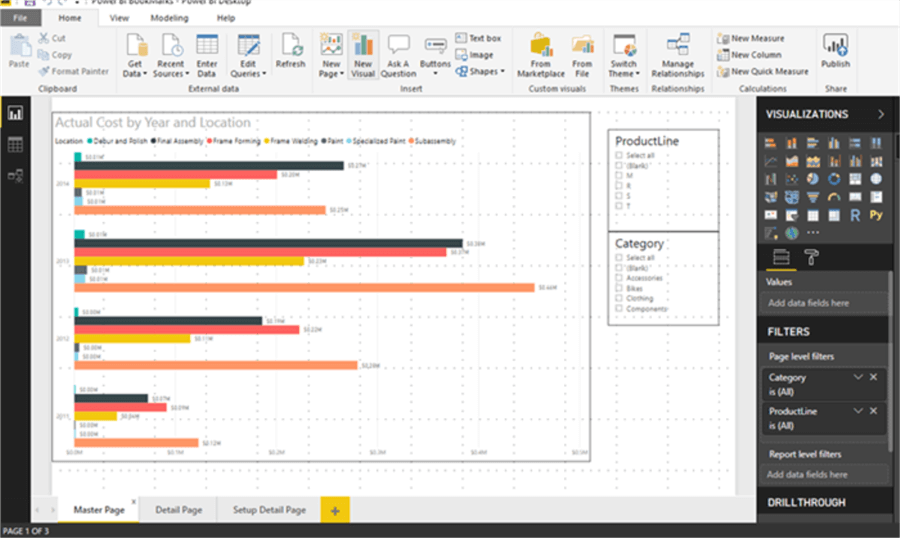
Finally, we would publish the report to the Power BI Service, so we can start to work with our own Personal Bookmarks.
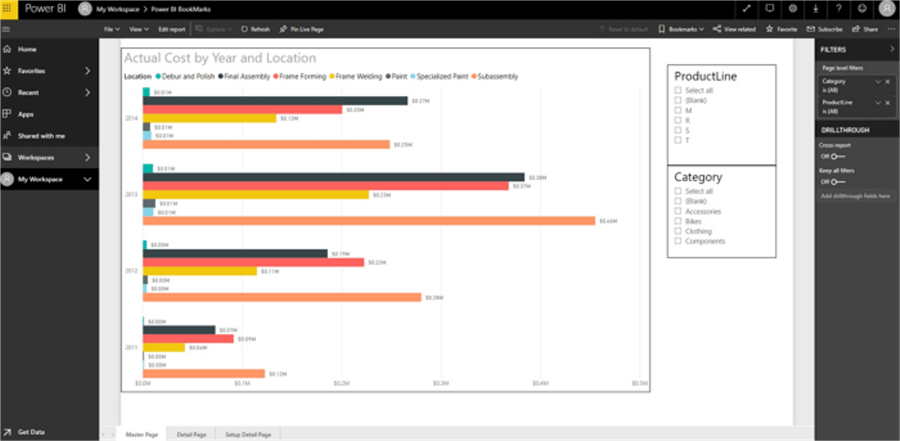
Personal Bookmarks in Action
Now when you navigate to the Power BI Service (http://app.powerbi.com – of course, you have to have an account previously created), a new and improved bookmark option is available in the toolbar.

These bookmarks include both personal bookmarks that are customized by you and those the report designer has added to the report.
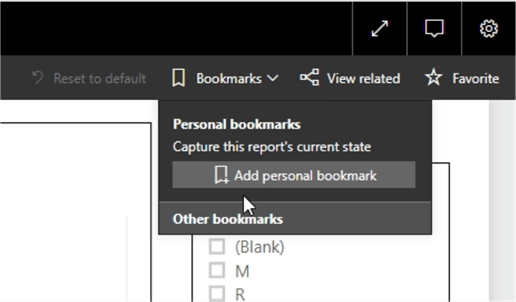
Clicking on Other bookmarks options enables the Bookmarks pane and opens the Report bookmarks, aka the report designer’s bookmarks that were developed in Power BI Desktop. In the below example, two bookmarks exist: Detail page and Main page. Clicking on either one navigates to the object defined in Power BI desktop, generally a report tab or a specific visual along with any data or display items assigned by the report designer.
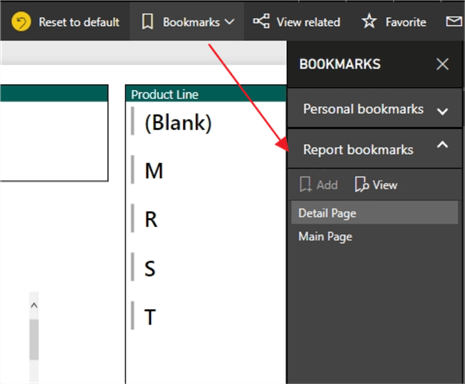
Finally, we can create our first personal bookmark. As shown below, I have selected several items from the Product Line and Category slicers and selected some items from the Location filter (this example shows the new filter experience which I hope to do a tip on soon!).
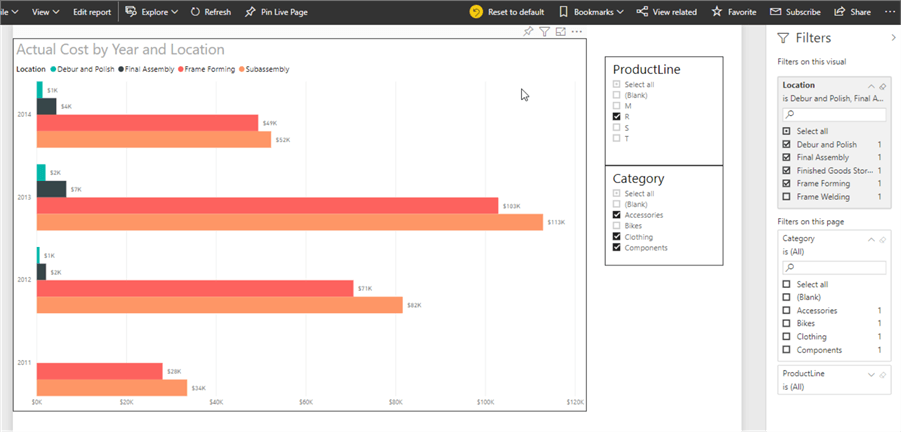
Clicking on Bookmarks and then Add personal bookmark option allows for the naming of a bookmark based on the filters and slicers previously added to the report.
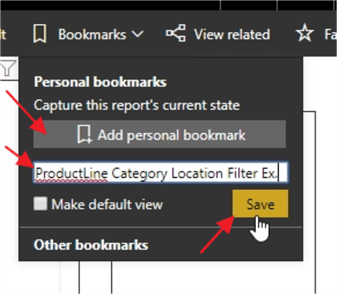
Exiting my browser, then reopening the browser and navigating to the Power BI report now shows the report in its original form.
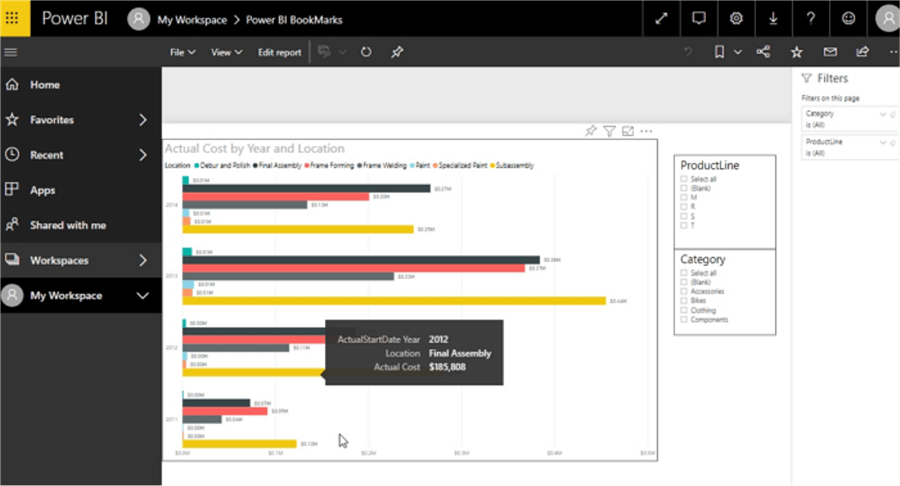
However, clicking on Bookmarks in the toolbar and then on our newly created personal bookmark, ProductLine Category Location, as illustrated next, opens our report with the exact filtering and slicer selections that it had when we created the personal bookmark.
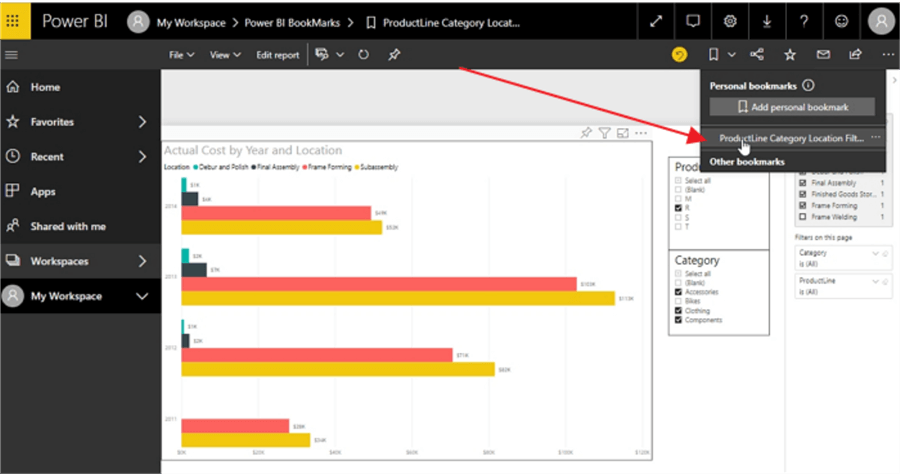
For each personal bookmark created we can:
- Update it based on any new selections that we have made since navigating to the bookmark.
- Make it the default view, so every time we navigate to the report, the report view will match our selections for this bookmark. This allows a user to customize a view without having the report designer create customer views for everyone viewing the report.
- Rename the personal bookmark as needed.
- Delete the personal bookmark if no longer needed.
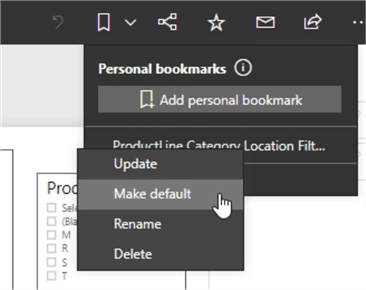
Setting the bookmark as default provides the following message. HOWEVER, if you delete a bookmark, no warning is posted, and the bookmark is immediately deleted.
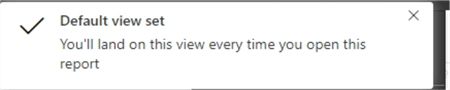
Since I set this bookmark as the default view, now when I navigate to the report, I see my default bookmark view. This feature is so powerful for users to customize their view of a report to match exactly the way he or she likes to look at it. Additionally, it can remove significant design burdens from a report designer, especially when used along side slicers and the new filter capacity (at the visual and page level).
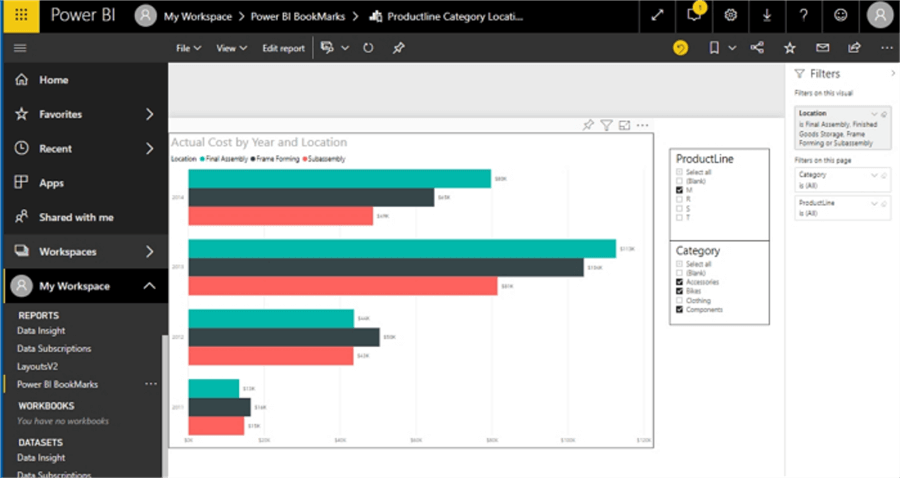
The bookmark even works for items such as visual highlighting and sort order. As shown below, I updated our newly created bookmark after selecting one of the visual bars. After exiting the browser completely, I navigated back to the report, and now the visual highlight remained as part of the default bookmark.
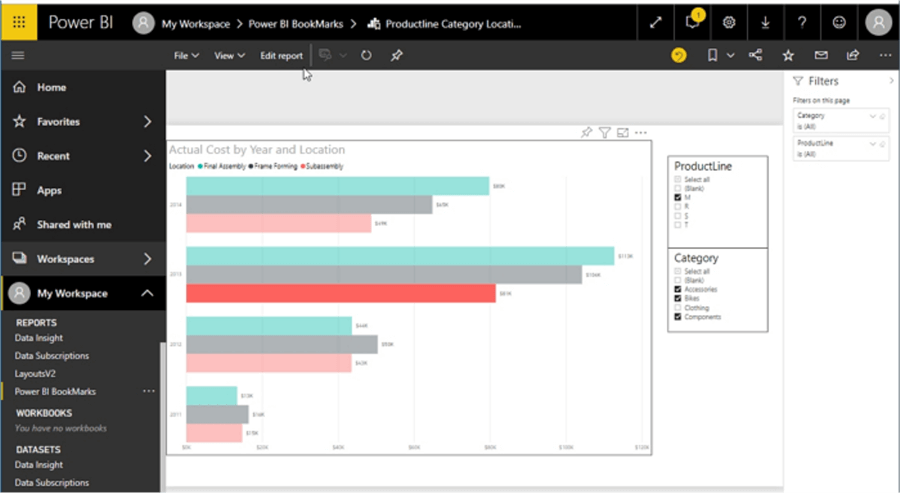
Of course, a few caveats exist when working with personal bookmarks. You can certainly have many bookmarks (up to 20 per report), but only one “default” bookmark per report is allowed (remember a report can have multiple tabs, but the default bookmark is per report). As illustrated next, I added a new personal bookmark to the Detail Page tab and made it the default bookmark. You will notice this bookmark now has a visual symbol to the left of its name which indicates it is the default bookmark.
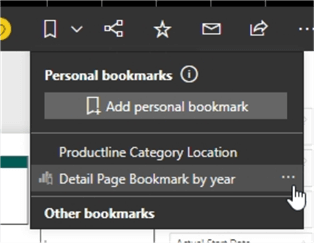
Additionally, some other items need to be mentioned about personal bookmarks. First, bookmarks will persist even when a new version of the report is published. However, if report changes impact an object included in the bookmark (i.e. slicer is deleted or a field name changed), the user will receive an error.
Furthermore, personal bookmarks are not available in Power BI mobile (that could change in the future); similarly, it is not available on-prem, i.e. Power BI Report server. Currently, bookmarks are specific to each individual user, and no method exists to share bookmarks with other users.
Finally, personal bookmarks are available to all users, and cannot turned off / on by administrators at this time. Likewise, any row level security is applied as it would in any other report and is not impacted by personal bookmarks unless a user’s row level security changes.
Next Steps
- All MSSQLTips.com Power BI Tips - SQL Server Power BI Tips
- Power BI Binning and Grouping - Binning and Grouping Data with Power BI
- Power BI Visual Interactions - Power BI Visual Interactions
- Power BI Advanced Q & A - Power BI Advanced Q & A Techniques
Learn more about Power BI in this 3 hour training course.
About the author
 Scott Murray has a passion for crafting BI Solutions with SharePoint, SSAS, OLAP and SSRS.
Scott Murray has a passion for crafting BI Solutions with SharePoint, SSAS, OLAP and SSRS.This author pledges the content of this article is based on professional experience and not AI generated.
View all my tips
Article Last Updated: 2019-05-15






