By: Joe Gavin | Updated: 2020-07-06 | Comments (32) | Related: > Restore
Problem
I frequently get requests to refresh a test / dev SQL Server database and need a way to test database backups from the latest full backup of a production database. It’s easy enough to do this with SQL Server Management Studio, but I would rather have an easy to configure script that’s less prone to making a mistake that I could run on demand and / or easily automate rather than do this as a manual process.
Solution
We previously saw how to accomplish this in this tip: Automating a SQL Server Database Refresh, with a little PowerShell, a little T-SQL and SQL Server Agent. In the interest of keeping the configuration simpler and only changed in one script the following is a revised way to do it with just PowerShell and optionally SQL Server Agent.
The following versions were used writing this tip:
- SQL Server 2017 CU19 Developer Edition
- SQL Server Management Objects (SMO) installed SQL Server Management Studio 18.4
- PowerShell 5.1.17763.1007
Configure PowerShell Script
To get started, copy the following PowerShell into the editor of your choice and configuring the variables for your purposes.
# restores a full database backup to another database from source's latest full backup file in specified directory # begin script configuration here $TargetSqlServerInstance = "JGAVIN-L\SQL2017" # target server instance $TargetDb = "RefreshTest" # target database $BackupDir = "\\jgavin-l\SQL2017_Backup\RefreshProd" # directory / share where backups are stored $SourceLogicalDataFileName = "RefreshProd" # logical data file name of source db $SourceLogicalLogFileName = "RefreshProd_log" # logical log file name of source db $TargetLogicalDataFileName = "RefreshTest" # logical name you want to change logical data file on target db to $TargetLogicalLogFileName = "RefreshTest_log" # logical name you want to change logical log file on target db to $TargetPhysicalDataFileName = "C:\Program Files\Microsoft SQL Server\MSSQL14.SQL2017\MSSQL\DATA\RefreshTest.mdf" # full path\file of target db physical data file $TargetPhysicalLogFileName = "C:\Program Files\Microsoft SQL Server\MSSQL14.SQL2017\MSSQL\DATA\RefreshTest_log.mdf" # full path\file of target db physical log file $CompatLevel = 140 # compatibility level to set target database to (2019=150, 2017=140, 2016=130, 2014=120, 2012=110, 2008/2008R2=100, 2005=90, 2000=80, 7=70) # end script configuration here # import sqlserver module Import-Module sqlserver # latest full backup file name is dynamically determined and appended to backup directory $LatestFullBackupFile = Get-ChildItem -Path $BackupDir -Filter *.bak | Sort-Object LastAccessTime -Descending | Select-Object -First 1 $FileToRestore = $BackupDir + '\' + $LatestFullBackupFile # kill any connections in target database $KillConnectionsSql= " USE master GO ALTER DATABASE $TargetDb SET SINGLE_USER WITH ROLLBACK IMMEDIATE GO USE master GO ALTER DATABASE $TargetDb SET MULTI_USER GO USE master GO " Invoke-Sqlcmd -ServerInstance $TargetSqlServerInstance -Query $KillConnectionsSql # import sqlserver module Import-Module sqlserver # restore $RelocateData = New-Object Microsoft.SqlServer.Management.Smo.RelocateFile("$SourceLogicalDataFileName", "$TargetPhysicalDataFileName") $RelocateLog = New-Object Microsoft.SqlServer.Management.Smo.RelocateFile("$SourceLogicalLogFileName", "$TargetPhysicalLogFileName") Restore-SqlDatabase -ServerInstance $TargetSqlServerInstance -Database $TargetDb -BackupFile $FileToRestore -RelocateFile @($RelocateData,$RelocateLog) -ReplaceDatabase # end restore # set db owner to sa Invoke-Sqlcmd -ServerInstance $TargetSqlServerInstance -Database $TargetDb -Query "EXEC sp_changedbowner sa" # set compatibility level Invoke-Sqlcmd -ServerInstance $TargetSqlServerInstance -Query "ALTER DATABASE $($TargetDb) SET COMPATIBILITY_LEVEL =$($CompatLevel)" # set recovery model to simple Invoke-Sqlcmd -ServerInstance $TargetSqlServerInstance -Query "ALTER DATABASE $($TargetDb) SET RECOVERY SIMPLE WITH NO_WAIT" # rename logical files Invoke-Sqlcmd -ServerInstance $TargetSqlServerInstance -Query "ALTER DATABASE $TargetDb MODIFY FILE (NAME='$SourceLogicalDataFileName', NEWNAME='$TargetLogicalDataFileName')" Invoke-Sqlcmd -ServerInstance $TargetSqlServerInstance -Query "ALTER DATABASE $TargetDb MODIFY FILE (NAME='$SourceLogicalLogFileName', NEWNAME='$TargetLogicalLogFileName')" # dbcccheckdb Invoke-Sqlcmd -ServerInstance $TargetSqlServerInstance -Query "DBCC checkdb ($TargetDb) --WITH NO_INFOMSGS" # display sp_helpdb Invoke-Sqlcmd -ServerInstance $TargetSqlServerInstance -Query "EXEC sp_helpdb $($TargetDb)"
The following table lists each configurable variable and its description:
| Variable | Description |
|---|---|
| $TargetSqlServerInstance | Name of SQL Server with database we’re restoring to in the form: MachineName or MachineName\InstanceName |
| $TargetDb | Name of target database we’re restoring to |
| $BackupDir | Path to local drive or UNC share with backup files in the form: \\ServerName\ShareName or DriveLetter:\DirectoryName |
| $SourceLogicalDataFileName | Logical data file name of source database |
| $SourceLogicalLogFileName | Logical log file name of source database |
| $TargetLogicalDataFileName | Logical data file name of target database |
| $TargetLogicalLogFileName | Logical data file name of target database |
| $TargetPhysicalDataFileName | Fully qualified path to physical data file of target database |
| $SourceLogicalLogFileName | Fully qualified path to physical log file of target database |
| $CompatLevel | Compatibility Level we want for target database |
To obtain the logical and physical file names for the source and target databases:
From Object Explorer in SQL Server Management Studio:
- Right click on source database
- Properties
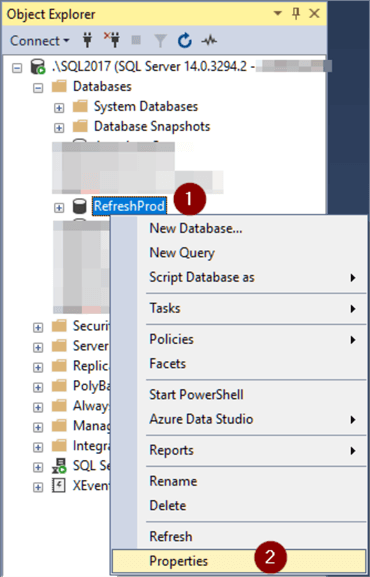
- Files
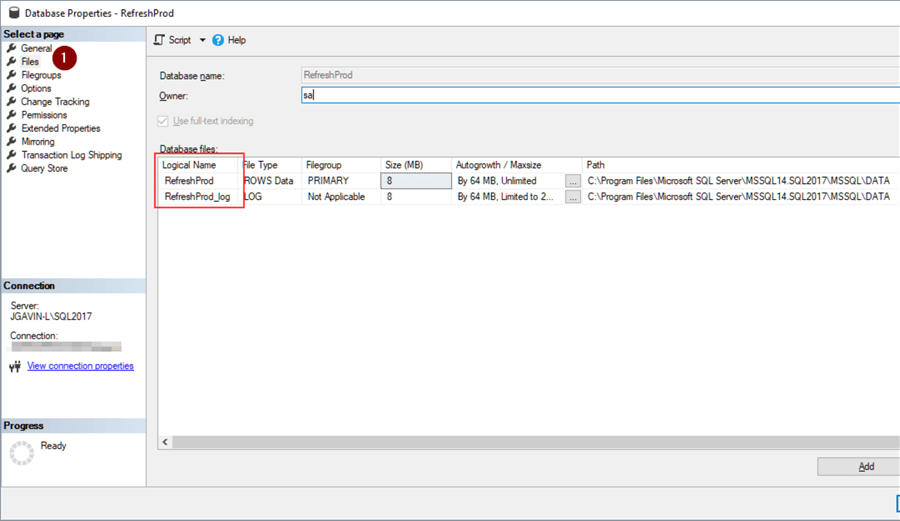
Repeat for the target database.
- Right click on source database
- Properties
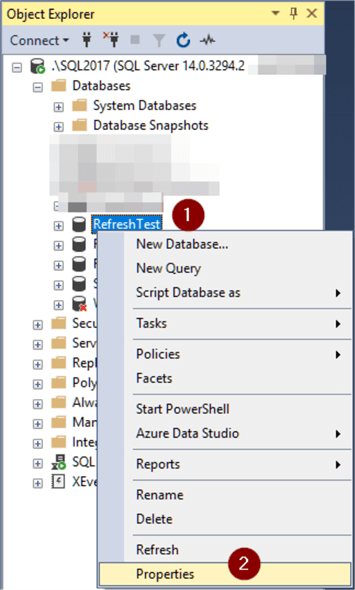
- Files
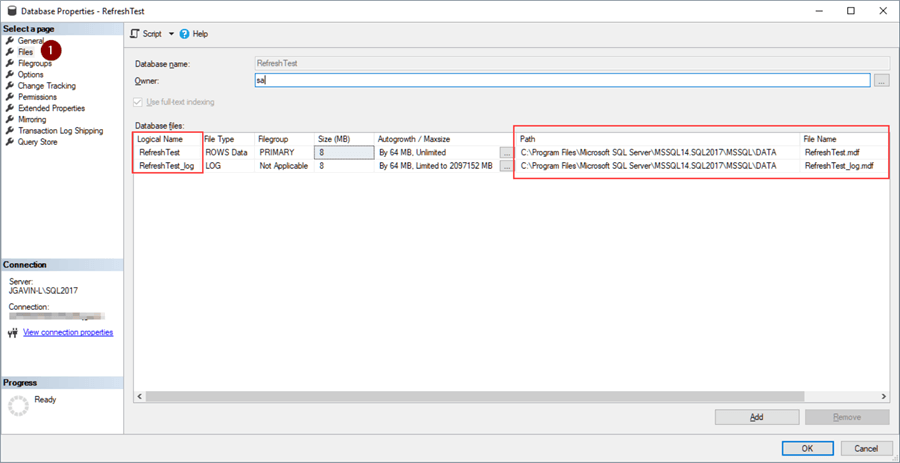
Our source database full and transaction log backups are saved in the C:\Program Files\Microsoft SQL Server\MSSQL14.SQL2017\MSSQL\Backup\RefreshProd directory. Looking at the time and date stamps, we see that RefreshProd_full_backup_2.bak is the latest full backup, and that’s the one we want to refresh the test database with. The fully qualified name is determined by the string in $BackupDir appended with the dynamically generated string in $LatestFullBackupFile.
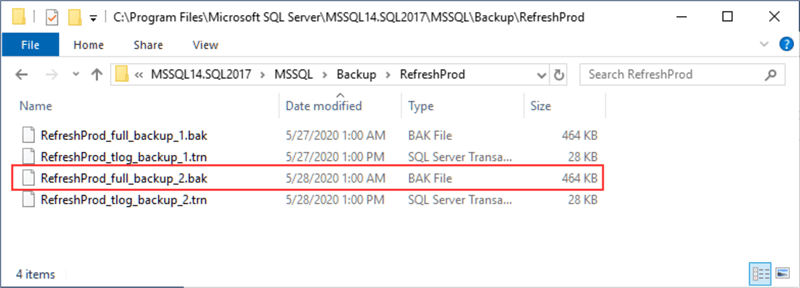
Execute Script
After configuring the variables, I’ve saved the PowerShell as C:\DbaScripts\RefreshTestDb.ps1. Execute it and we see the output of sp_helpdb on our newly refreshed database.
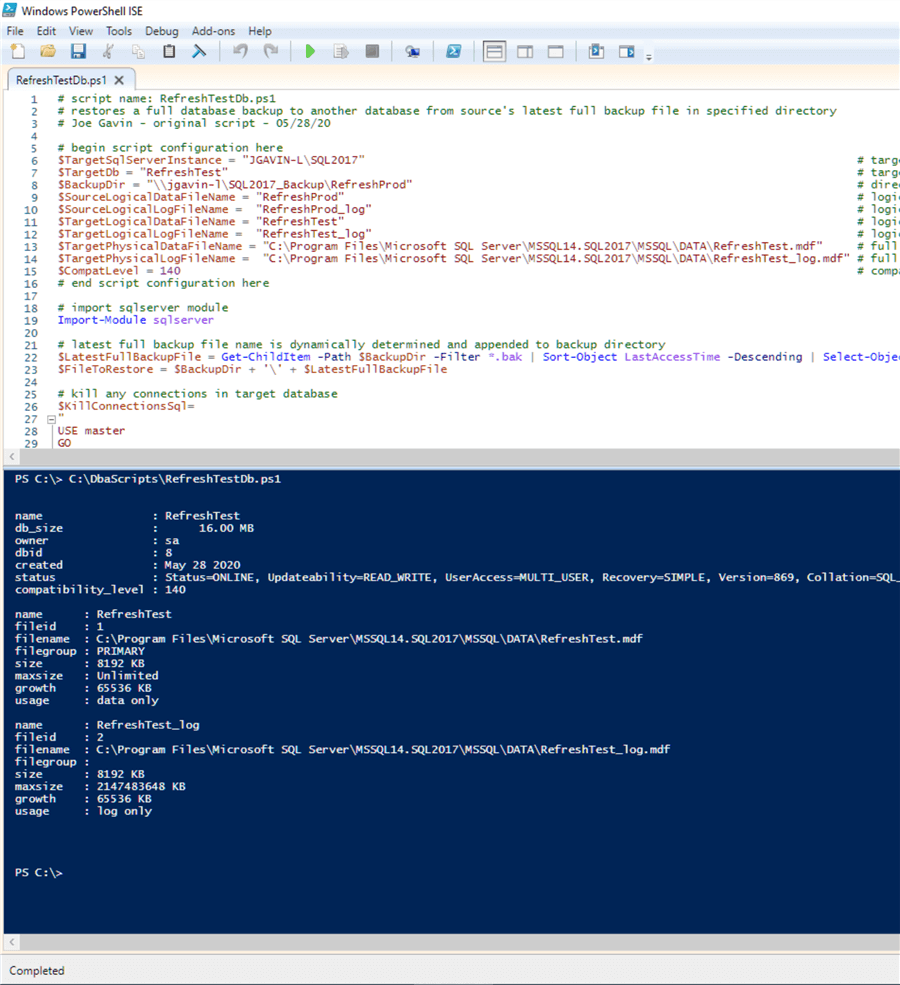
The SQL Server errorlog shows us:
- C:\Program Files\Microsoft SQL Server\MSSQL14.SQL2017\MSSQL\Backup\RefreshProd, RefreshProd_full_backup_2.bak was restored
- Restore completed
- Compatibility Level was set
- Database recovery model set to SIMPLE
- DBCC CHECKDB ran without errors
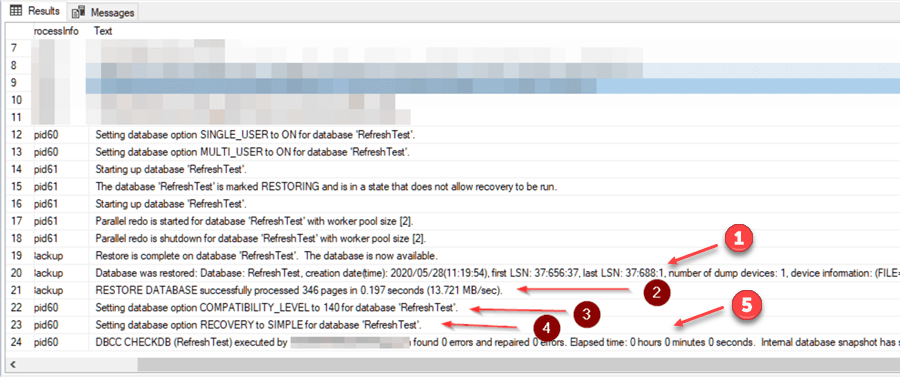
Automate Script in a SQL Server Agent Job
Now, we’ll automate it in a SQL Server Agent Job.
- Expand SQL Server Agent dropdown
- Right click Jobs
- New Job…
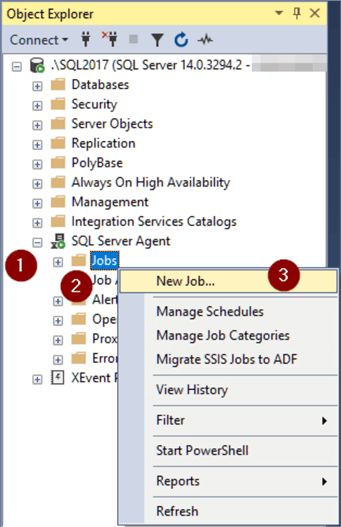
- Name Job
- Set Job owner
- Enter Job description
- Steps
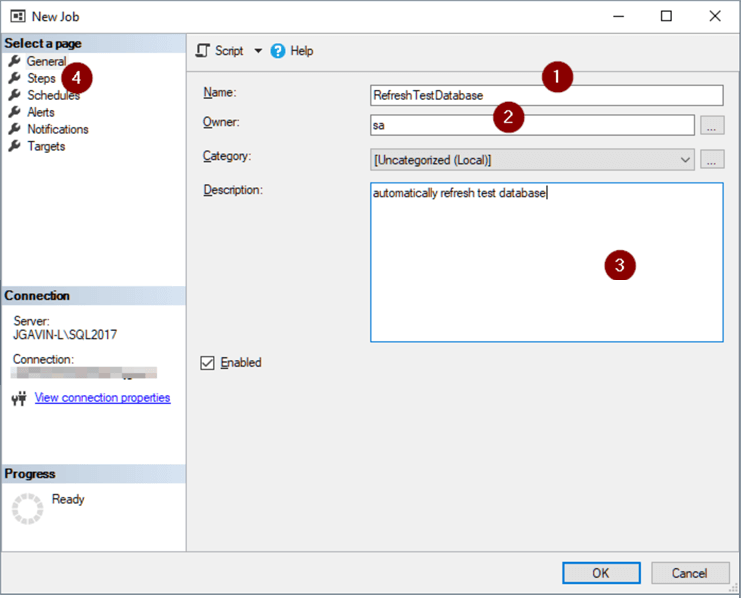
- New
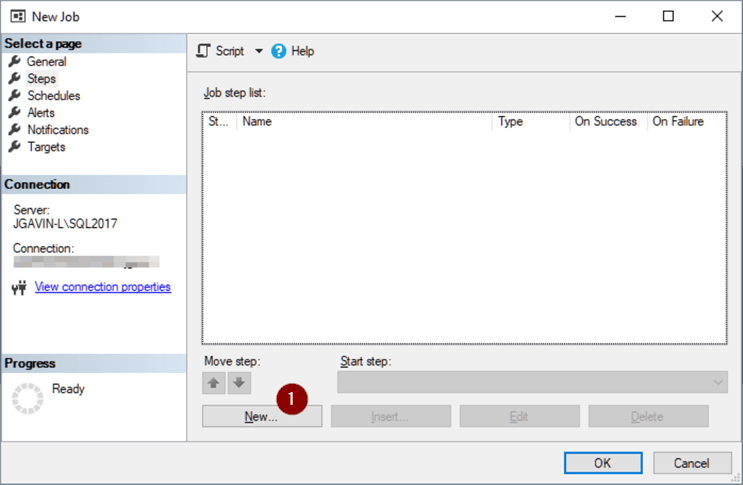
- Name Step
- Choose Operating System (CmdExec) in Type dropdown
- Enter PowerShell executable name with a -File=FullyQualifiedScriptName
- OK
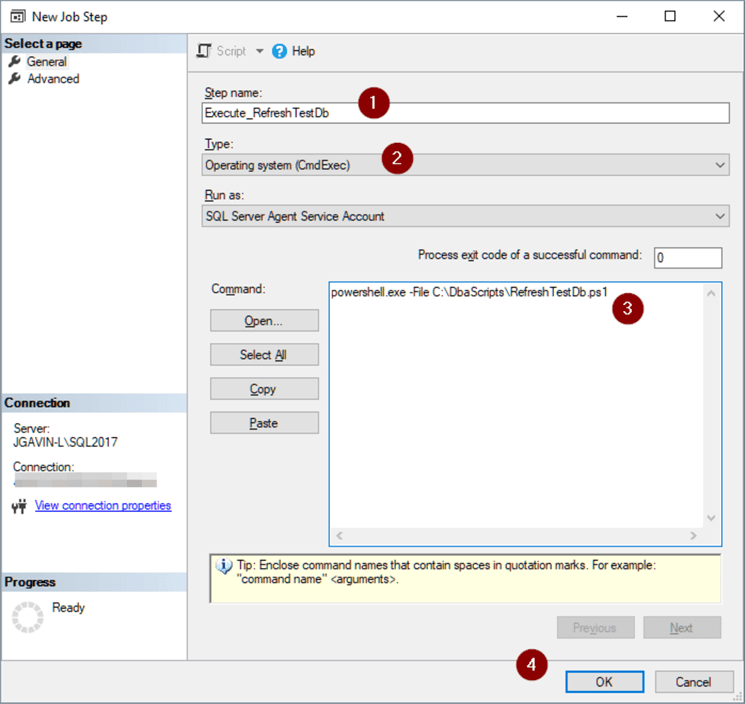
- Schedules
- New
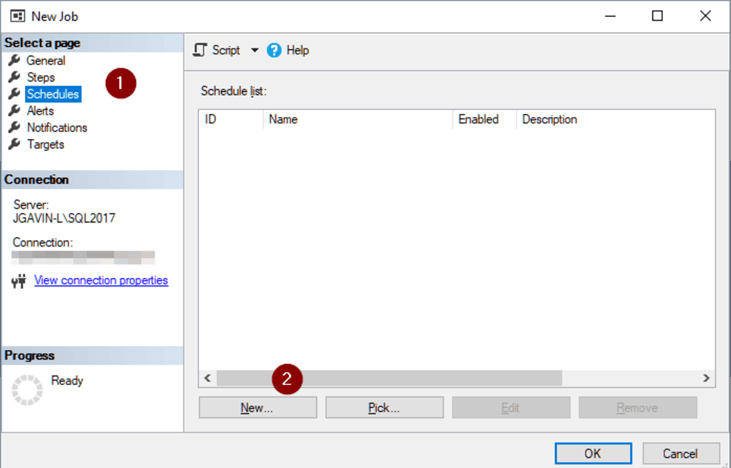
- Name Job Schedule
- Choose Frequency
- OK
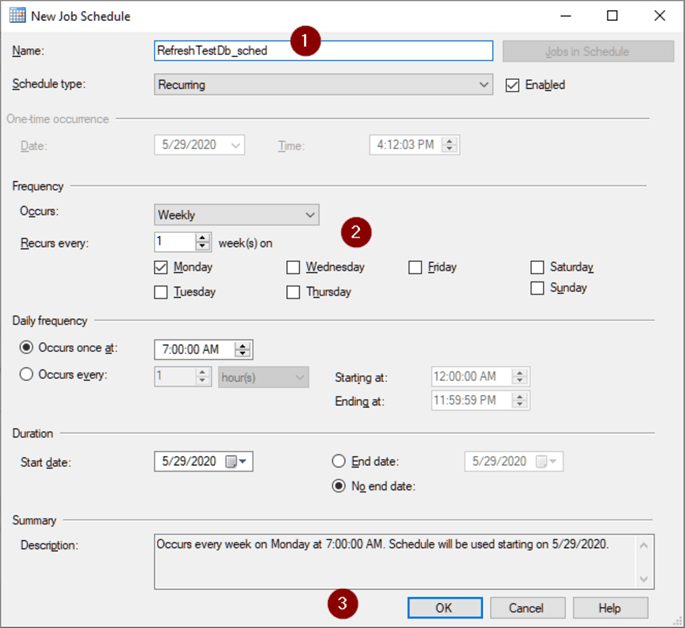
- OK
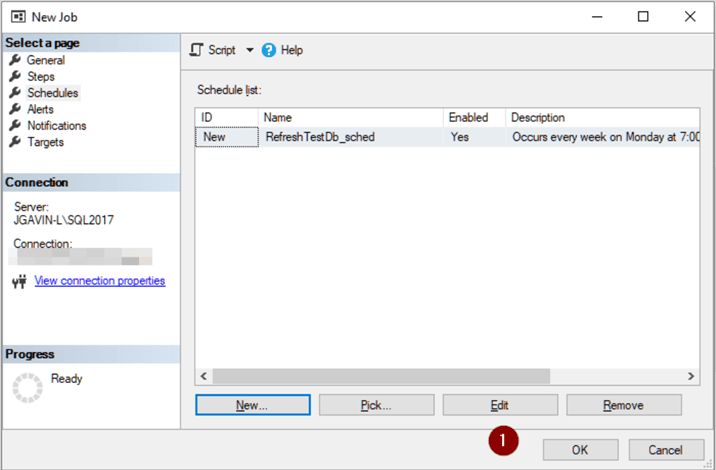
- Expand Jobs
- Right click on new Job
- Start Job at Step…
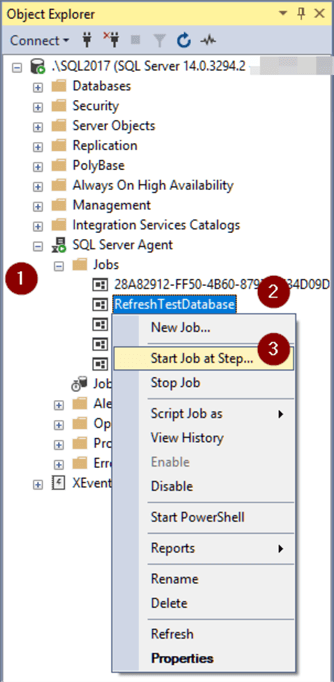
Look for Success in Status column.
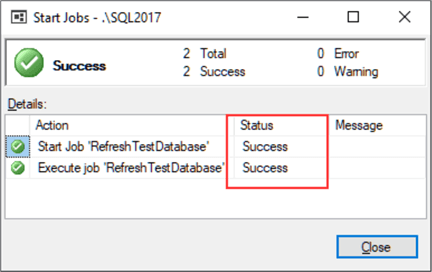
- Right click on Job
- View History
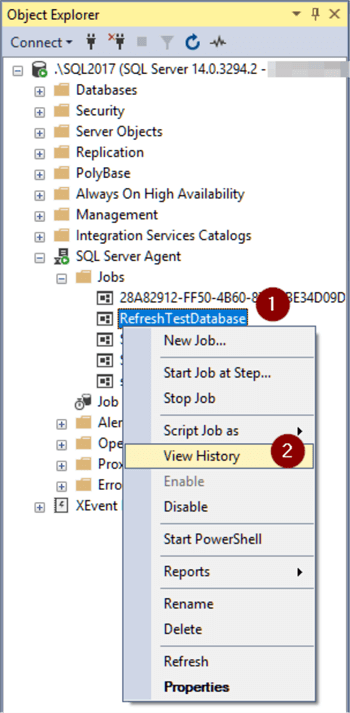
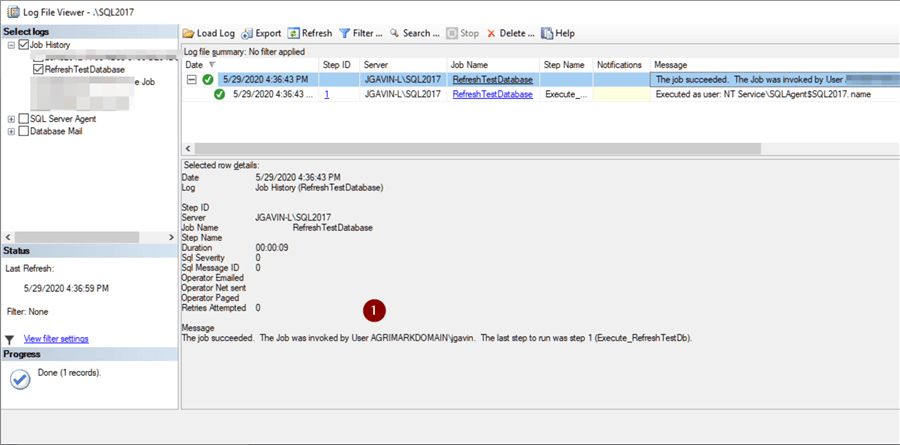
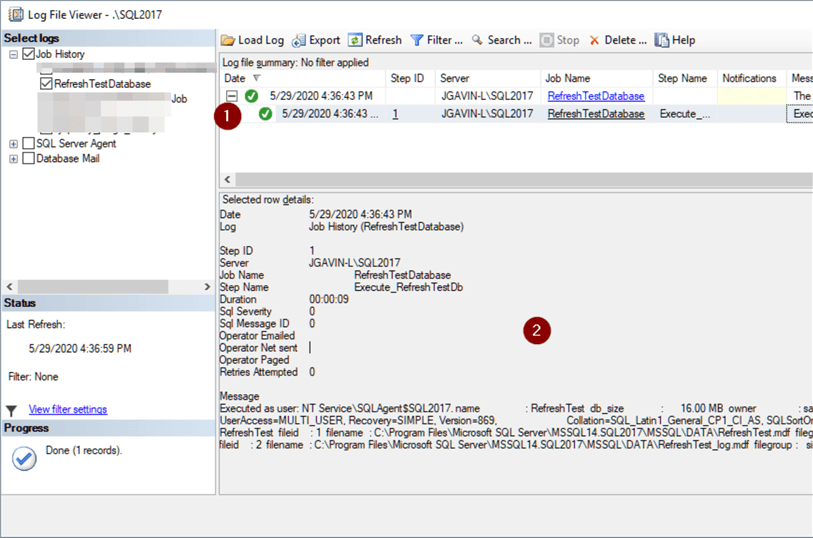
Next Steps
Here are links to tips with a wealth of information on the following related topics:
- Database backups: SQL Server Backup Tips
- Database restores: SQL Server Restore Tips
- PowerShell: SQL Server PowerShell Tips
- SQL Agent: SQL Server Agent Tips
- Renaming database logical files: Rename logical database file name for a SQL Server database
About the author
 Joe Gavin is from the Greater Boston area. He started working with SQL Server and Sybase in 1998 in the financial services industry and has been a SQL Server Database Administrator for a dairy cooperative since 2011. He graduated from Northeastern University in Boston with a Bachelor of Science in Engineering Technology (BSET) degree in Computer Technology. Joe has spoken at the Boston and Providence SQL Saturday events.
Joe Gavin is from the Greater Boston area. He started working with SQL Server and Sybase in 1998 in the financial services industry and has been a SQL Server Database Administrator for a dairy cooperative since 2011. He graduated from Northeastern University in Boston with a Bachelor of Science in Engineering Technology (BSET) degree in Computer Technology. Joe has spoken at the Boston and Providence SQL Saturday events. This author pledges the content of this article is based on professional experience and not AI generated.
View all my tips
Article Last Updated: 2020-07-06






