By: Manvendra Singh | Updated: 2021-02-09 | Comments | Related: 1 | 2 | 3 | 4 | 5 | 6 | > Install and Uninstall
Problem
SQL Server Management Studio is software Microsoft developed for DBAs and developers to configure and manage SQL Server databases. In this tutorial series we created a VM, installed the OS and SQL Server. In this tutorial, now we will install SQL Server Management Studio to manage databases in this environment.
Solution
Microsoft has developed multiple IDE', tools and utilities to manage and configure SQL Server. SQL Server Management Studio is one of those IDE's that is very popular among SQL Server DBAs and developers. This tool was first launched with SQL Server 2005 and has since become more powerful in terms of managing SQL Server instances.
Initially, SSMS was part of SQL Server installation, but Microsoft has separated it from the SQL Server install and now the management tools need to be installed on its own.
You can use this link for downloading the latest SSMS version for a new SQL Server stand-alone installation.
This series has walked through the steps of setting up a new VM for Windows and SQL Server. See the links below for more information.
- Install VMware Workstation 14
- Setting up Virtual machines using VMware Workstation
- Install Windows Server 2016 Operating system in a Virtual Machine
- Installation of SQL Server 2019 on Windows Server 2016 in a Virtual Machine
Step by Step Process to Install Microsoft SQL Server Management Studio 18.6
1 - To download SSMS, go to this page on Microsoft.com as shown below to begin the installation process on the local computer.

Scroll down to the section "Download SSMS" for the installation file as shown below and click on "Download SQL Server Management Studio (SSMS)".

2 - The SSMS installer has been downloaded and stored in its desired location. You can see the downloaded file in the below screen.
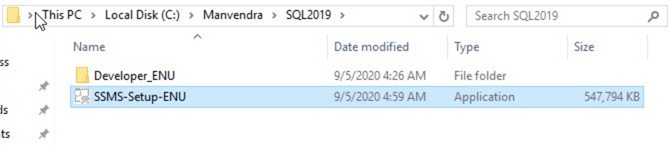
Right click on the SSMS setup exe file and click "Run as administrator" to launch the SQL Server Management Studio installation wizard. You can see the same step in the screenshot below.

3 - You will see the installation center window below once you click on the run as administrator option for downloaded SSMS setup file. Here, you can select the correct location path where you want to install SSMS. I left it at its default location. Click "Install" as seen below to initiate the installation.

4 - Once you click "Install", the SSMS installation will start. Initially it will load all packages and then it will start processing the installation. You can read about these stages on the installation progress bar. You can see that the packages are loading in the below image.

Once the package load is complete, the installation will be initiated by setup automatically. You don’t need to do anything there. You can see now that there are 2 progress bars showing in the below image. One is for package specific progress and the other is for the overall progress of this installation.

Once all packages are processed, you will see the below screen where it says that installation has almost completed and setup is performing SSMS post install tasks.

SQL Server Management Studio has been installed successfully as shown in the image below. This installation requires a restart of the machine.

I clicked "Restart" to complete this installation. Once you restart the machine, you will see that updates are happening. Don’t turn off your machine, let it run and complete the updates first.

Once the updates are applied, the system will come online post restart for users. You have successfully installed SQL Server Management Studio on your machine. You can go ahead and use it to access any version of SQL Server Instance available.
5 - The last step of this installation is validation of the SSMS installation. There are multiple ways to do this. You can go to the start menu and see newly installed programs. Here you can see that Microsoft SQL Server Tools 18 is showing as a newly installed program under which you can see Microsoft SQL Server Management Studio as seen in the image below.

The next option to validate this installation is to run the program and see that it is working. Select "SSMS" to launch it. You will see the below screen once you launch it. Let it run to load all programs. Once it is loaded, you will get a connection popup for authentication to the database engine and enter the credentials to connect to the server.

You will see the below image. Enter the SQL Server instance details and hit "Connect" to establish the SQL Server database connection.

You can see that the database connection has been established with the SQL Server 2019 server name that we installed in our last article.

Next Steps
We have installed SQL Server Management Studio in this article. This tool is ready for use. Read more docs on SQL Server:
- Read more articles on SQL Server Management Studio
- Explore more knowledge on SQL Server Database Administration Tips
- Check out the latest version of SQL Server
About the author
 Manvendra Singh has over 5 years of experience with SQL Server and has focused on Database Mirroring, Replication, Log Shipping, etc.
Manvendra Singh has over 5 years of experience with SQL Server and has focused on Database Mirroring, Replication, Log Shipping, etc.This author pledges the content of this article is based on professional experience and not AI generated.
View all my tips
Article Last Updated: 2021-02-09






