By: Manvendra Singh | Updated: 2021-06-10 | Comments | Related: > SQL Server Management Studio
Problem
This tutorial will explain the step by step process to upgrade your existing version of SQL Server Management Studio to a new major or minor release version. I am going to upgrade SQL Server Management Studio v18.6 to v18.7 (latest version as of the writing of this tutorial) in this tutorial, but the steps are the same for later versions too. One of the main enhancements in this version is Azure Data Studio has been added as part of the version v18.7 installation and you don’t need to install it separately.
Solution
SQL Server Management Studio is very powerful IDE for SQL Server DBA or Developer related database engine and business intelligence activities. We all use this tool many times a day for various SQL Server database tasks: management, configuring, SQL Queries, SQL code (Transact-SQL) to create, drop or alter database objects (stored procedures, functions, views, triggers, etc.). Microsoft is releasing new versions of this tool very frequently. I will explain sequential steps to upgrade your installed version of SQL Server Management Studio to the latest or next released version.
I am going to upgrade my installed version of SSMS v18.6 to v18.7 in this article. SSMS v18.7 has Azure Data Studio as part of the same installation or upgrade so now we don’t need to install this tool separately. Microsoft Azure Data Studio is a free, cross-platform tool that is used to manage on-premises SQL Server instances as well as cloud based SQL Server deployments whether it’s running on IAAS or PAAS like SQL Server running on Azure VM, Azure SQL Database, and Azure SQL Data Warehouse.
SQL Server Management Studio Upgrade
The first step is to get identify your installed version of SSMS and to the version of SSMS on which you want to upgrade. Below are high level sequential steps:
- Get current installed version of SSMS
- Make decision on which version of SSMS you want to install
- Download the SSMS version on which you have decided to upgrade or install
- Start installation or upgrade
Download SQL Server Management Studio Setup File
Download the SSMS setup file from the Microsoft website. You can get all version of SSMS setup files from this link.
I am going to upgrade my existing version of SSMS from 18.6 to 18.7, so let’s go ahead and download this setup file by accessing the link. Click the specific version which you want to install or upgrade. I clicked the below link.
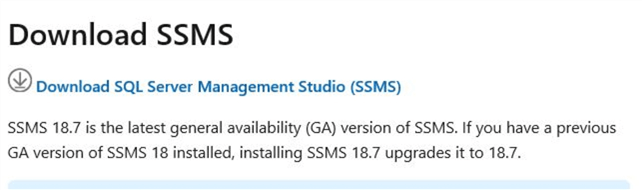
Once you click the link to download the SSMS setup file, a popup window will appear at the bottom of the screen as shown below. You need to either save this setup file to appropriate location or run it to initiate the installation post download.

SSMS setup download has been started in below screen. You can verify it by looking at the percentage of download progress as shown in below screenshot.

Once SSMS setup file is downloaded, it will be shown as below at the bottom of the screen.

Verify Existing Version of SQL Server Management Studio
Now, once SSMS setup has been downloaded then we will check the existing version of SSMS to validate its version again post upgrade. You can get the version by accessing the About page in the SSMS help tab. Below is the image of that screen. You can see the versions of all installed components. Take a screenshot of this info so that you can compare it post upgrade.
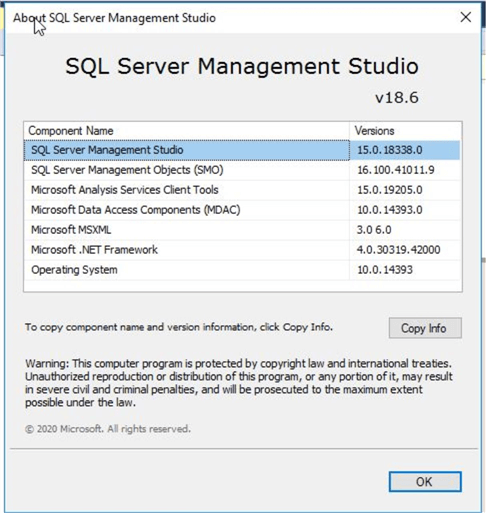
Azure Data Studio is now part of SQL Server Management Studio since SSMS 18.7, so make sure to check Azure Data Studio version as well. You need to launch Azure Data Studio and capture the version details as shown below.
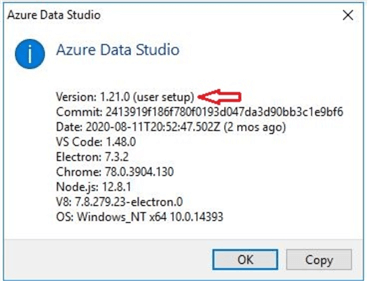
Initiate SQL Server Management Studio Upgrade
Go to the location where you have saved your SSMS setup file. Right click the downloaded file and click “Run as administrator” as shown in below image.
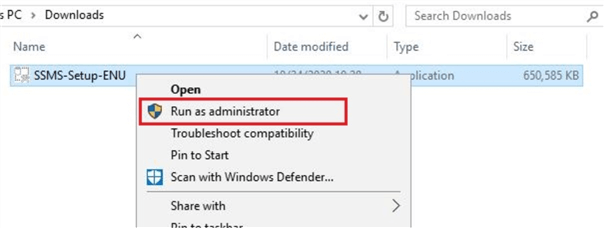
You will get below window on your screen after clicking at SSMS setup file. You can also see SSMS version which is going to be installed or upgraded on your machine in below screen. As I stated above, you can see the name of this tool shows as Microsoft SQL Server Management Studio with Azure Data Studio. In earlier versions, it used to be only Microsoft SQL Server Management Studio.
Here, you can change the installation location as per your needs, but if you have already installed a previous version of SSMS then it is recommend to use the default or same location where you have installed the previous version in order to upgrade the SSMS tool. Now click the Install button to initiate the upgrade process.
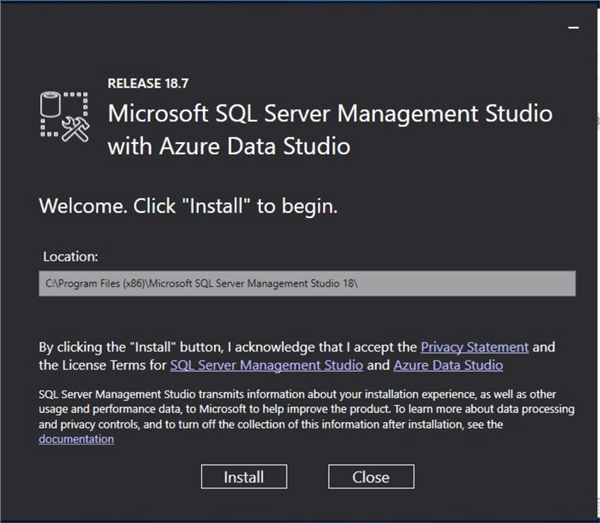
Once you click the Install option, packages will be start loading to upgrade SQL Server Management Studio. Let the installer process this upgrade, you can read the info during the installation as shown in the below image.
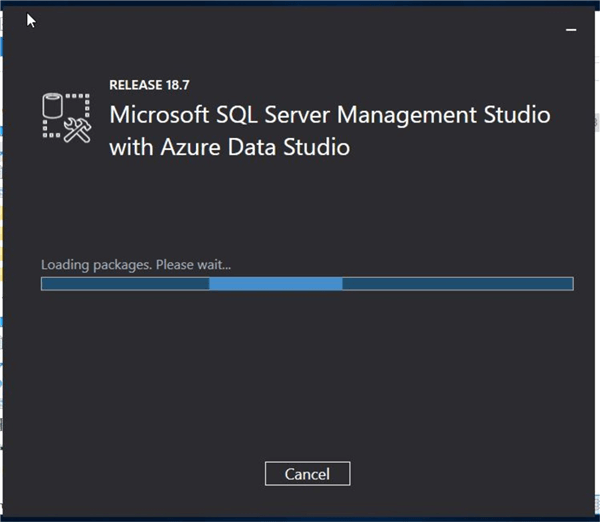
We can see two progress bar now. First is for component level upgrade or installation whereas second progress bar is showing overall progress of this upgrade or installation.
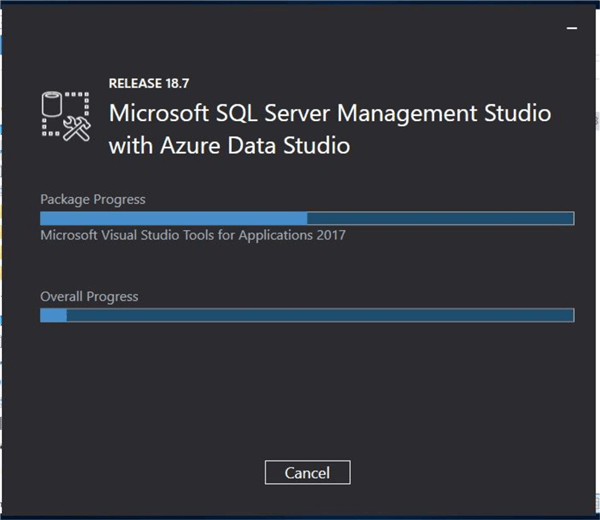
You can see various components are progressing using SSMS setup files. Below screen shows about upgrade of SSMS for Reporting Services. Don’t do anything here, just wait and watch for its successful completion.
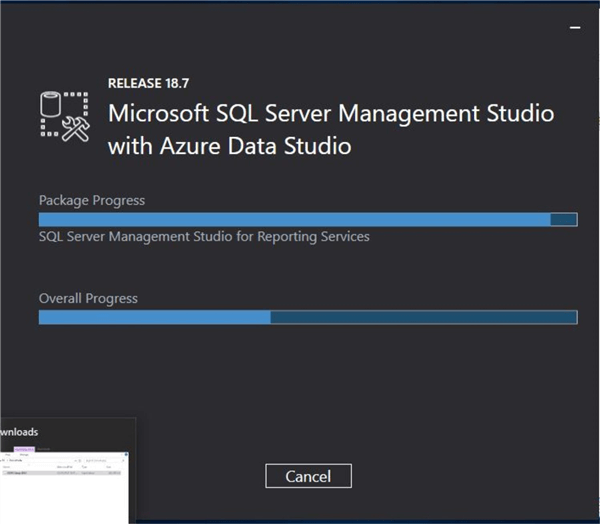
You can see now, SSMS for Analysis Services related packages are being upgraded in below image.
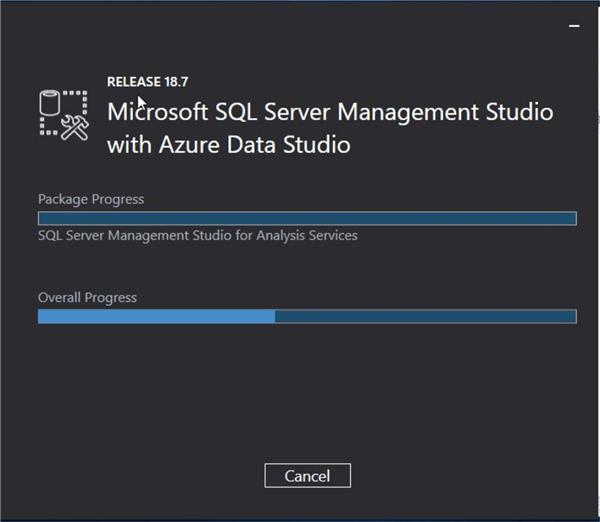
Next, you can notice Integration Services (SSIS) related packages are in process to upgrade.
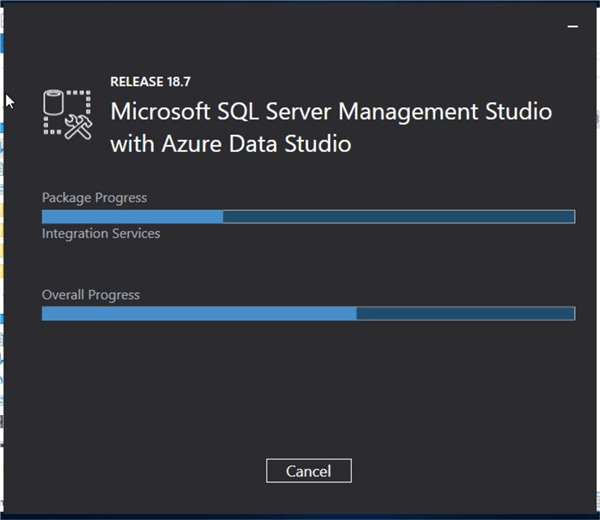
A totally new component that was not there in previous versions of SQL Server Management Studio, is Azure Data Studio. You can see Azure Data Studio is being installed as part of the SSMS installation or upgrade.
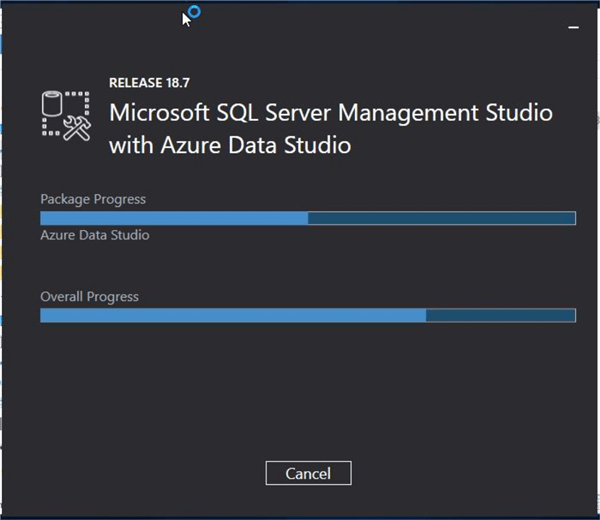
Here, we can see all components have been installed and SSMS is performing post install tasks as per below image.
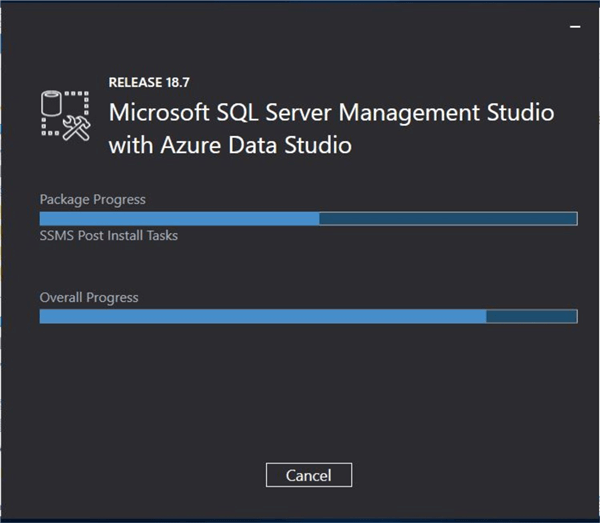
Below screen will appear once all components have been successfully upgraded or installed on your machine. Click Close button to close this window.
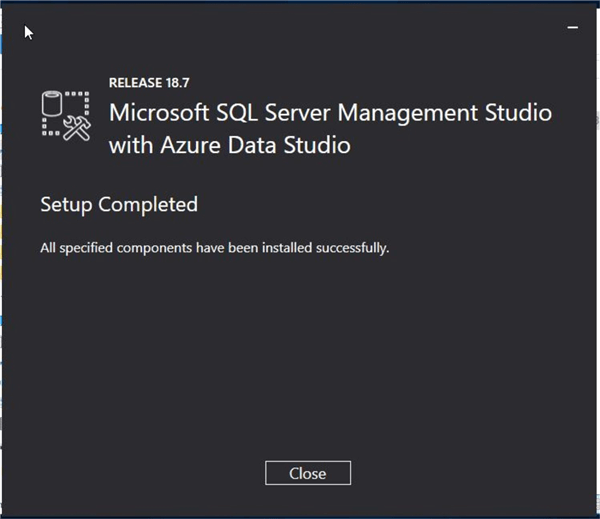
Validate SQL Server Management Studio Upgrade
This section will explain about SQL Server Management Studio upgrade validation. We will be checking SSMS version along with Azure Data Studio version to ensure our upgrade was successful. To validate the SSMS upgrade, just launch SSMS. You can see the version will appear at the launch window i.e. v18.7. If you compare it with the earlier version of v18.6
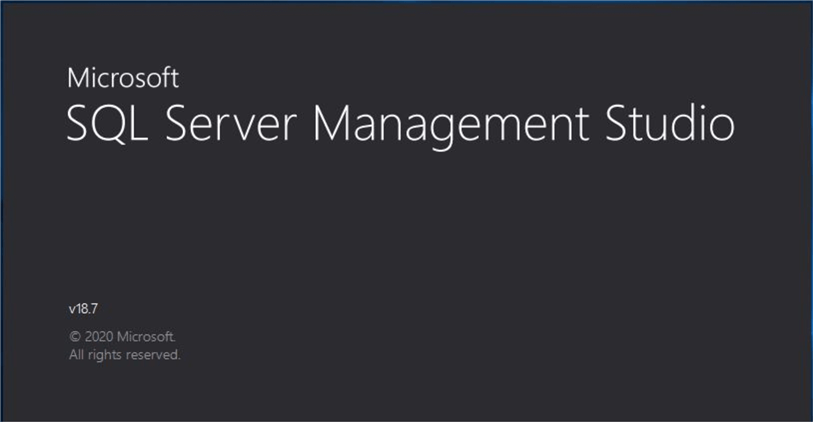
Another way of validation would be by launching the About page of SSMS under the Help tab. You will see the below window, here you can compare the version details of each installed components of SSMS with the earlier screenshot. Previously SSMS version was 15.0.18338.0 whereas now it is showing as 15.0.18357.0.
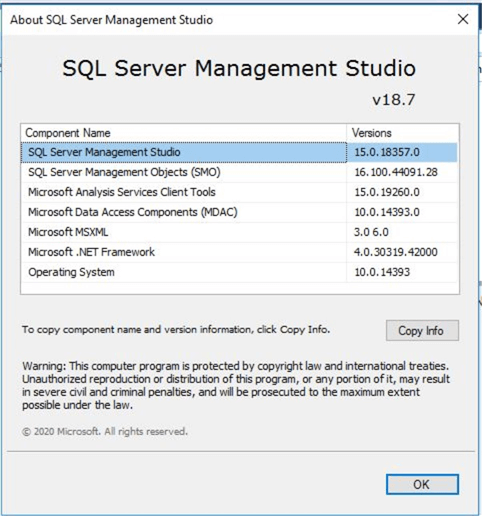
Azure Data Studio is now part of SQL Server Management Studio and can be accessed and launched by clicking the “Tools” tab of SSMS as shown in below screenshot. Here, you can see “Azure Data Studio” as the third option. Click this to launch Azure Data Studio.
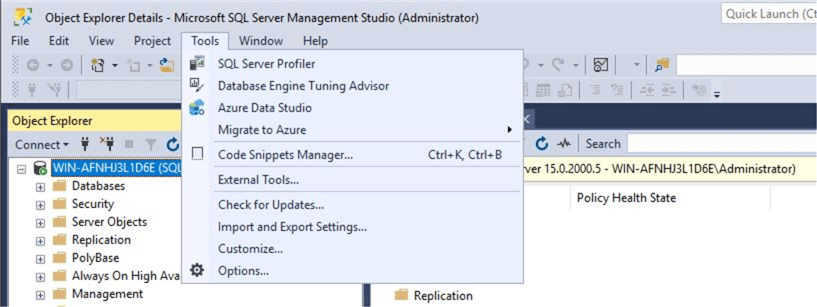
You can see Azure Data Studio has been launched in the below screenshot. We can check the version as shown below which is now 1.23.0.
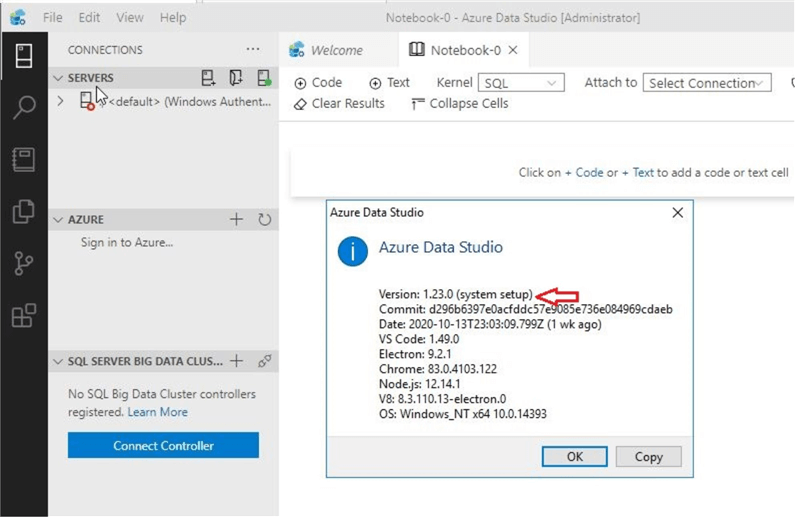
Next Steps
- You can now access Azure Data Studio and SQL Server Management Studio in a single installation. Go ahead and plan your SQL Server Management Studio upgrade.
- Periodically check for the latest release of SSMS.
- Read more articles on SQL Server:
About the author
 Manvendra Singh has over 5 years of experience with SQL Server and has focused on Database Mirroring, Replication, Log Shipping, etc.
Manvendra Singh has over 5 years of experience with SQL Server and has focused on Database Mirroring, Replication, Log Shipping, etc.This author pledges the content of this article is based on professional experience and not AI generated.
View all my tips
Article Last Updated: 2021-06-10






