By: Manvendra Singh | Updated: 2021-09-28 | Comments | Related: 1 | 2 | 3 | 4 | 5 | 6 | 7 | 8 | 9 | > Virtualization
Problem
Creating virtual machines for SQL Server or any other need is extremely helpful to build a new environment quickly and not interfere with existing configurations. In this virtualization tutorial we walk through how to install VMware Workstation Pro 15.5 or upgrade from a prior version of VMware Workstation. Follow the steps below to get started with a virtualization solution.
Solution
VMware Workstation PRO 15.5 is industry leader in running virtual machines from a single host computer. This version is supported by almost all available versions of Linux (Redhat, Ubuntu, Fedora, Centos, etc.), Mac and Microsoft Windows operating systems (Windows 10, Windows 7, etc.).
I am using same host server where I have installed VMware Workstation 14 to setup this version. Setup asked us to upgrade the existing installed version, so I have chosen to upgrade my existing version to VMware workstation PRO 15.5. If you don’t have any version of this product installed on your host machine, then the setup will let you do a new install. The process for installation and upgrade is almost same. Virtual machines that were created on previous versions of VMware Workstation can be upgraded to leverage new functionality of this software post VMware Workstation upgrade.
Prerequisites before Upgrading to VMware Workstation PRO 15.5
You can skip this section for a new install of this software, but you should give attention if you are upgrading an existing version of VMware Workstation.
- Ensure host machine meets all software and hardware requirements of VMware Workstation PRO 15.5
- Shutdown all virtual machines created on previous installed version of VMware Workstation
- Run a full backup of host system where you are upgrading this software
Step by Step Process to Install or Upgrade to VMware Workstation PRO 15.5
First step towards installing or upgrading your existing installation of VMware workstation is to get the installation setup of the target version of VMware Workstation (i.e. VMware workstation PRO 15.5). You can access the latest version from the VMware official download page.
Below is the version I downloaded.

Next, run the setup file to install or upgrade your existing installation. Again, I recommend you take a full backup of your VMs and host machine, so if anything goes wrong you can use the backups to restore the host machine.
Go to the location where you have saved VMware Workstation PRO 15.5 setup. Right click the installation file and click "Run as administrator". You will get the below popup window the moment you launch the setup.

Once the above processing completes, another window will appear to start the installation process. This will be a Welcome window, the minimum space required to install the software will be calculated at this step of the wizard. You can see this in the below screen.

If you have enough space on your system or C drive, then the wizard will enable the "Next" button to proceed with the upgrade.
Setup has already detected that we have another version installed so it is asking us to upgrade it. If you don’t have a version installed, then setup will ask you to install it. Click Next to go to next screen.

Next the license agreement will appear. Click the checkbox to accept the licensing terms. Click Next to go further with the upgrade or installation.

The next page will let you choose the installation location. You can change the location as needed by using the "Change…" button. Click Next to continue.

If you already have another version of VMware Workstation installed and you don’t want to upgrade it, you can keep that and do another install, but you must change the default installation location. I chose the default location since I want to upgrade my existing installation.
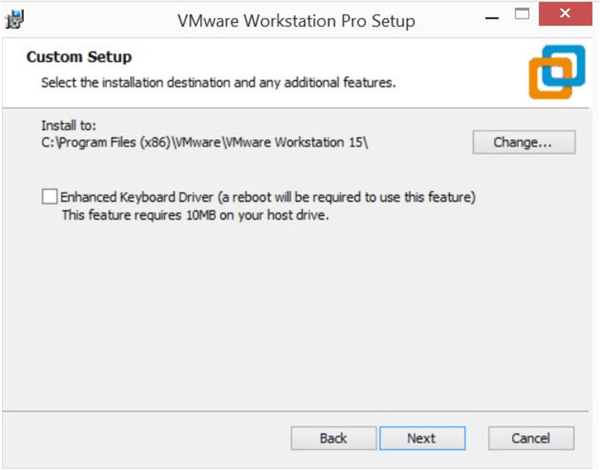
On the next screen there are two options:
- Check for product updates on startup
- Join VMware Customer Experience Improvement Program
Select these options if you want and click Next to proceed.

On the next screen select or deselect these options and click Next to continue.

This is the last window you will get as part of this installation or upgrade. Here you are upgrading an existing installation then you will get "Upgrade" button but if you are installing this software on new machine then you will get "Install" button. Don’t be confused between them and if you have validated all your settings then go ahead and hit the "Upgrade" to start the upgrade process or "Install" to start the install process.

The upgrade or installation process will start with an execution progress bar as shown below.

Once the upgrade or installation completes you will get the below window to either enter the License or Finish installation. If you click Finish you can use the product, but will need to enter a license key at some point.

If you already have a license key, click License and enter the license key as shown below.

Then click Finish to close the window. Your VMware workstation PRO 15.5 product is configured to use now.
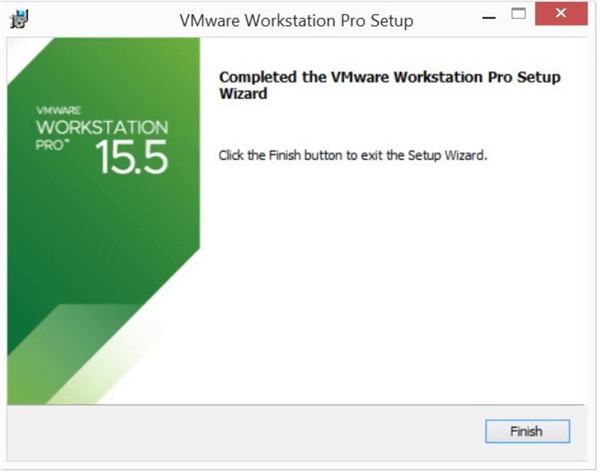
You will get a popup window to restart the computer to complete the remaining configurations. Hit "Yes" to restart the system immediately or click "No" to do it later.
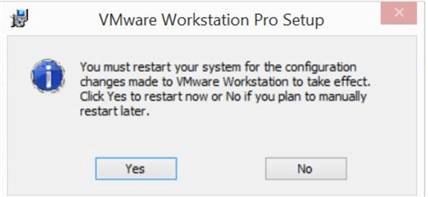
Launch VMware Workstation
After restarting your system, you can open VMware Workstation PRO 15.5. You can see older VMs that were created from my previous version of this product in the below screenshot.
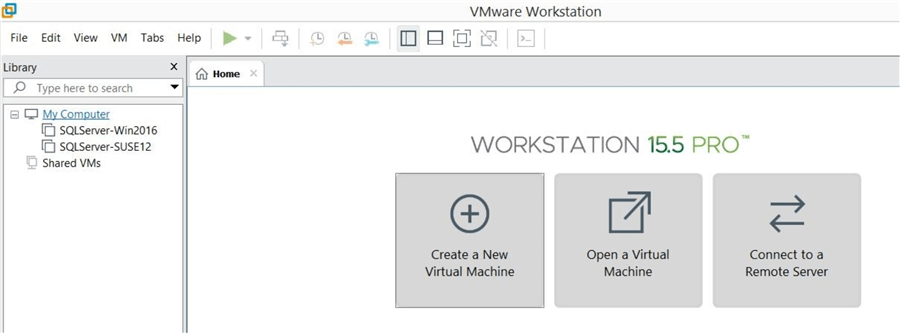
Next Steps
Stay tuned for the next part of this article in which I will show how to create a virtual machine using VMware Workstation.
About the author
 Manvendra Singh has over 5 years of experience with SQL Server and has focused on Database Mirroring, Replication, Log Shipping, etc.
Manvendra Singh has over 5 years of experience with SQL Server and has focused on Database Mirroring, Replication, Log Shipping, etc.This author pledges the content of this article is based on professional experience and not AI generated.
View all my tips
Article Last Updated: 2021-09-28






