By: Manvendra Singh | Updated: 2021-09-29 | Comments | Related: 1 | 2 | 3 | 4 | 5 | 6 | 7 | 8 | 9 | > Virtualization
Problem
In a previous article we looked at how to install VMware Workstation and in this article we look at how to build a virtual machine for SQL Server.
Solution
We will create a virtual machine using Red Hat Enterprise Linux 8 operating system. The following steps could be used to build virtual machines for other operating systems. After the OS has been setup, we can then install SQL Server or other software which we will cover in a future article.
Create Virtual Machine for Red Hat Enterprise Linux 8
I recommend having the operating system setup ISO image handy before starting the creation of the virtual machine. The installer will be required during the VM creation to complete the OS install for the new VM, but the OS can be installed after the VM has been created as well.
Login to your host computer where you have installed VMware Workstation PRO 15.5 and launch the program. You will get the below screen once VMware workstation is opened.
There are 3 options:
- Create a New Virtual Machine
- Open a Virtual Machine
- Connect to a Remote Server
Click Create a New Virtual Machine to build a new VM.

On the welcome screen there are 2 options:
- Typical
- Custom
Choose the configuration based on your requirement. I have chosen Typical (recommended). The details and description about both configuration types are given in the below welcome window. After choosing, click Next.

The next window will let you choose the operating system installer file. These are the options you will get on this page. I will use the ISO image file I have, but you could also create the VM and install the OS later.

As this operating system RHEL 8 we will can use the Easy Install settings. Enter the details and click Next.

This window is used to set the name of the virtual machine along with the location of the files related to this VM. You can see my entries below. Ensure there is enough space on the disk where you are going to save the files related to this new virtual machine. Enter the details and click Next.

The next screen allows you to configure disk capacity. I have left both values with the default options, although you can increase or decrease the disk capacity based on available capacity on the host machine. Make any adjustments and click Next to continue.

The next window lets you validate your configurations settings. You can also click Customize Hardware to make changes. When done, click Finish.

On the left, you can see the new VM SQLServer-RHEL8 has been created.

Once this VM is powered on, the mounted ISO image for RHEL 8 will start the installation. You will see various processing steps and checks for the install.
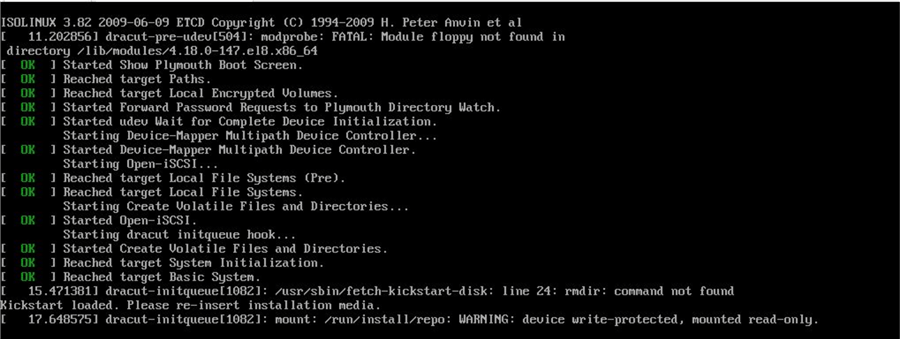
Once this is complete, the VM is ready to have SQL Server installed.
Next Steps
- Now you can create, deploy and delete virtual machines based on your requirements. Stay tuned for my next article in which I will describe the steps to install SQL Server 2019 on this VM.
About the author
 Manvendra Singh has over 5 years of experience with SQL Server and has focused on Database Mirroring, Replication, Log Shipping, etc.
Manvendra Singh has over 5 years of experience with SQL Server and has focused on Database Mirroring, Replication, Log Shipping, etc.This author pledges the content of this article is based on professional experience and not AI generated.
View all my tips
Article Last Updated: 2021-09-29






