By: Hristo Hristov | Updated: 2021-11-09 | Comments (3) | Related: > Power Apps
Problem
Power Apps is a powerful citizen developer tool. It offers its own formula language with formulas allowing to read and write to data sources. In a previous tip we showed how to use the Patch function to persist data in SQL Server. But what if you wanted to take all complexity away from your app and put it on the shoulders of SQL Server?
Solution
We will combine Power Apps and Power Automate to enable writing to a SQL database without using the Patch formula.
Environment setup
There are three things you need in case you want to follow along with this tip in your environment. A database instance in Azure, and a suitable premium Power Apps and Power Automate license. Unfortunately, this setup does not work with SQL on-prem as connections over a gateway are not supported by the Power Automate action I use. However, there has been a request raised for that and I encourage you to vote on it so it gets in Microsoft’s list of things to add: click here to vote.
Database
I am using a database instance in Azure. I will create a new database called Inventory. In it, I will put a table with the following schema:
CREATE TABLE Products (
ProductName VARCHAR(255),
ProductWeight FLOAT,
Category VARCHAR(255),
LaunchDate DATE
);
With this setup I will be able to illustrate how to create a new record in the table by running a query instead of using the Patch function.
Canvas app
I will use the canvas app from the previous tip of this mini-series. I will just create a new screen and add the relevant input fields, such as Name, Weight, a Category dropdown, and a Launch Date date picker. Of course, two buttons for Save and Cancel:

Power automate flow
The final part of the setup is Power Automate flow. Begin by going to flow.microsoft.com. From My Flow, click New Flow and choose Instant cloud flow:

Then select Power Apps as your trigger. This will take to the flow authoring canvas. Click on the plus icon and find the action "Execute an SQL query":

Also please keep in mind this is a premium connector. In a production scenario all app users must have a per-app or per-user premium license to be able to use this connector. When you add this action click on the three dots and configure a connection to your Azure SQL instance depending on your authentication type and connection parameters:
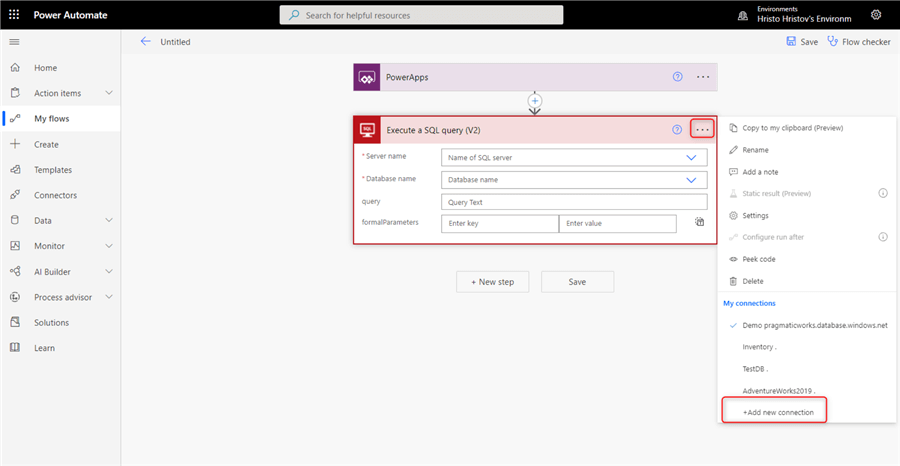
For example, I use SQL Server Authentication, so I must know my SQL server name, database name, username and password. Caution: this setup is not supported via an on-prem data gateway, as mentioned. This means that if you want to execute a SQL query on a SQL Server on-prem or on Azure SQL that is behind a private endpoint, you will not be able to until Microsoft updates the connector.
Next, in the query field press Ask in PowerApps. We do this four times as we have four incoming variables:

The result should look like this. Make sure to enclose the string values in single quotes and separate all parameters by a comma. The numerical value and data/time value will be parsed automatically by SQL Server:

Once this is done you can save the flow and go to the power apps studio.
Put it all together
Next, we must add the flow to the canvas app. Go to the Action tab and select Power Automate. In the pane to the right, you will see a list of the available flows with the Power Apps trigger. Note, for a flow to appear in this list it must be in the same environment as the app and must be shared with the user editing the canvas app.
It is handy to select the Save button and pick the OnSelect property prior to clicking the flow you need. In this way it will directly populate the property value.

The flow requires four arguments: name, weight, category and date. We supply those by calling the relevant values of the inputs we have:

Additionally, or depending on the table schema, you may wish to ensure all fields are populated. Here is an example formula how to do this. If only some fields are mandatory, then just include those. If only one field is mandatory, wrap the "not is blank" checks in an Or instead of the And.
If(
And(
!IsBlank(ProductName.Text),
!IsBlank(ProductWeight.Text),
!IsBlank(CategoriesMenu.Selected.Value),
!IsBlank(LaunchDate_1.SelectedDate)
),
Edit,
Disabled
)
Here is how this looks:

Running this with some test values will write to SQL successfully:
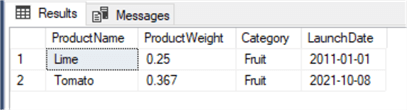
Enhancements
It is a good practice to provide as much useful feedback to the user as possible. In this case, they would be interested if their record made it to the database. To configure this, go back to your flow. After the execute SQL query action add the respond to power apps action. Add a single text output called statusCode. As its value pass the status generated from the body of the request of the previous action. This value though we need to provide manually as an expression. It is not available directly:

Finally click on the three dots of the Respond action and configure it to run only if the previous action has failed:
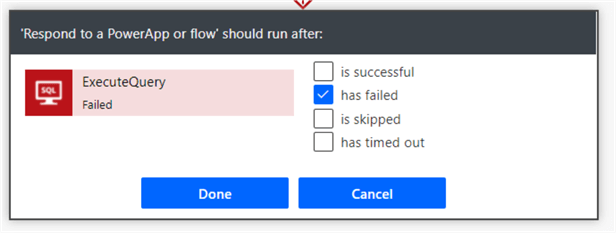
This is a prerequisite for the whole configuration; the execute query action has a different output if it succeeds.
Finally, go back to your app. As you have added an output to the flow, you must remove it and add it again to the OnSelect of the Save button so it refreshes. Wrap the call to the flow in a variable assignment with Set or UpdateContext. Then add a suitable check:

As you can see the feedback variable is a representation of the response action. As a property we have the statuscode output we created inside the action. With this configuration users would get a success message if everything went fine or an error message if nothing was recorded.
That’s it, you can rely on SQL server from this point on!
Next Steps
- Read more about the SQL Server Connector.
- Check out the Power Apps tips on MSSQLTips.com
About the author
 Hristo Hristov is a Data Scientist and Power Platform engineer with more than 12 years of experience. Between 2009 and 2016 he was a web engineering consultant working on projects for local and international clients. Since 2017, he has been working for Atlas Copco Airpower in Flanders, Belgium where he has tackled successfully multiple end-to-end digital transformation challenges. His focus is delivering advanced solutions in the analytics domain with predominantly Azure cloud technologies and Python. Hristo's real passion is predictive analytics and statistical analysis. He holds a masters degree in Data Science and multiple Microsoft certifications covering SQL Server, Power BI, Azure Data Factory and related technologies.
Hristo Hristov is a Data Scientist and Power Platform engineer with more than 12 years of experience. Between 2009 and 2016 he was a web engineering consultant working on projects for local and international clients. Since 2017, he has been working for Atlas Copco Airpower in Flanders, Belgium where he has tackled successfully multiple end-to-end digital transformation challenges. His focus is delivering advanced solutions in the analytics domain with predominantly Azure cloud technologies and Python. Hristo's real passion is predictive analytics and statistical analysis. He holds a masters degree in Data Science and multiple Microsoft certifications covering SQL Server, Power BI, Azure Data Factory and related technologies.This author pledges the content of this article is based on professional experience and not AI generated.
View all my tips
Article Last Updated: 2021-11-09






