By: Manvendra Singh | Updated: 2021-11-23 | Comments | Related: 1 | 2 | 3 | 4 | 5 | 6 | 7 | 8 | 9 | > Virtualization
Problem
We installed SQL Server 2019 on RHEL 8.1 in our last article. Now we are going to install SQL Server command line tools like SQLCMD and BCP to access SQL Server databases locally on the system.
Solution
You need a utility, tool or program to access, manage or configure databases hosted on Linux systems. You can use SQL Server Management Studio or Azure Data Studio to establish database connections to the SQL Server on Linux instance, but in this article we will look at how to install some command line tools locally.
Note, this is 8th article in this series, read the previous articles to understand how to install and configure SQL Server 2019 on RHEL 8.1. See the next steps at the end of this article for links to the other articles.
Install SQL Server Command Line Tools SQLCMD and BCP
Let’s first check whether SQLCMD is installed on the target machine. Simply type SQLCMD on your terminal and press enter. If this utility is installed, most operating systems will recognize it and show details about this utility or a connect error.
--Check whether SQLCMD is installed or not sqlcmd
I ran this command and found this tool is not installed on this machine as shown in the below image. We can run the below command to check if the repository exists.
--Verify SQL Server Repository sudo ls /etc/yum.repos.d
We can see only two repositories in the below image. One is for SQL Server 2019 and the other for RHEL, so we will need to download and install.

We can run the below command to download the repository. Change the path in the below url from /rhel/8 to /rhel/7/ if you are using RHEL 7.x.
--Download Microsoft Red Hat Repository Configuration file sudo curl -o /etc/yum.repos.d/msprod.repo https://packages.microsoft.com/config/rhel/8/prod.repo
The command executed successfully and now we can see the additional repository configuration file msprod.repo in the below image.

The below step is optional if you are installing SQL Server 2019 and the command line tools SQLCMD on a new machine. But if you are installing these products on an older machine and already had a previous version of mssql-tools installed then you need to remove the older unixODBC packages installed on your machine. You can run the below command to remove this component.
--Remove unixODBC packages sudo yum remove unixODBC-utf16 unixODBC-utf16-devel
As I am installing this on a newly system the output shows no match for the above software, but if you have an older machine then you should run this to remove this component.

Now we will install SQL Server command line tool mssql-tools along with unixODBC-devel package by executing the below commands.
--Install mssql-tool along with unixODBC package sudo yum install -y mssql-tools unixODBC-devel
We can see all packages that will be installed with the mssql-tools component. We can see the unixODBC package as well which is being install. All these packages will be downloaded and installed as shown in the below image. The installer will ask you to enter YES to accept the license terms of this tool.

You can see I have entered YES twice to accept the license terms for both packages. Both packages have now been installed successfully after accepting the license terms as shown in the below screenshot.

The SQL Server command line tools have now been installed. You can go ahead and use these tools to create and manage databases as per your requirements.
If you are still facing issues accessing or launching the SQLCMD tool, then you need to add path environment variables to launch them easily. Run the below commands to modify the PATH for both login sessions and interactive or non-login sessions.
--Add /opt/mssql-tools/bin/ to our path environment variable echo 'export PATH="$PATH:/opt/mssql-tools/bin"' >> ~/.bash_profile echo 'export PATH="$PATH:/opt/mssql-tools/bin"' >> ~/.bashrc source ~/.bashrc
At first, sqlcmd is not recognized as shown below.
I will add /opt/mssql-tools/bin/ to our path environment variable and run again. This time it works, although we have some other errors, so we know that the tool can be found.

We can validate installation by connecting to the SQL Server 2019 instance using the SQLCMD tool. Run the below command to establish a database connection.
--Connect to SQL Server 2019 instance hosted on RHEL8.1 using SQLCMD tool --Replace 192.168.6.128 with your IP or server name --I used sa account with -U parameter. Press Enter to write password Sqlcmd -S192.168.6.128 -Usa --Connect locally on the server sqlcmd -S localhost -U SA -P '<YourPassword>'
You can see I have established a database connection using sqlcmd tool and then I executed a simple T-SQL statement to fetch the installed version to SQL Server.

I used the PuTTY utility to do all installations and connection validation in the above steps. When I checked on my local server there was same issue. SQLCMD was not recognized by RHEL server terminal. When I added the path environment variable it was successful. If you are facing a similar situation where you are not able to access SQL Server command line tool locally or remotely then try adding the path environment variable.
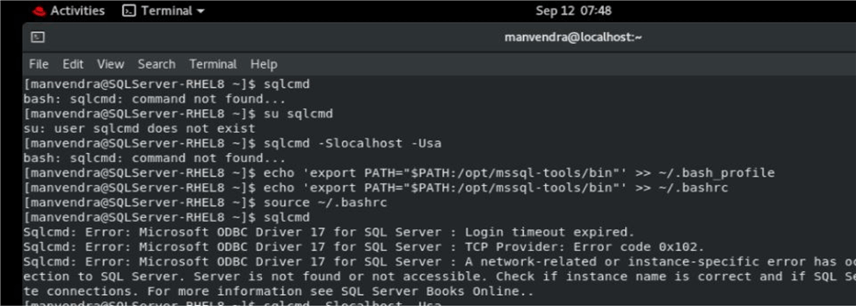
I have also established a database connection locally on the server and fetched the same information that I did using PuTTY. You can see the successful execution and validation for this tool below.

Similarly, I checked the BCP command line utility and you can see it is successfully recognized by both terminals locally on the server as well as remotely using the PuTTY utility.

Here is the screenshot for the BCP utility using the PuTTY utility.

Next Steps
SQL Server command line tools have been installed which is very useful to interact with the SQL Server instance. Go ahead and use it as per your needs to manage and configure databases on this server.
- See part 1 of this series to start at the beginning: Install VMware Workstation Pro for SQL Server.
About the author
 Manvendra Singh has over 5 years of experience with SQL Server and has focused on Database Mirroring, Replication, Log Shipping, etc.
Manvendra Singh has over 5 years of experience with SQL Server and has focused on Database Mirroring, Replication, Log Shipping, etc.This author pledges the content of this article is based on professional experience and not AI generated.
View all my tips
Article Last Updated: 2021-11-23






