By: Daniel Calbimonte | Updated: 2023-11-17 | Comments (6) | Related: > Install and Uninstall
Problem
SQL Server 2022 is the latest version of SQL Server, designed to be more integrated with Azure. This new version contains several new features and, in this tutorial, we walk through the SQL Server 2022 installation process.
Solution
In this tutorial, we will show how to install SQL Server 2022 step by step. At the time this tutorial was written, SQL Server 2022 was at version 16.0.4065.3.
Prerequisites
- At least 1 GB of memory (512MB for the Express Edition). However, it is recommended to have 4 GB (1 GB for the Express Edition). If you require DQS, then 2 GB is required.
- At least a x64 Processor of 1.4 GHz (recommended a 2 Ghz processor or higher).
- 6 GB of storage space.
- At least a super VGA 800X600 monitor or better.
- An internet connection.
- At least Windows 10 or at least Windows Server 2016 operating system.
Download and Install Microsoft SQL Server 2022
You can download the installation file from Microsoft.com: SQL Server 2022 Download
You have several options:
- SQL Server on Azure - is the version in the Microsoft cloud. For more information, refer to this link.
- SQL Server at the edge - is a SQL Server for the IoT (Internet of Things). This is used to get real-time data with high-performance for IoT solutions.
- SQL Server on-premises - is for SQL Server installed on local machines.
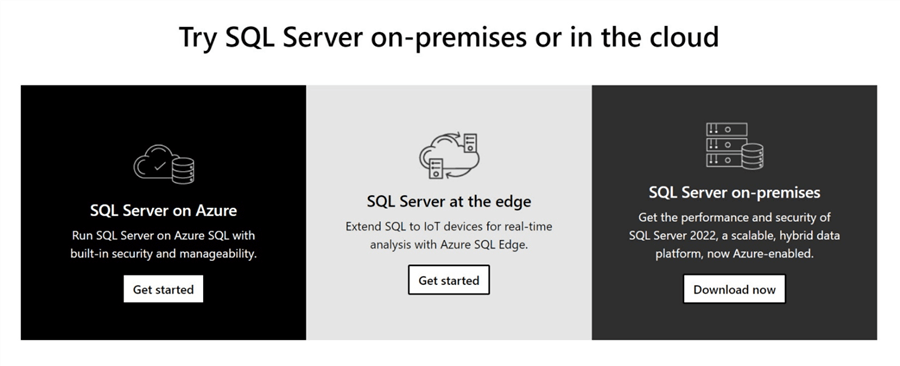
In addition, there are 2 free versions.
- Developer - which has all the features of the SQL Server Enterprise edition.
- Express - which is also free, but has limited features.
The main differences between the Developer and the Express edition is that you can use the Express edition in production (but it has several feature limitations) whereas the Developer edition can be used only in Development, Testing or for Teaching purposes.
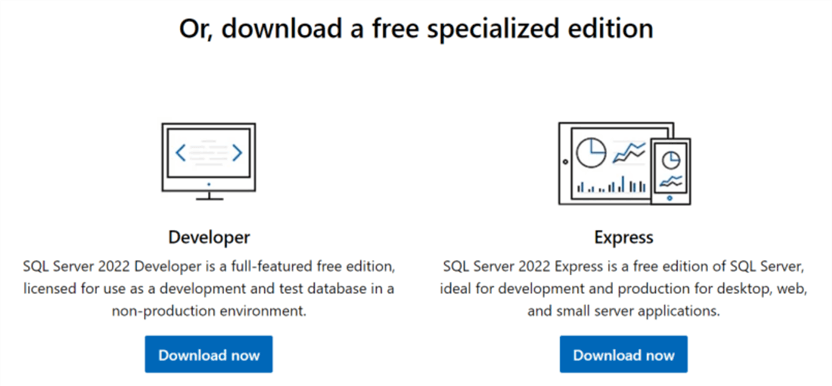
Finally, you have 3 options:
- Windows - to install in your local server in a Windows machine or Virtual Machine with Microsoft Windows.
- Linux - to install SQL Server on Linux. For more information about Linux, refer to this article.
- Docker - is like a simplified virtual machine that contains the necessary components to run an application without requiring an entire operative system. It is a very portable lightweight container to run applications.
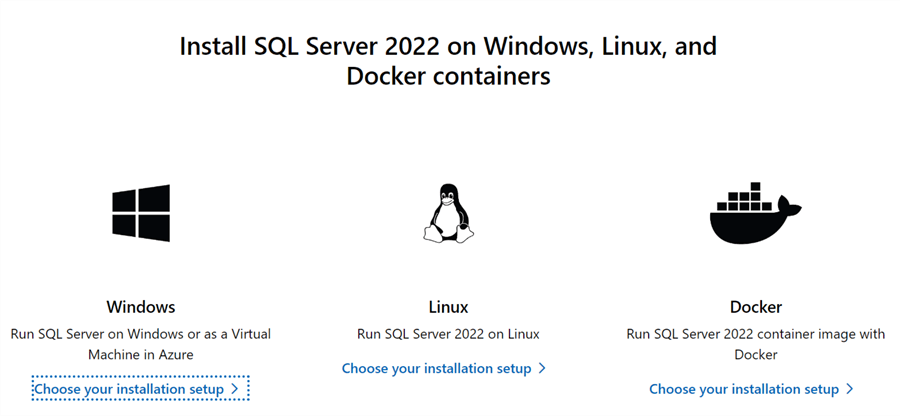
In this example, we will install SQL Server Developer edition on-premises.
Download the installer and once downloaded the installation wizard has 3 options:
- Basic - install SQL Server with the default options.
- Custom - this option allows you to select the components to install. You will be able to select several other options like SSIS, SSAS, DQS, MDS and other features.
- Download Media - this option allows you to download the installer and run the install later.
For this article, we will use Custom.
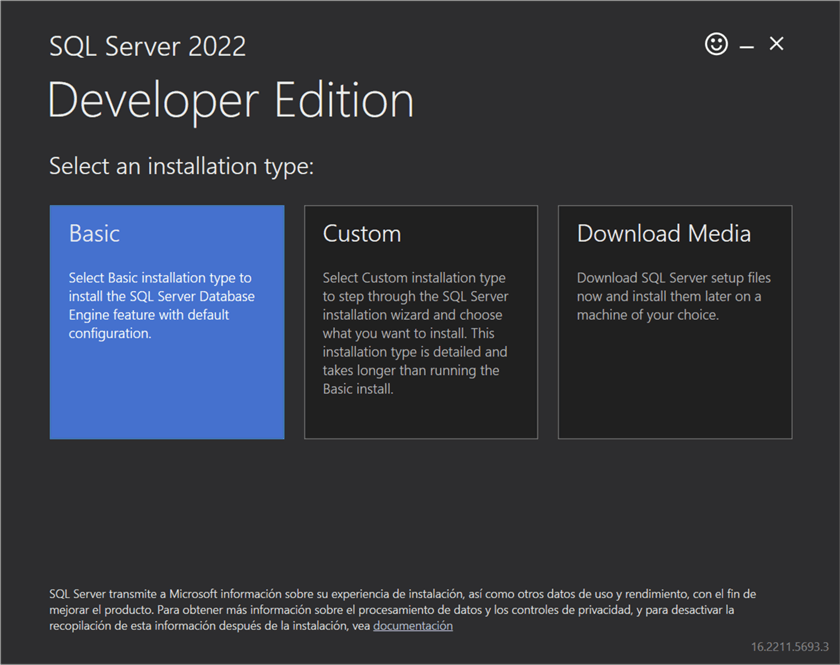
Next, the installer will ask where to save the download, once selected press Install.
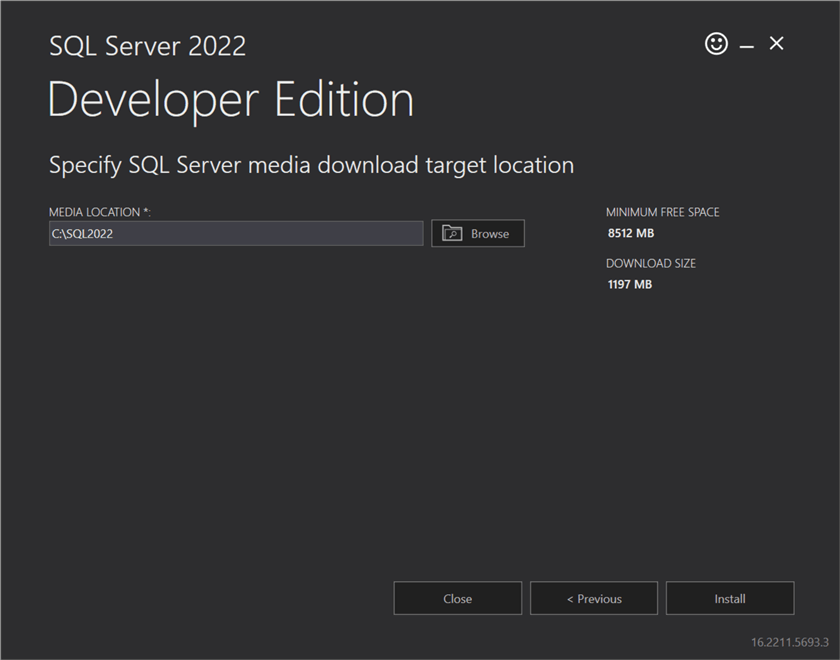
This will download and run the install package.
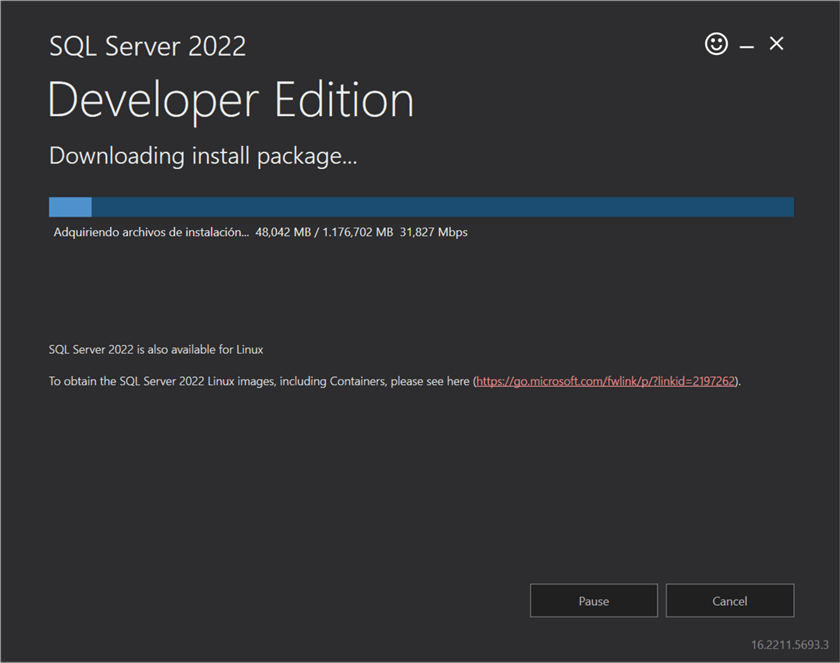
The SQL Server Installation Center will open after the download completes and on the Installation page, we have the following options. We will select Installation to install SQL Server.
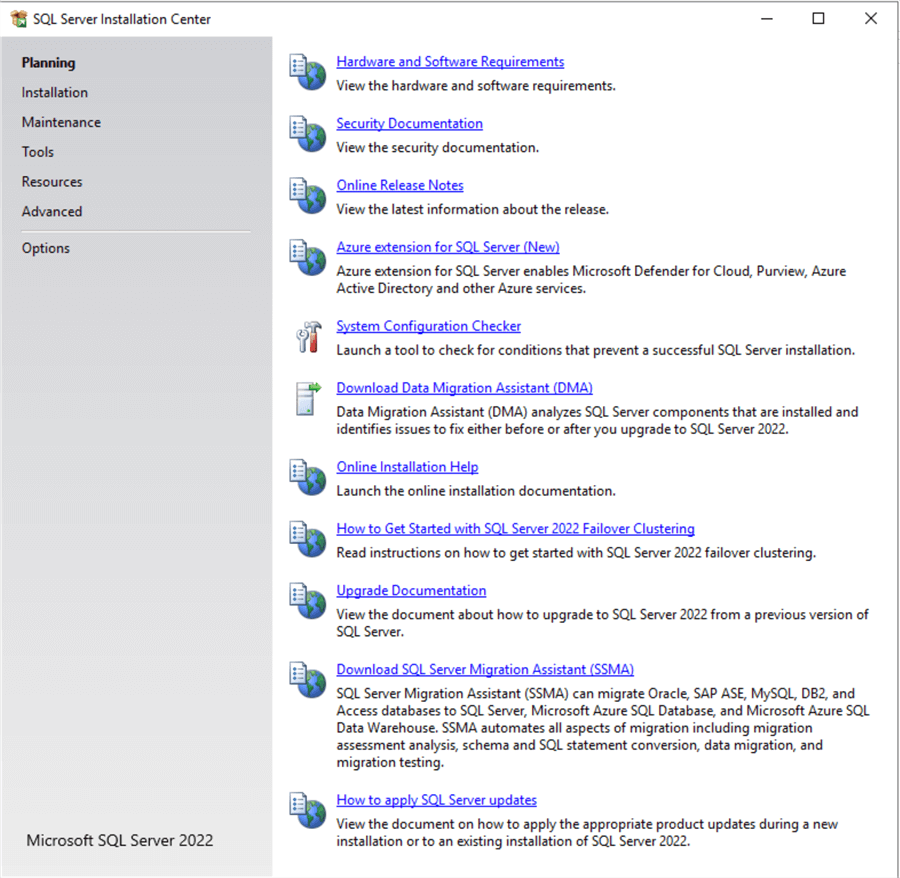
On the installation page we have the following options.
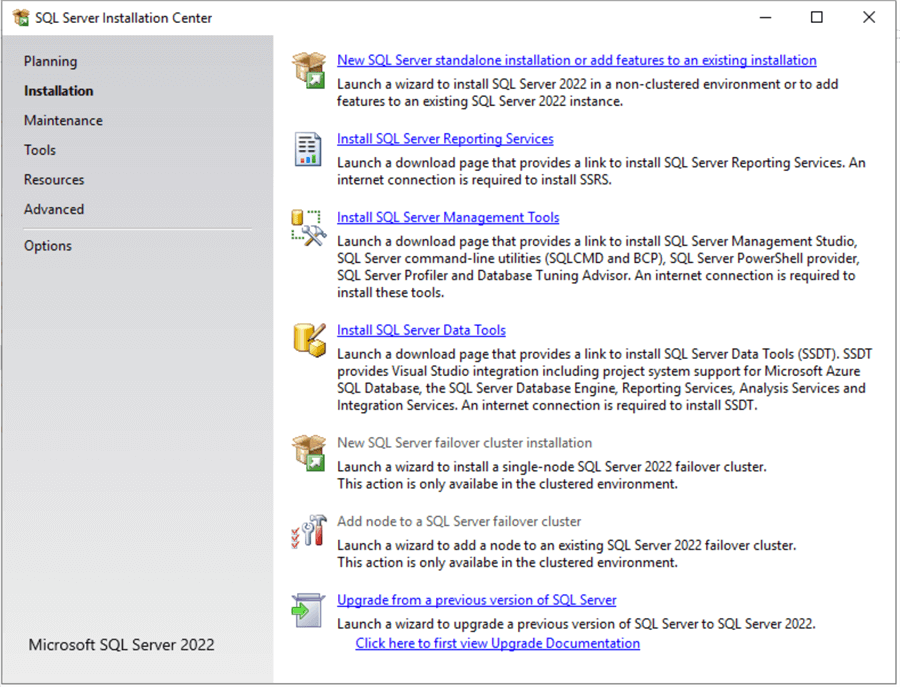
- New SQL Server stand-alone installation or add features to an existing installation.
- We will use this option to install a new instance.
-
Install SQL Server Reporting Services.
- This software is used to create Reports not only from SQL data, but also from other data sources.
- Install SQL Server Management Tools
- Install various tools to work with SQL Server.
- Install SQL Server Data Tools
- In the past, you could install Analysis Services, SSRS, and SSIS projects with SSDT, but starting with Visual Studio 2019, these projects are not included with SSDT.
-
New SQL Server failover cluster installation
- Install a new node in a failover cluster used for high availability
- Add node to a SQL Server failover cluster
- Add nodes to a failover cluster
- Upgrade from a previous version of SQL Server
- Let’s you upgrade from a previous SQL Server version
We will pick New SQL Server stand-alone installation or add features to an existing installation.
There will be a few screens to go through to check for any updates
Edition
On the next screen, you can enter a product key or use a free edition. You can use 3 options:
- Evaluation. The evaluation edition is for 180 days duration.
- Developer. The Developer edition is for development purposes, testing or teaching purposes. It cannot be used in Production.
- Express. This version can be used in production, but it comes with various feature limitations.
In addition, you can use the pay-as-you-go billing through Microsoft Azure option. This option is great if you want SQL Server for a limited time or if you do not use on weekends. You can scale out or scale down. This option offers an Enterprise and Standard edition. The main differences between these 2 options are the features available. The enterprise edition contains all the features, whereas the Standard edition has some limitations.
Also, you can use the product key. The product key is used to specify the license of your SQL Server. If you purchase a license. Microsoft will provide you license for an Edition of SQL Server. You will need to enter an alphanumeric key in SQL Server.
There are 2 options for the product key.
- I have a SQL Server license with Software Assurance or SQL Subscription. If you have a subscription or a software assurance, your payment will be reduced. The software assurance also includes some benefits during the upgrades, migration and technical support.
- I have a SQL Server license only. This option means that you will enter the license only and you do not have a Software Assurance or a SQL Server Subscription.
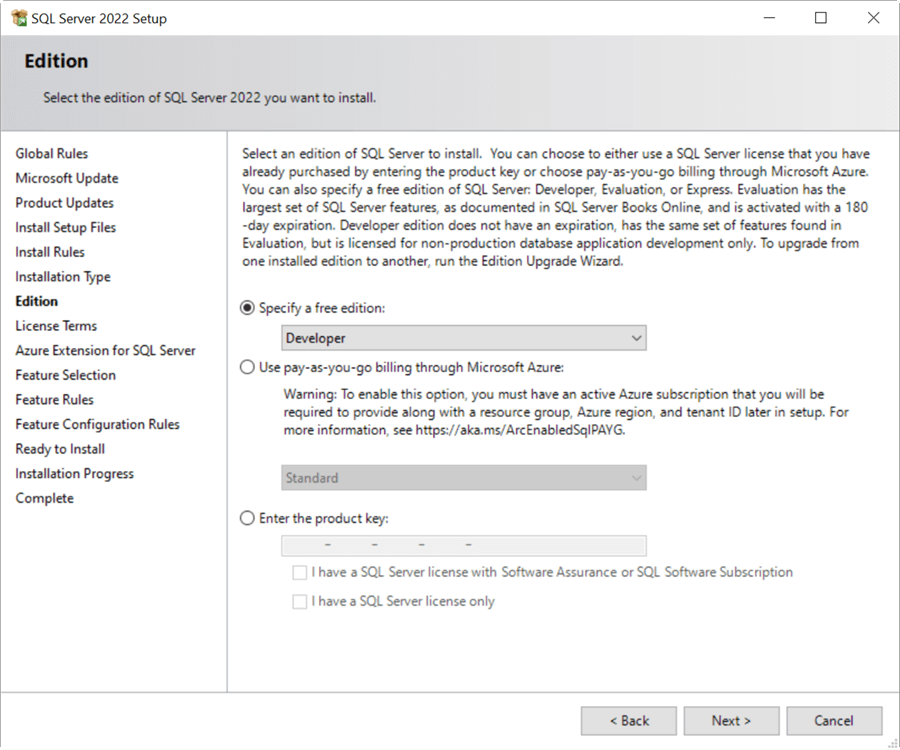
License Terms
Read the license terms to make sure that you agree and press Next .
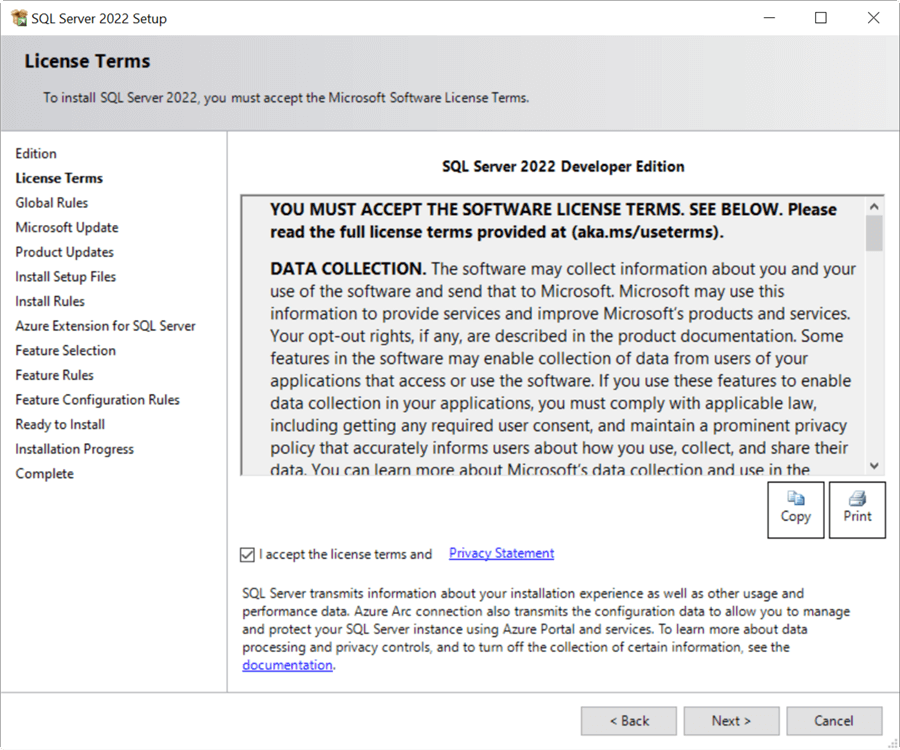
Microsoft Update
The Microsoft Update can check if there are updates. You can enable this option and Microsoft Update will check for updates. Press Next to continue.
In Microsoft SQL Server, the updates are using the CUs. The CUs are Cumulative Updates. These updates contain patches and fixes to improve the functionality and security of the SQL Server. Make sure to have your CUs updated.
You can see the last CU for SQL Server 2022 here.
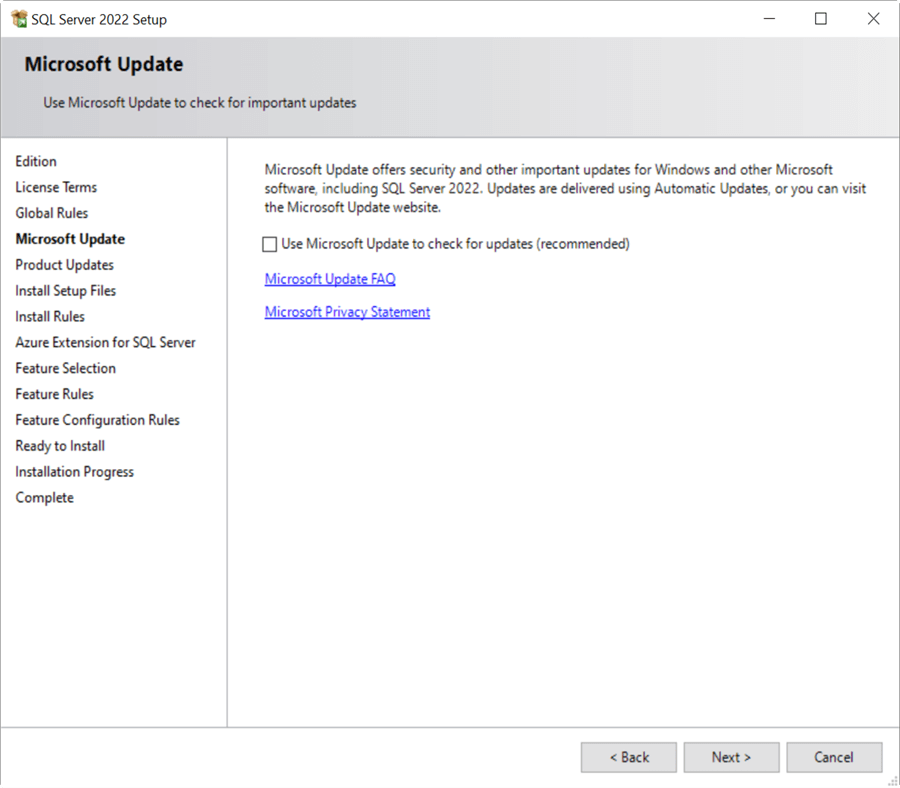
Install Rules
The install rules window verifies possible problems during the installation. For example, the machine may not have the current .NET framework installed, or the firewall may need some ports enabled. In this example, we have two warnings. The firewall and the side-by-side upgrade warnings. You can click view detailed report for more details or on the warning link to get more info. Note, it is not recommended to install the machine on a domain controller and the .NET framework that is recommended is 4.7.2 or later.
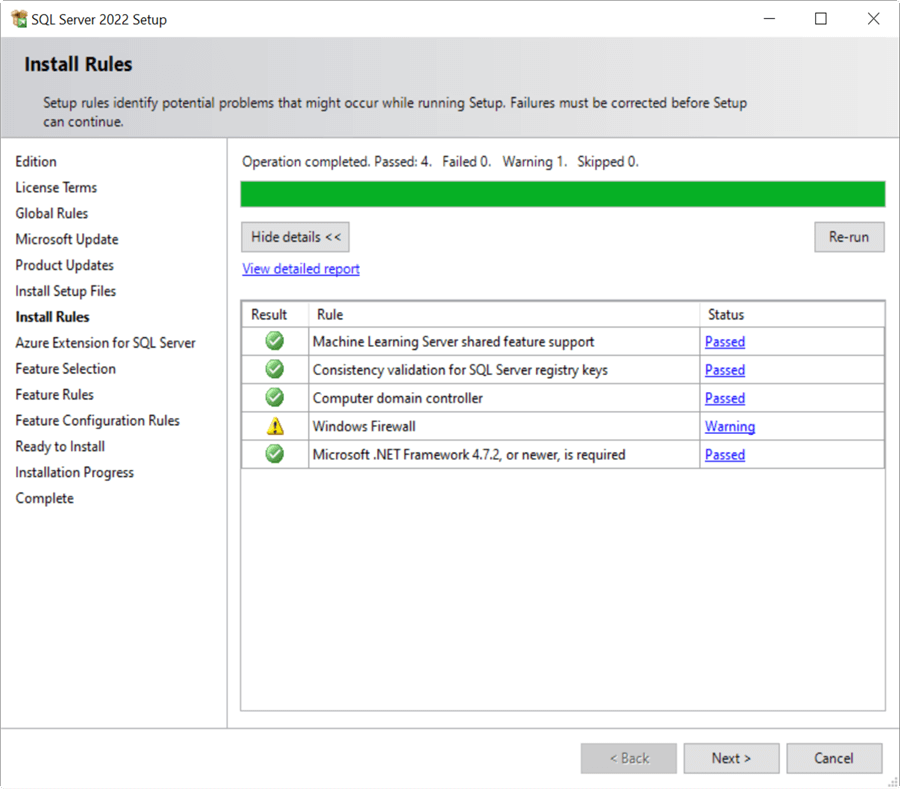
Windows Firewall Warning
If the firewall is enabled, you need to check if the required ports are enabled. If they are disabled, your services may not work. If you need more information about SQL Ports, please refer to this link: SQL Server Ports for Various Components. If you need more information to configure the firewall, please refer to this link: Configure Windows Firewall to Work with SQL Server.
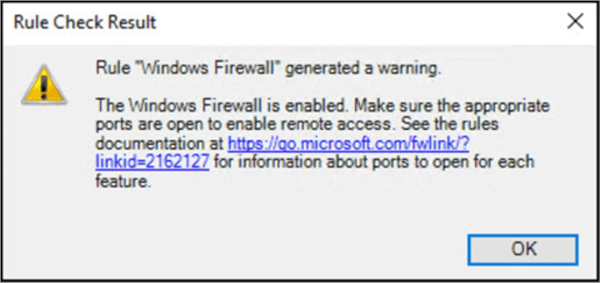
Azure Extension for SQL Server
You can enable the Azure Extension for SQL Server. This new feature allows to register your SQL Server and use the Azure AD, the Azure Arc-enabled SQL Server using a pay-as-you-go billing. You will need to have an Azure Account for this feature. If you want to install it later, you can configure using the Azure Portal or using the Azure API.
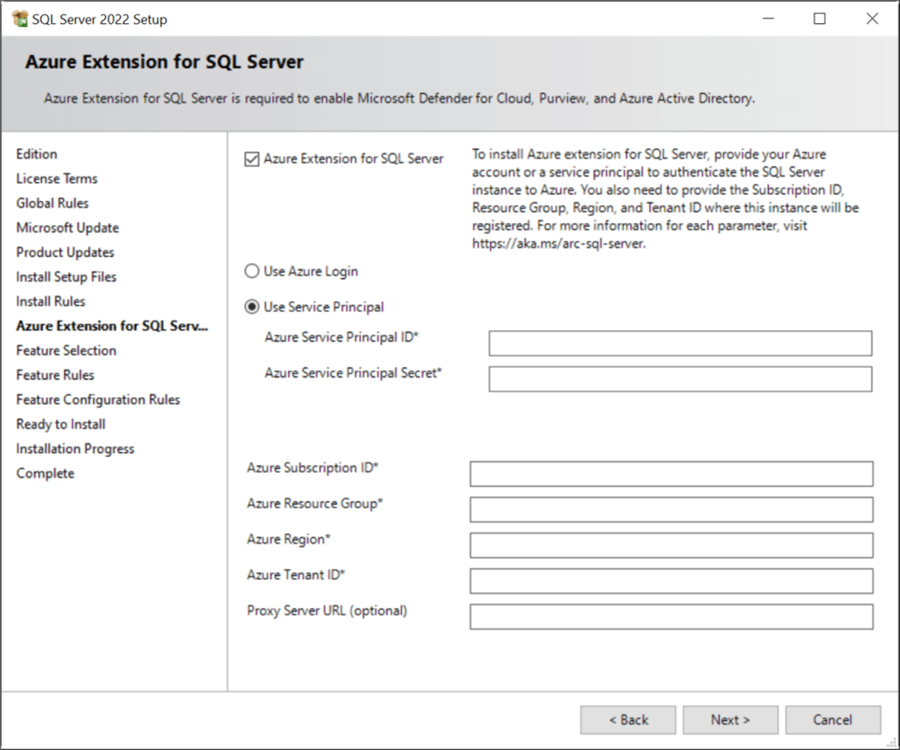
Feature Selection
The feature selection includes several options as shown below.
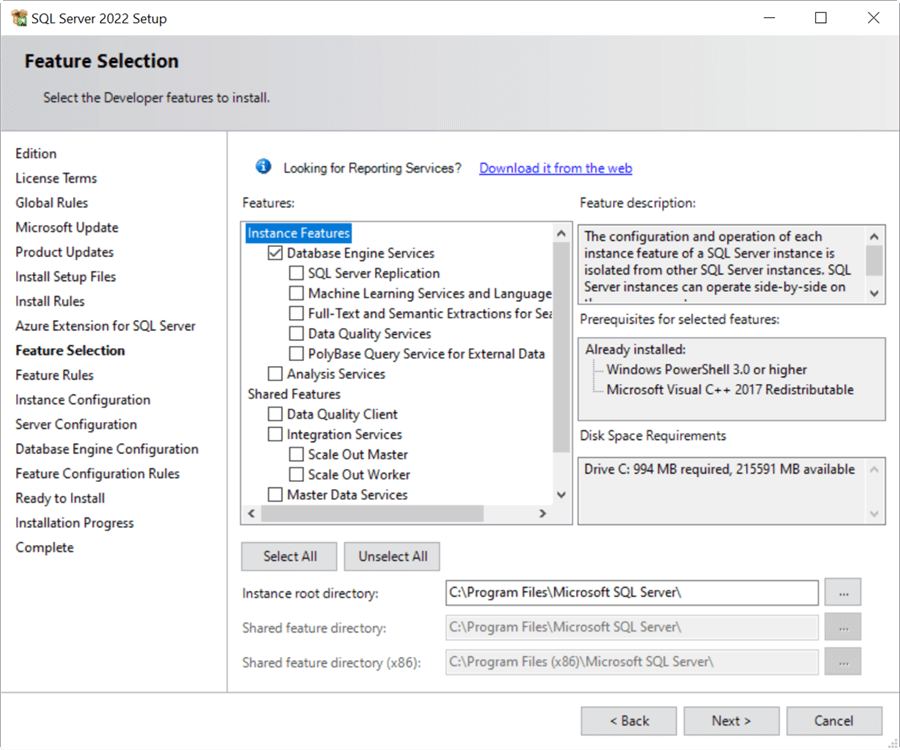
- Database Engine Services
- Main component of SQL Server
- SQL Server Replication
- Replicate data to different databases or SQL Servers. For more information, please refer to this replication article.
- Machine Learning Services and Languages Extension
-
Full Text and Semantics
- Search large sets of text in the database. This is a powerful search service that can improve performance when searching text data.
-
Data Quality Services
- Fix, enrich, standardize and check your data.
-
PolyBase Query Service
- Integrate Big Data Hadoop solutions with SQL Server
-
Analysis Services
- Service for SQL Server OLAP solutions
- Data Quality Client
- Manage and handle data quality
-
Integration Services
- Import and export data with custom workflows. You can use the Scale Out Master or the Scale Out Worker. These configurations are related to the package execution work process and optimize the execution.
- SQL Client Connectivity SDK
- Additional tools for connectivity to SQL Server
-
Master Data Services
- Centralize and manage similar data across your databases
- SQL Server Extension for Azure
- Additional extensions that can be used for Azure
We will just install the database engine.
Instance Configuration
In the instance configuration, we enter a name to be used for the SQL Server instance. In this example, I am creating a new database engine with the instance name of instance2022. You could use the default as well.
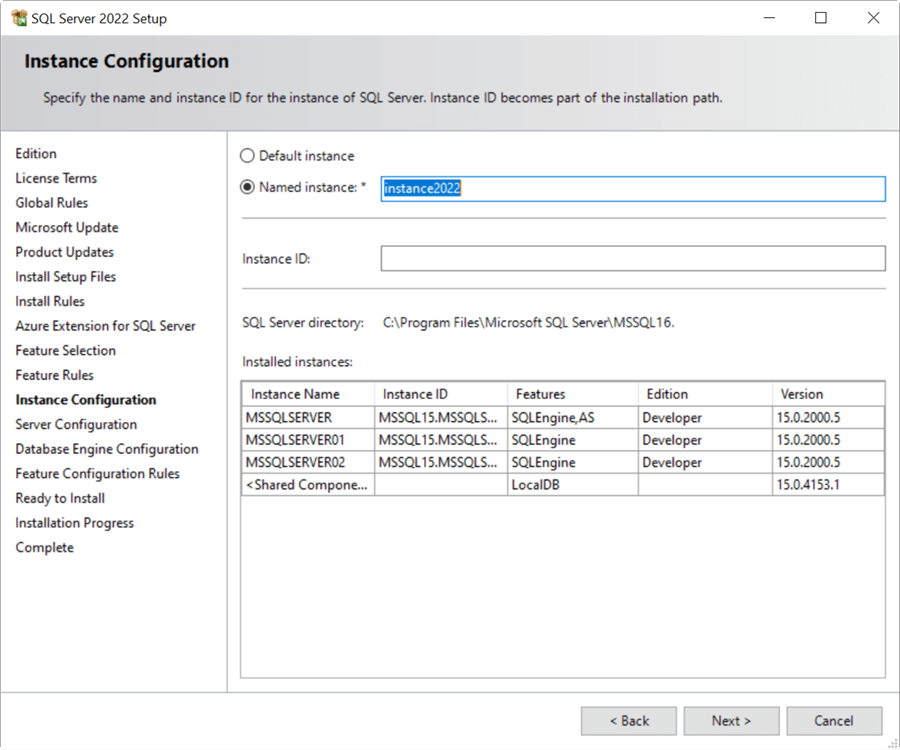
Server Configuration
The server configuration allows creating or adding service accounts for the different services used by SQL Server. You can use the defaults or create new accounts with custom security and passwords to run the services.
The Grant Perform Volume Maintenance Tasks privilege to SQL Server Database Engine Service. This privilege improves the performance for database operations like database creation, restorations or improves the speed of the file growth.
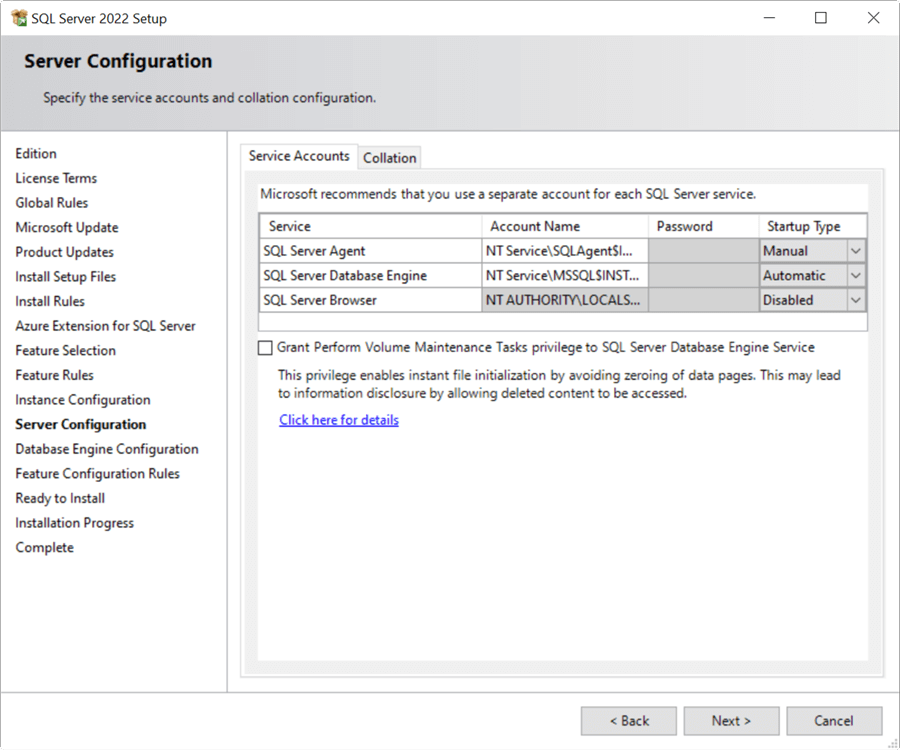
Database Engine Configuration
The database engine configuration allows you to configure several parts of the installation.
Server Configuration
- Select the type of SQL Server authentication mode to connect the instance, either mixed mode or Windows authentication. You can also add accounts that should have complete access to SQL Server. The Add Current User, will add the user used during the installation as an administrator.
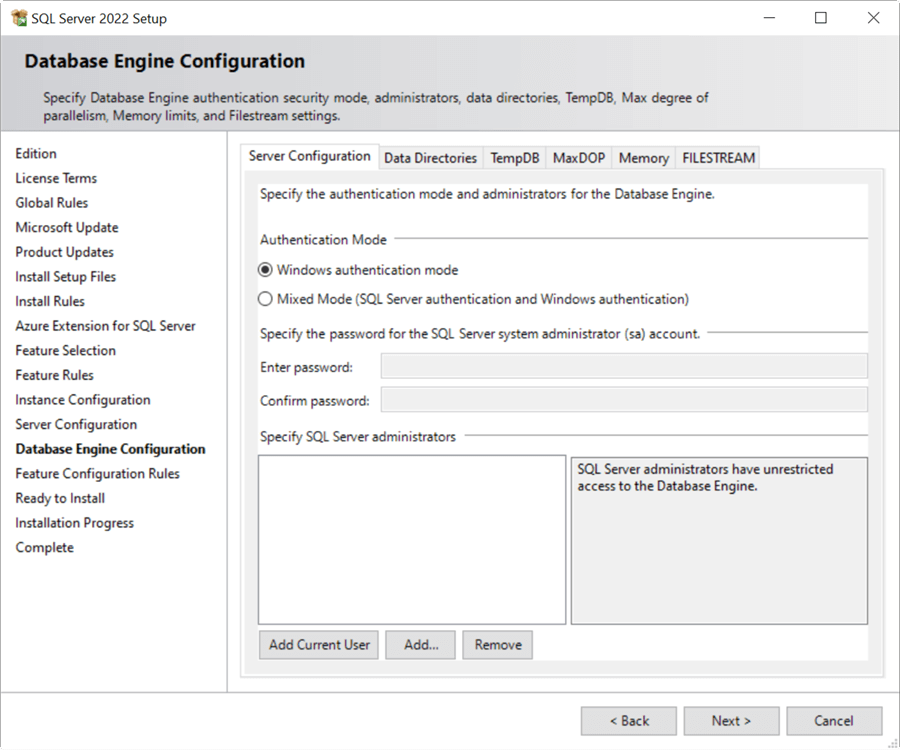
Data Directories
You can specify the system database path by configuring your Data root Directory. Also, you can define where to store the Data directory and the Database Log. The backup directory can also be specified. It is a best practice to store the databases, log files and backups in different disks for security and performance best practices.
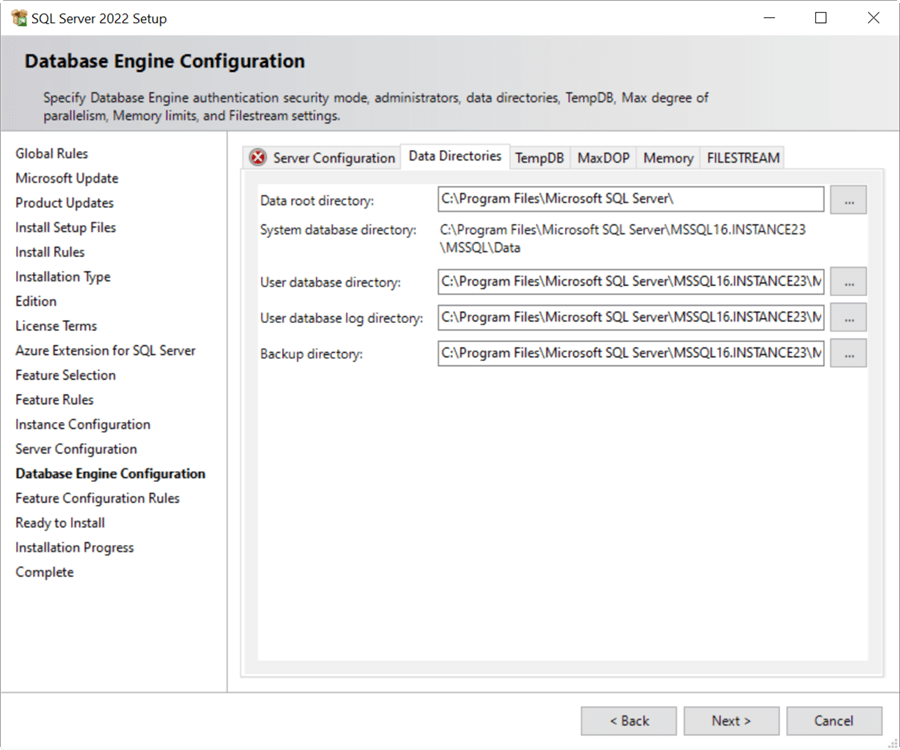
TempDB
- The TempDB is an important system database used to store temporary data. The configuration and values specified can improve the performance.
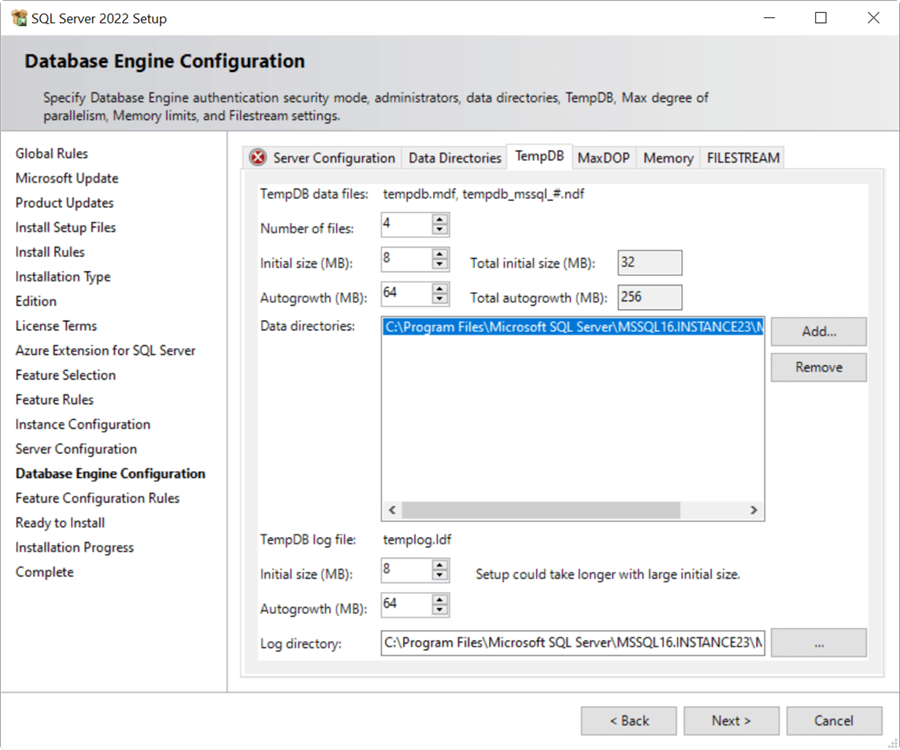
MaxDOP
- MaxDOP is important to have a good performance. For more information, please check out this MAXDOP settings article.
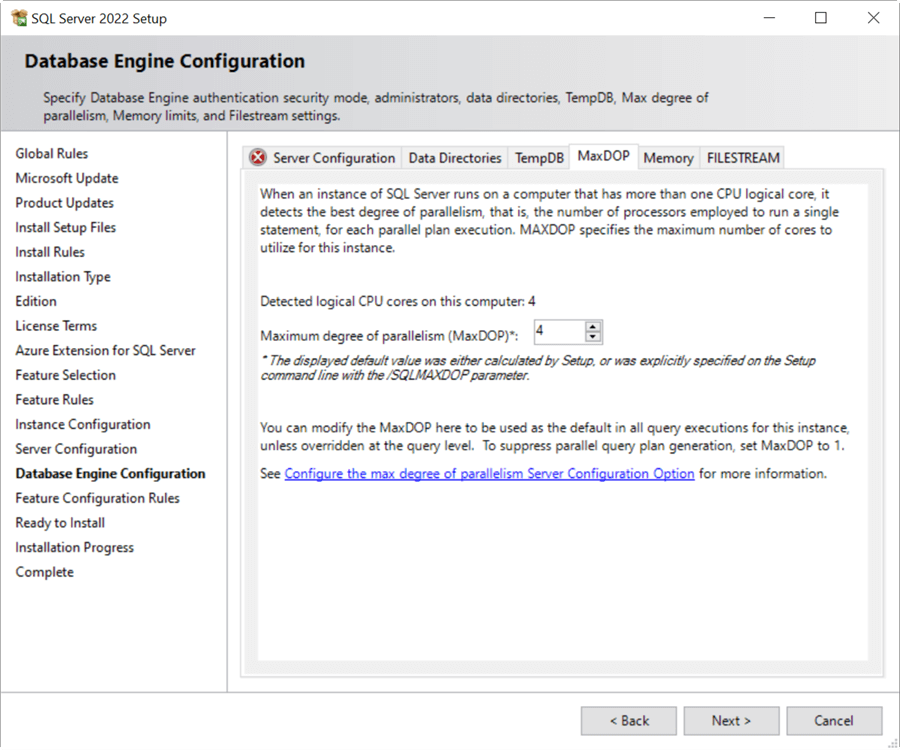
Memory
- The memory settings let you specify the maximum server memory used by SQL Server. For more information about setting the max value, please refer to setting a fixed amount of memory for the SQL Server article.
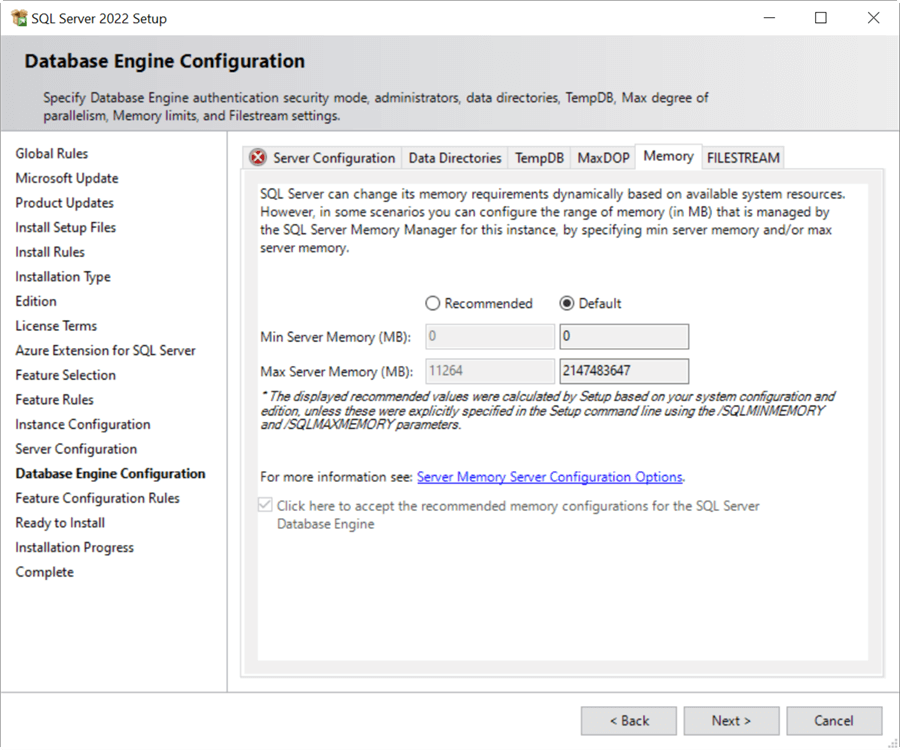
Filestream
- FILESTREAM is used to store files outside of the database like videos, PDFs, Word files, Excel files, and others.
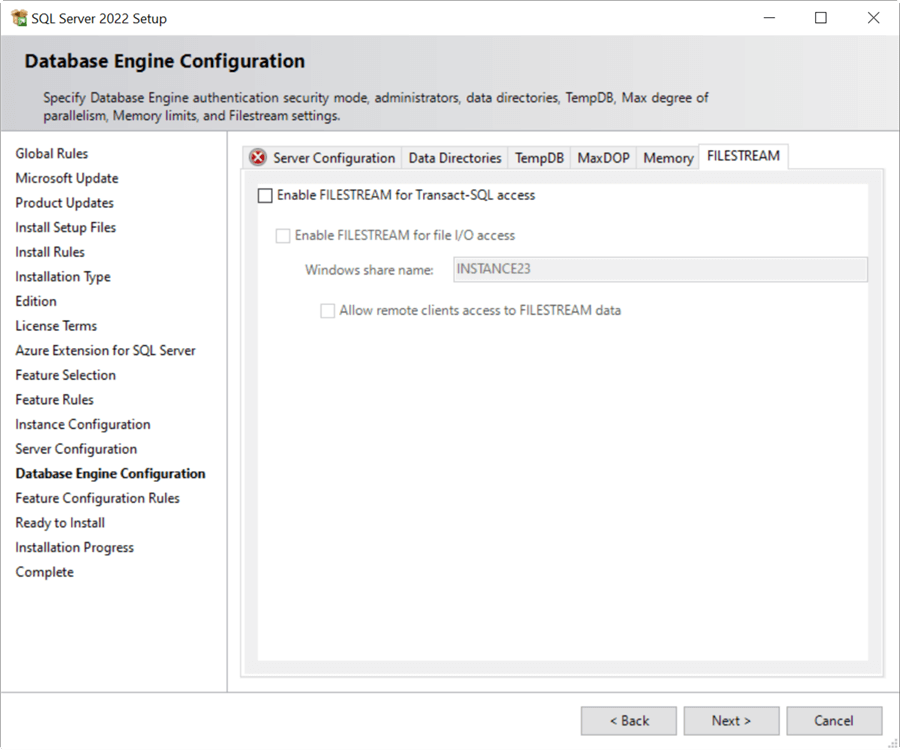
Ready to Install
Once everything is configured, you can check the configuration and press the Install button to continue. You will now go to the Installation Progress windows and finally go to the Complete page.
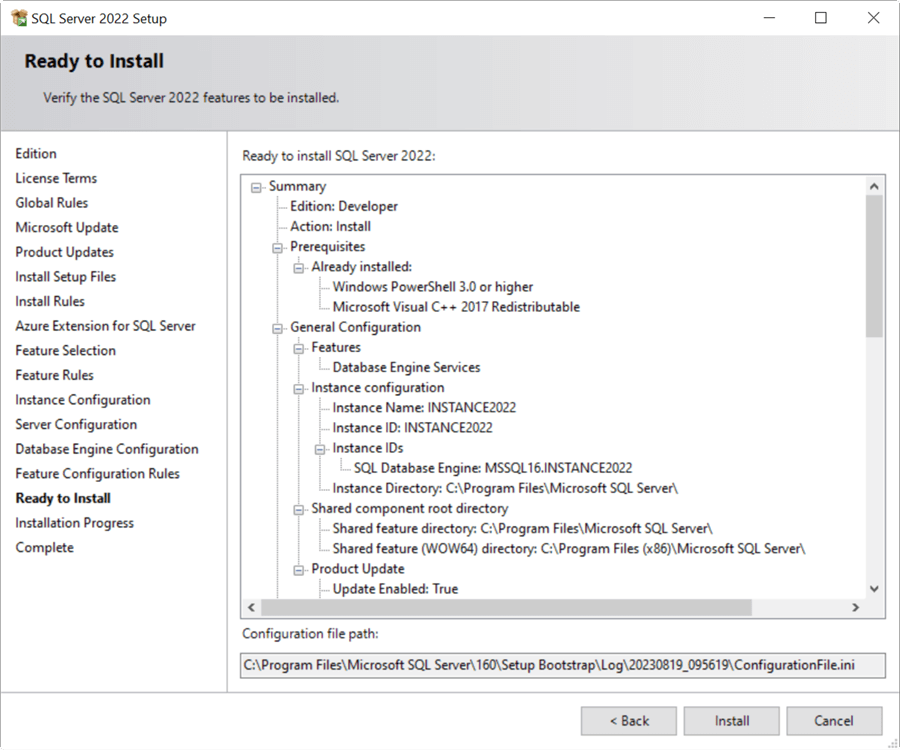
Complete
If everything is successful, MS SQL Server 2022 will be installed, and the relational database management system is ready for use.
The installation time takes between 15 and 30 minutes depending on the components installed.
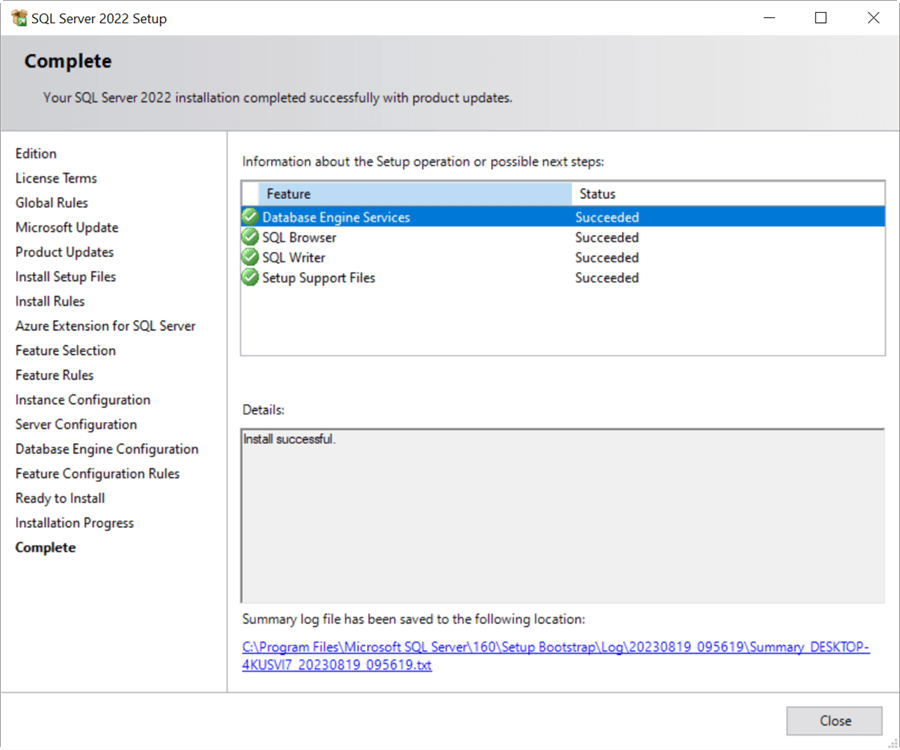
Next Steps
The next step is to connect to SQL Server and begin working on SQL database development and administration. To do that, you should download Microsoft SQL Server Management Studio (SSMS).
Check out these resources to get started:
Here are some other SQL Server 2022 articles:
About the author
 Daniel Calbimonte is a Microsoft SQL Server MVP, Microsoft Certified Trainer and 6-time Microsoft Certified IT Professional. Daniel started his career in 2001 and has worked with SQL Server 6.0 to 2022. Daniel is a DBA as well as specializes in Business Intelligence (SSIS, SSAS, SSRS) technologies.
Daniel Calbimonte is a Microsoft SQL Server MVP, Microsoft Certified Trainer and 6-time Microsoft Certified IT Professional. Daniel started his career in 2001 and has worked with SQL Server 6.0 to 2022. Daniel is a DBA as well as specializes in Business Intelligence (SSIS, SSAS, SSRS) technologies.This author pledges the content of this article is based on professional experience and not AI generated.
View all my tips
Article Last Updated: 2023-11-17






