By: Rajendra Gupta | Updated: 2022-07-20 | Comments | Related: > Azure Data Studio
Problem
Azure Data Studio is a cross-platform application, and its installation works on-premises for the Windows, Linux, and macOS operating systems. The tutorial Azure Data Studio Introduction explores helpful ADS user interface features to enhance productivity and development efficiency for data professionals. This tutorial covers how to install and configure Azure Data Studio on Windows.
Solution
Azure Data Studio is an open-source development tool, and its data providers are available on GitHub. The user has the right to use and modify the software without any cost, but it cannot be redistributed or hosted in a cloud service. Microsoft releases regular updates to the ADS packages and upgrades its versions with the new feature, enhancements, and bug fixes. The ADS latest version (as of 05/02/2022), released on April 22, 2022, is 1.36.1.
Install Azure Data Studio
Use this link to get the latest version of Microsoft Azure Data Studio. There are different download options as shown below.

- User Installer: the user installer simplifies the Azure Data Studio installation. Users do not need to login account with administrator privileges. In many organizations, users need to raise requests with the local IT team to install the software with administrator privileges. Therefore, the user installer is recommended for installing ADS with a smooth background update experience.
- System Installer: if you have administrator privilege on the system where you need ADS, you can use the system installer.
- .ZIP File: this provides a compressed package for the Azure Data Studio files. You can extract it and run the application for installation.
The installation steps for the user installer and system installer are similar. Let's download the user installer (recommended) setup. Click on Save File.

Launch the installation wizard. If you launch the user installer with administrator permission, you get the following warning message. We can ignore the following warning message and click OK.
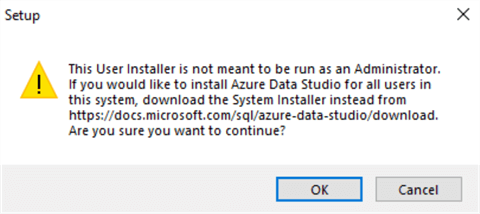
Read the license agreement and accept it before continuing the installation. To accept the agreement, click on the radio button – I accept the agreement and click Next.

The user installer installs Azure Data Studio in %AppData\Local\Programs\Azure Data Studio directory. It requires around 600 MB of free disk space.
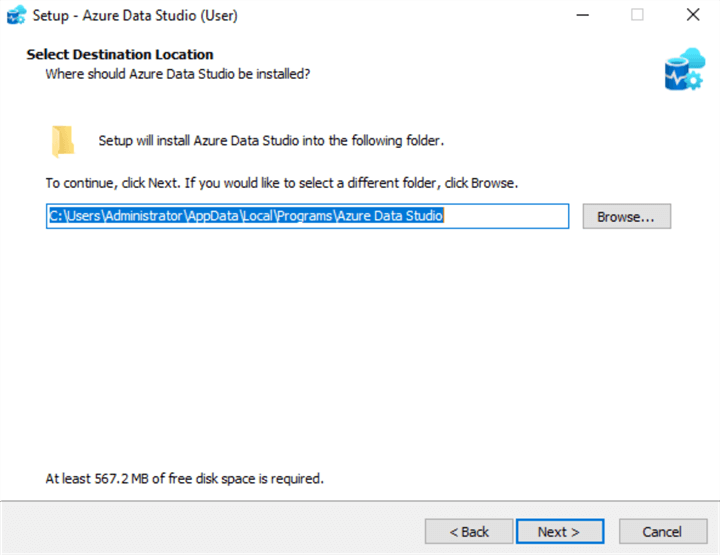
By default, the ADS installation wizard creates a shortcut in the start menu folder. If you do not want to create a program shortcut, click on the option – Don't create a Start Menu folder.

The additional task page gives the following options.
- Create a desktop icon
- Register Azure Data Studio as an editor for supported file types
- Add to PATH (requires shell restart)
By default, the installation wizard enables the option – Add to PATH (requires Shell restart). You can check options 1 and 2 to create a desktop icon and register ADS as the default editor for supported file types.

Click Next to review the configurations on the ready to install page.

Click Install to begin Azure Data Studio installation.
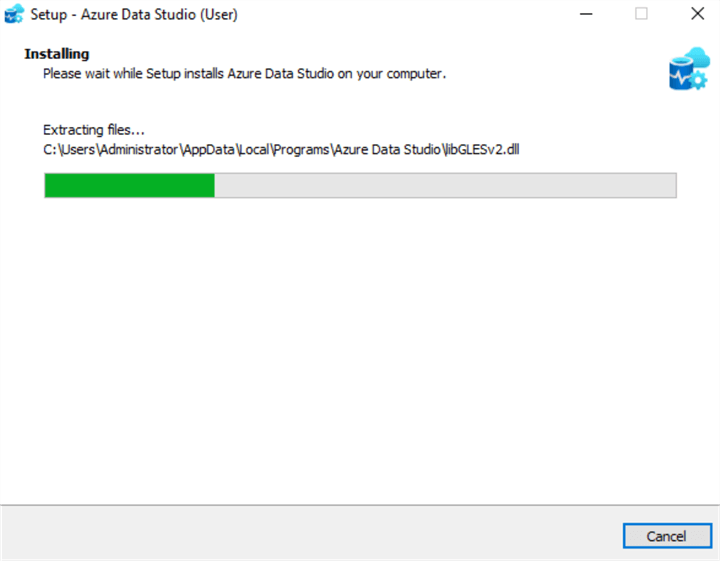
Once the ADS installation process completes, you get the following page to finish the setup and launch Azure Data Studio.

Azure Data Studio Welcome Page

You get the following welcome page in ADS with the following sections.
- Create a connection: Click on this option to define a new SQL Server database connection. It requires a server, instance name, port number, authentication mode (Windows or SQL), or additional configurations such as default database and timeouts.
- Run a query: Click on run a query to open the query editor page. You can choose the existing connection or create a new connection for executing the SQL query.
- Create a notebook: You can build a notebook using a native notebook editor. The notebook is an excellent way to create and share the interactive notebook with T-SQL queries, text, SQL data result sets, and visualizations.
- Deploy a server: The deploy a server wizard gives the
option to deploy the following resources:
- SQL Server on Windows
- SQL Server Container Image
- SQL Server Big Data Cluster
- Azure SQL Database
- Azure SQL Managed instance
- SQL Server on Azure virtual machine
Scroll down on the Welcome page and you get the following sections.
- Resources: the resource section captures the history and shows the recent resources in this list.
- Useful Links: here you get helpful links to get familiar with the Azure Data Studio and learn to make the most of its features.

The third section lists the popular extensions of Azure Data Studio. These extensions enhance ADS features. For example, here it lists the following extensions:
- SQL Admin Pack: is a pack of four extensions – SQL Server Agent, SQL Server Profiler, SQL Server Import, and SQL Server DACPAC
- PowerShell
- Data Virtualization
- PostgreSQL

Install Azure Data Studio with SQL Server Management Studio
SQL Server Management Studio is a widely used and popular tool for working with SQL Server. However, it cannot be installed on Linux operating systems. The latest general availability (GA) release of SSMS was released on March 08, 2022 and is version 18.11.1.
Starting with SQL Server Management Studio version 18.7, Azure Data Studio is bundled with the SSMS installation. Therefore, if you install or upgrade SSMS, ADS automatically gets installed on the system. However, you might want to upgrade ADS to the latest release. In this case, you can always download the latest ADS version and upgrade an existing version.
For example, the SSMS latest version 18.11.1 includes Azure Data Studio 1.35.0 version. Previously, we stated the latest ADS version is 1.36.1. Therefore, if you do not have ADS installed on the system, the SSMS 18.11.1 install will install ADS 1.35.0. If the system already has a similar or upgraded version of Azure Data Studio while installing SSMS, the SSMS installation wizard skips the Azure Data Studio installation.
If you use the SSMS installer to install Azure Data Studio, it uses the following default options:
- Creates a start menu folder
- Adds Azure Data Studio directory to PATH
- It does not create a desktop shortcut
- It does not register Azure Data Studio as the default editor for supported files.
I have SSMS 18.9 installed in my environment without Azure Data Studio. I can download the latest version of SSMS from the Microsoft Store and upgrade SSMS to version 18.11.1 and it will also install Azure Data Studio 1.35.0.

As shown below, the installation wizard states it will install Microsoft SQL Server Management Studio with Azure Data Studio.

Click on Install and it will upgrade SSMS and install or upgrade Azure Data Studio.

Once the SSMS and ADS installations finish, we can verify the versions by launching each application. As shown below, SSMS is now v18.11.1 and Azure Data Studio is now v1.35.0.

Next Steps
- Explore Azure Data Studio and its functionality
- Read release notes of Azure Data Studio's latest version
- Explore other Azure tips and these SQL Server Azure Data Studio Tips
About the author
 Rajendra Gupta is a Consultant DBA with 14+ years of extensive experience in database administration including large critical OLAP, OLTP, Reporting and SharePoint databases.
Rajendra Gupta is a Consultant DBA with 14+ years of extensive experience in database administration including large critical OLAP, OLTP, Reporting and SharePoint databases.This author pledges the content of this article is based on professional experience and not AI generated.
View all my tips
Article Last Updated: 2022-07-20






